Trong thế giới dựa trên dữ liệu ngày nay, điều cần thiết là phải hiểu sức mạnh của các số liệu thống kê mô tả trong Excel. Một trong những biện pháp cơ bản nhất của dữ liệu là giá trị trung bình, cho chúng ta giá trị trung bình của một tập hợp các số. Nhưng làm thế nào để chúng ta vượt ra ngoài ý nghĩa? Làm thế nào để chúng tôi đo lường sự biến đổi và mô tả phân phối dữ liệu của chúng tôi?
Excel cung cấp một loạt các tùy chọn cho phép chúng tôi đi sâu vào bộ dữ liệu của chúng tôi và có được những hiểu biết có giá trị. Bằng cách làm chủ số liệu thống kê mô tả trong Excel, bạn có thể đưa các kỹ năng phân tích dữ liệu của mình lên một tầm cao mới và đưa ra quyết định thông tin tốt hơn.
Bạn đã bao giờ tự hỏi làm thế nào để tính toán độ lệch chuẩn trong Excel? Hoặc làm thế nào để mô tả sự lây lan của dữ liệu bằng phương sai? Trong hướng dẫn toàn diện này, chúng tôi sẽ hướng dẫn bạn qua các ví dụ từng bước và cung cấp cho bạn tất cả các công cụ cần thiết để trở thành bậc thầy về thống kê mô tả.
Hướng dẫn toàn diện về Thống kê mô tả trong Excel
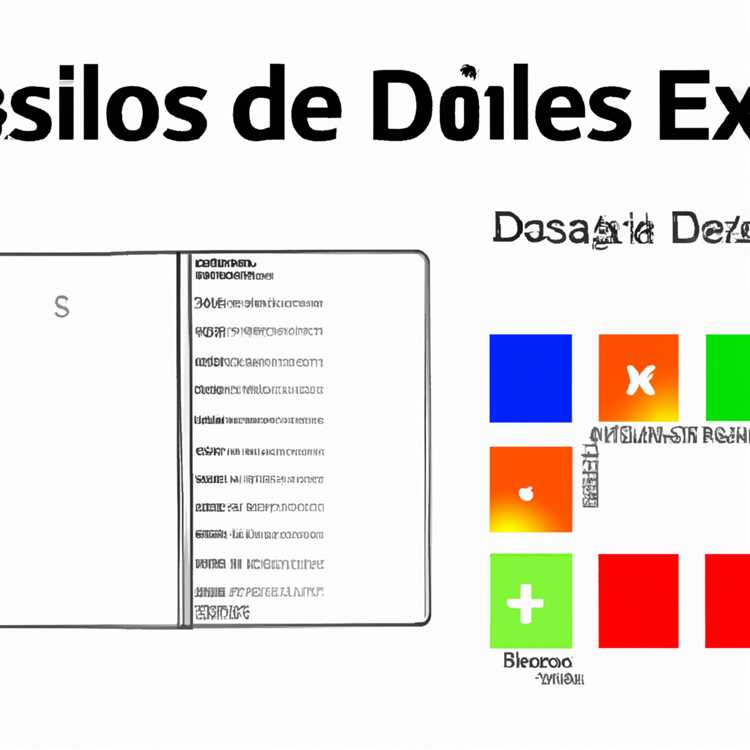
Trong hướng dẫn toàn diện này, chúng tôi sẽ khám phá cách thực hiện các số liệu thống kê mô tả trong Microsoft Excel, cung cấp phản hồi về từng bước và hướng dẫn bạn trong quá trình làm chủ phân tích dữ liệu. Cho dù bạn là người mới bắt đầu hay người dùng nâng cao, hướng dẫn này sẽ cung cấp cho bạn đào tạo cần thiết để tự tin tính toán và hiểu các biện pháp thống kê chính.
Hiểu số liệu thống kê mô tả
Thống kê mô tả là một tập hợp các công cụ và chức năng cho phép chúng tôi phân tích bộ dữ liệu và nhận được thông tin chi tiết từ chúng. Nó tập trung vào việc tóm tắt và mô tả các đặc điểm chính của bộ dữ liệu, chẳng hạn như các biện pháp về xu hướng trung tâm (trung bình, trung bình, chế độ) và độ biến thiên (độ lệch chuẩn, phạm vi).
Trong hướng dẫn này, chúng tôi sẽ thảo luận cụ thể cách sử dụng các chức năng tích hợp của Excel để tính toán các số liệu thống kê này và hiểu rõ hơn về dữ liệu của bạn. Chúng tôi sẽ bao gồm các chức năng được sử dụng thường xuyên nhất và cung cấp các ví dụ với các hướng dẫn từng bước.
Cho phép công cụ phân tích dữ liệu của Excel
Trước khi chúng ta đi sâu vào tính toán, điều quan trọng cần lưu ý là Data Analysis Toolpak của Excel cần được bật để truy cập các chức năng cần thiết. Bạn có thể thực hiện việc này bằng cách nhấp vào tab "Tệp", chọn "Tùy chọn", chọn "Bổ trợ" từ menu bên trái, sau đó chọn "Bổ trợ Excel" trong hộp Quản lý. Cuối cùng, nhấp vào "Đi" và chọn hộp "Công cụ phân tích". Điều này sẽ kích hoạt các chức năng cần thiết.
Tính toán độ đo xu hướng trung tâm
Một khía cạnh quan trọng của thống kê mô tả là hiểu xu hướng trung tâm của dữ liệu của bạn - nghĩa là các thước đo đại diện cho giá trị trung bình hoặc điển hình. Excel cung cấp một số hàm để tính toán các số đo này, chẳng hạn như TRUNG BÌNH, TRUNG BÌNH và CHẾ ĐỘ. Chúng tôi sẽ giải thích cách sử dụng các hàm này bằng các ví dụ trong phần này.
Tính toán độ biến thiên
Một khía cạnh quan trọng khác của thống kê mô tả là hiểu được tính biến đổi hoặc mức độ lan truyền của dữ liệu của bạn. Excel cung cấp các hàm như STDEV, VARIANCE và RANGE để đo lường mức độ biến thiên này. Chúng tôi sẽ trình bày cách sử dụng các chức năng này một cách hiệu quả bằng các ví dụ rõ ràng.
Sử dụng thống kê mô tả để hiểu biết dữ liệu
Khi bạn đã tính toán các thước đo khác nhau về xu hướng trung tâm và tính biến thiên, đã đến lúc sử dụng số liệu thống kê mô tả để hiểu rõ hơn về dữ liệu của bạn. Phần này sẽ cung cấp các ví dụ về cách áp dụng thống kê mô tả cho các tình huống thực tế, chẳng hạn như phân tích dữ liệu bán hàng, đánh giá rủi ro và ra quyết định.
Các bước tiếp theo và học tập thêm
Bây giờ bạn đã hiểu rõ về cách tính toán và diễn giải số liệu thống kê mô tả trong Excel, điều quan trọng là bạn phải tiếp tục tự mình khám phá chủ đề này. Có rất nhiều bài viết, hướng dẫn và video trực tuyến có thể giúp bạn mở rộng kiến thức của mình. Ngoài ra, phần trợ giúp và Câu hỏi thường gặp của Excel có thể là nguồn tài nguyên quý giá cho bất kỳ câu hỏi hoặc vấn đề cụ thể nào mà bạn gặp phải.
Hãy nhớ rằng, thống kê mô tả là một công cụ mạnh mẽ có thể cung cấp những hiểu biết sâu sắc và có giá trị về dữ liệu của bạn. Với các chức năng của Excel và hướng dẫn toàn diện của chúng tôi, bạn có thể tự tin phân tích và diễn giải các tập dữ liệu để đưa ra quyết định sáng suốt.
Hiểu số liệu thống kê mô tả
Thống kê mô tả là một nhánh của các số liệu thống kê nhằm mô tả và tóm tắt một tập hợp dữ liệu. Nó cung cấp các biện pháp giúp chúng tôi hiểu các đặc điểm của bộ dữ liệu, chẳng hạn như xu hướng trung tâm, tính biến thiên và phân phối. Trong phần này, chúng tôi sẽ khám phá các khái niệm cơ bản về thống kê mô tả bằng Excel.
Bắt đầu với số liệu thống kê mô tả
Để bắt đầu sử dụng số liệu thống kê mô tả trong Excel, bạn cần có một bộ dữ liệu với các giá trị. Bạn có thể nhập các giá trị theo cách thủ công hoặc nhập chúng từ một nguồn bên ngoài. Khi bạn đã sẵn sàng bộ dữ liệu của mình, bạn có thể sử dụng các chức năng và công cụ tích hợp của Excel để có được số liệu thống kê mong muốn.
Công cụ phân tích dữ liệu của Excel cho phép bạn truy cập vào một loạt các chức năng thống kê có thể giúp bạn phân tích bộ dữ liệu của mình. Để kích hoạt công cụ, hãy chuyển đến tab "Tệp", chọn "Tùy chọn", sau đó là "Bổ trợ". Trong hộp "Quản lý", chọn "excel bổ trợ" và nhấp vào "GO."Kiểm tra hộp "Công cụ phân tích" và nhấp vào "OK."
Biện pháp của xu hướng trung ương
Một trong những biện pháp quan trọng nhất trong thống kê mô tả là thước đo xu hướng trung tâm, cho chúng ta ý tưởng về giá trị điển hình hoặc trung bình trong bộ dữ liệu. Ba biện pháp thường được sử dụng của xu hướng trung tâm là trung bình, trung bình và chế độ.
Giá trị trung bình được tính bằng cách thêm tất cả các giá trị trong bộ dữ liệu và chia cho tổng số giá trị. Trung bình là giá trị trung bình khi bộ dữ liệu được đặt hàng theo thứ tự tăng dần hoặc giảm dần. Chế độ là giá trị xuất hiện thường xuyên nhất trong bộ dữ liệu.
Các biện pháp biến đổi
Một khía cạnh quan trọng khác của thống kê mô tả là đo lường sự biến đổi hoặc sự lây lan của bộ dữ liệu. Các biện pháp biến đổi giúp chúng ta hiểu mức độ các giá trị trong bộ dữ liệu lệch khỏi xu hướng trung tâm. Các biện pháp biến đổi thường được sử dụng là phạm vi, phương sai và độ lệch chuẩn.
Phạm vi là sự khác biệt giữa các giá trị lớn nhất và nhỏ nhất trong bộ dữ liệu. Phương sai đo độ lệch bình phương trung bình của mỗi giá trị so với giá trị trung bình. Độ lệch chuẩn là căn bậc hai của phương sai và nó cung cấp một thước đo trực quan hơn về tính biến đổi.
Sử dụng các chức năng Excel để thống kê mô tả
Excel cung cấp một loạt các chức năng có thể được sử dụng để tính toán số liệu thống kê mô tả. Các chức năng này có thể được tìm thấy trong tab "Công thức", trong menu thả xuống "Chức năng khác". Một số chức năng được sử dụng phổ biến nhất bao gồm trung bình, trung bình, chế độ, tối đa, tối thiểu, phạm vi, var và stdev.
Để sử dụng các hàm này, chỉ cần chọn ô nơi bạn muốn kết quả xuất hiện và nhấp vào hàm tương ứng. Bạn cũng có thể sử dụng nút Tự tính tổng trên thanh công cụ để tính nhanh giá trị trung bình, trung vị và các số liệu thống kê khác cho phạm vi ô đã chọn.
| Chức năng | Sự miêu tả |
|---|---|
| TRUNG BÌNH | Trả về giá trị trung bình (trung bình) của một phạm vi giá trị |
| TRUNG BÌNH | Trả về giá trị trung bình của một phạm vi giá trị |
| CÁCH THỨC | Trả về chế độ của một phạm vi giá trị |
| TỐI ĐA | Trả về giá trị lớn nhất trong một phạm vi |
| PHÚT | Trả về giá trị nhỏ nhất trong một phạm vi |
| PHẠM VI | Trả về sự khác biệt giữa giá trị lớn nhất và nhỏ nhất trong một phạm vi |
| VAR | Trả về phương sai của một phạm vi giá trị |
| STDEV | Trả về độ lệch chuẩn của một phạm vi giá trị |
Các hàm này có thể được kết hợp với các hàm và công thức khác để thực hiện các phép tính nâng cao hơn. Ví dụ: bạn có thể sử dụng hàm AVERAGE để tính trung bình của chỉ các giá trị dương trong tập dữ liệu hoặc sử dụng hàm STDEV. P để tính độ lệch chuẩn của tổng thể.
Tài nguyên và ví dụ bổ sung

Để hiểu rõ hơn về thống kê mô tả trong Excel, bạn có thể truy cập các tài nguyên bổ sung như hướng dẫn trực tuyến, sách và khóa đào tạo. Các tài nguyên này cung cấp hướng dẫn, ví dụ và bộ dữ liệu theo từng bước để giúp bạn thực hành và cải thiện kỹ năng phân tích dữ liệu của mình.
Excel cũng cung cấp phần trợ giúp mở rộng với các Câu hỏi thường gặp, hướng dẫn và bài viết về các chủ đề thống kê khác nhau. Để truy cập phần trợ giúp, hãy nhấp vào dấu "?"biểu tượng ở góc trên bên phải của cửa sổ Excel hoặc nhấn F1 trên bàn phím. Bạn có thể tìm kiếm các chủ đề cụ thể hoặc duyệt qua các nội dung để tìm thông tin mình cần.
Tóm lại, hiểu thống kê mô tả là một công cụ quan trọng để phân tích dữ liệu. Nó cho phép bạn mô tả, tóm tắt và đưa ra suy luận về tập dữ liệu. Các chức năng và công cụ tích hợp sẵn của Excel cùng với các tài nguyên bổ sung có thể giúp bạn thực hiện nhiều phân tích thống kê và thu được thông tin chi tiết có giá trị từ dữ liệu của mình.
Sử dụng Excel để thống kê mô tả
Excel cung cấp nhiều công cụ và chức năng cho phép bạn thực hiện thống kê mô tả về dữ liệu của mình. Trong phần này, chúng ta sẽ thảo luận cách sử dụng Excel để tính toán các số liệu thống kê mô tả khác nhau.
Bước 1: Chọn dữ liệu
Để bắt đầu, bạn cần chọn tập dữ liệu thực tế trong Excel. Điều này có thể được thực hiện bằng cách nhấp vào và đánh dấu các ô chứa dữ liệu.
Bước 2: Kích hoạt Data Analysis Toolpak
Trước khi bạn có thể thực hiện thống kê mô tả trong Excel, bạn cần bật công cụ phân tích dữ liệu. Để làm điều này, hãy chuyển đến menu Excel, chọn "Tệp", sau đó là "Tùy chọn" và nhấp vào "Bổ trợ". Tiếp theo, chuyển đến menu thả xuống "Quản lý" và chọn "excel bổ sung". Chọn hộp bên cạnh "Công cụ phân tích dữ liệu" và nhấp vào "OK."
Bước 3: Tính toán thống kê mô tả
Khi bạn đã kích hoạt công cụ phân tích dữ liệu, bạn có thể tính toán số liệu thống kê mô tả. Để làm điều này, hãy chuyển đến tab "Dữ liệu" trong Excel và nhấp vào "Phân tích dữ liệu" trong nhóm phân tích. Một hộp thoại có tiêu đề "Phân tích dữ liệu" bật lên và bạn nên chọn "Thống kê mô tả" từ danh sách các tùy chọn. Nhấp vào "OK."
Trong hộp thoại tiếp theo, chọn phạm vi của các ô chứa dữ liệu bạn muốn phân tích. Đảm bảo kiểm tra hộp cho "Nhãn trong hàng đầu tiên" nếu bộ dữ liệu của bạn có tiêu đề. Chọn nơi bạn muốn đầu ra được hiển thị và nhấp vào "OK."
Bước 4: Hiểu đầu ra thống kê mô tả
Sau khi bạn nhấp vào "OK", Excel tính toán số liệu thống kê mô tả dựa trên dữ liệu đã chọn. Đầu ra được hiển thị trong một tờ mới và nó cung cấp cho bạn thông tin về giá trị trung bình, độ lệch chuẩn, tối thiểu, tối đa và các biện pháp thống kê khác cho từng biến trong bộ dữ liệu của bạn. Thông tin này có thể giúp bạn hiểu rõ hơn và hiểu các đặc điểm của dữ liệu của bạn.
Câu hỏi thường gặp và tài nguyên bổ sung
Đối với các nhu cầu phân tích nâng cao hoặc cụ thể hơn, bạn có thể khám phá các công cụ và chức năng khác trong Excel. Dưới đây là một số câu hỏi và tài nguyên thường gặp để giúp bạn trên hành trình của mình:
- Q: Làm cách nào để tính toán trung bình trong Excel?
- Q: Hệ số biến đổi là gì và làm thế nào tôi có thể tính toán nó trong Excel?
- Q: Excel Tính toán các bộ tứ và phần trăm?
- Q: Có một cuốn sách hoặc video được đề xuất để đào tạo phân tích dữ liệu Excel không?
Nếu bạn có bất kỳ câu hỏi nào khác hoặc cần hỗ trợ thêm, phần trợ giúp và cộng đồng người dùng của Excel là những nơi tuyệt vời để tìm câu trả lời và nhận phản hồi.
Chức năng thống kê mô tả của Excel là một công cụ mạnh mẽ để hiểu và phân tích dữ liệu mà không cần các công thức hoặc mã hóa phức tạp. Bằng cách làm theo các bước được nêu trong bài viết này, bạn có thể mở khóa những hiểu biết ẩn về dữ liệu của mình và đưa ra quyết định sáng suốt.
Các câu hỏi thường được hỏi về số liệu thống kê mô tả trong Excel
Nếu bạn chưa quen với việc sử dụng Excel để phân tích dữ liệu, bạn có thể có một số câu hỏi về thống kê mô tả. Trong phần này, chúng tôi sẽ giải quyết một số câu hỏi thường gặp nhất về thống kê mô tả trong Excel.
1. Thống kê mô tả là gì?
Thống kê mô tả là một nhánh của thống kê tập trung vào việc tóm tắt và mô tả các đặc điểm chính của tập dữ liệu. Điều này bao gồm các thước đo về xu hướng trung tâm, chẳng hạn như giá trị trung bình và trung vị, cũng như các thước đo về độ biến thiên, chẳng hạn như độ lệch chuẩn và phương sai. Thống kê mô tả giúp cung cấp sự hiểu biết tốt hơn về dữ liệu và cho phép thực hiện so sánh giữa các bộ dữ liệu khác nhau.
2. Làm cách nào để tính toán thống kê mô tả trong Excel?
Trong Excel, bạn có thể sử dụng các hàm dựng sẵn để tính toán thống kê mô tả. Các hàm được sử dụng phổ biến nhất bao gồm AVERAGE, MEDIAN, MODE, STDEV và VAR. Bằng cách chọn dữ liệu bạn muốn phân tích và sử dụng các hàm này, bạn có thể có được số liệu thống kê mô tả mong muốn. Ngoài ra, bạn có thể sử dụng công cụ Thống kê mô tả trong phần bổ trợ Analysis ToolPak, công cụ này cung cấp cho bạn các tùy chọn nâng cao hơn để tính toán số liệu thống kê mô tả.
3. Tôi có thể tính toán số liệu thống kê mô tả cho một tập hợp con dữ liệu không?

Có, bạn có thể tính toán số liệu thống kê mô tả cho một tập hợp con dữ liệu trong Excel. Ví dụ: nếu bạn có một cột chứa các bản ghi doanh số bán hàng và bạn muốn tính giá trị trung bình, trung vị và phương sai chỉ cho doanh số bán hàng từ quý trước, thì bạn có thể sử dụng các hàm AVERAGEIF, MEDIANIF và VAR cùng với các tiêu chí thích hợp để lọcdữ liệu. Điều này cho phép bạn tập trung vào các tập hợp con dữ liệu cụ thể để có được số liệu thống kê mô tả mong muốn.
4. Làm cách nào để tính hệ số biến thiên trong Excel?

Để tính hệ số biến thiên trong Excel, các bạn có thể sử dụng công thức CV = (Độ lệch chuẩn/trung bình) * 100. Công thức này tính tỷ lệ giữa độ lệch chuẩn với giá trị trung bình rồi nhân với 100 để được hệ số biến thiên. Hệ số biến thiên là thước đo độ biến thiên tương đối và thường được sử dụng để so sánh độ biến thiên của các tập dữ liệu khác nhau.
5. Tôi có thể tính toán số liệu thống kê mô tả cho dữ liệu không phải số không?
Thống kê mô tả trong Excel thường được sử dụng cho dữ liệu số. Tuy nhiên, có một số chức năng, chẳng hạn như mode. sngl, có thể được sử dụng để tính toán chế độ cho dữ liệu không phải là số lượng. Hãy nhớ rằng các số liệu thống kê mô tả dựa trên dữ liệu không phải là số lượng có thể không cung cấp những hiểu biết có ý nghĩa và điều quan trọng là phải xem xét bối cảnh và loại dữ liệu được phân tích.
6. Tôi có thể tìm thêm trợ giúp và tài nguyên cho số liệu thống kê mô tả ở Excel ở đâu?
Nếu bạn muốn tìm hiểu thêm về số liệu thống kê mô tả trong Excel, có rất nhiều tài nguyên có sẵn để giúp bạn. Bạn có thể xem các hướng dẫn video về các chức năng Excel và phân tích dữ liệu trên các nền tảng như YouTube. Bạn cũng có thể tải xuống các mẫu Excel bao gồm các công thức được xây dựng trước để tính toán số liệu thống kê mô tả. Ngoài ra, có sách và các khóa đào tạo trực tuyến bao gồm các số liệu thống kê mô tả ở Excel chi tiết hơn. Khám phá các tài nguyên này có thể cho bạn hiểu rõ hơn về cách sử dụng thống kê mô tả một cách hiệu quả trong phân tích dữ liệu của bạn.
Bản tóm tắt
Trong bài viết này, chúng tôi đã trình bày một số câu hỏi thường gặp về số liệu thống kê mô tả trong Excel. Thống kê mô tả là một công cụ quan trọng để phân tích dữ liệu và hiểu các đặc điểm chính của tập dữ liệu. Bằng cách sử dụng các chức năng và công cụ có sẵn trong Excel, bạn có thể dễ dàng tính toán số liệu thống kê mô tả cho bộ dữ liệu của mình. Ngoài ra, nếu bạn cần các tùy chọn nâng cao hơn hoặc có các yêu cầu cụ thể, có nhiều nguồn lực khác nhau để giúp bạn tăng cường hơn nữa các kỹ năng của mình trong các thống kê mô tả bằng Excel.





