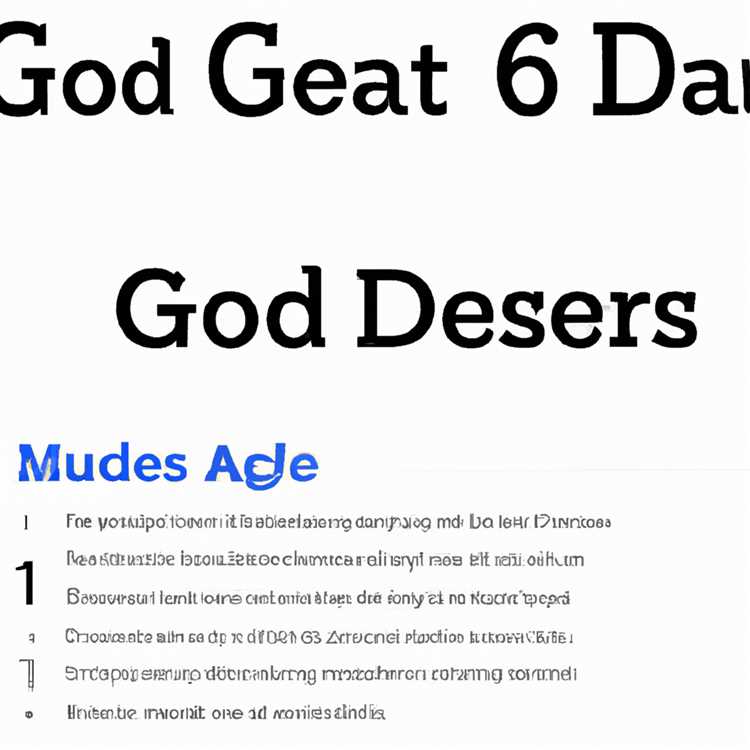Bạn đã bao giờ gặp phải mã lỗi 32 khi cập nhật hoặc cài đặt trình điều khiển trên thiết bị Windows của mình chưa? Lỗi này cho biết trình điều khiển cho một thiết bị cụ thể bị thiếu, lỗi thời hoặc không được cài đặt đúng cách. Nhưng đừng lo lắng, chúng tôi đã hướng dẫn bạn bốn bước đơn giản để giải quyết vấn đề này!
Bước 1: Khởi động lại máy tính của bạn
Trước khi đi sâu vào bất kỳ bước khắc phục sự cố nào, bạn nên bắt đầu bằng việc khởi động lại đơn giản. Đôi khi, khởi động lại đơn giản có thể giải quyết các sự cố nhỏ và đưa thiết bị của bạn trở lại bình thường.
Bước 2: Cập nhật hoặc cài đặt lại trình điều khiển
Nếu khởi động lại không khắc phục được mã lỗi driver 32, bạn có thể thử cập nhật hoặc cài đặt lại driver. Để làm điều này, hãy làm theo các bước sau:
1. Nhấn phím Windows + R trên bàn phím để mở hộp thoại Run.
2. Nhập " devmgmt. msc " (không có dấu ngoặc kép) và nhấp vào OK để mở Trình quản lý thiết bị.
3. Trong Trình quản lý thiết bị, tìm kiếm danh mục thiết bị có mã lỗi trình điều khiển 32. Nó sẽ được biểu thị bằng dấu chấm than màu vàng.
4. Nhấp chuột phải vào thiết bị có vấn đề và chọn Cập nhật trình điều khiển hoặc Gỡ cài đặt thiết bị (nếu bạn muốn cài đặt lại sau).
5. Nếu bạn chọn cập nhật trình điều khiển, hãy chọn tùy chọn tự động tìm kiếm phần mềm trình điều khiển được cập nhật. Windows sẽ tìm kiếm trình điều khiển thích hợp trực tuyến và cài đặt nó cho bạn.
6. Nếu bạn chọn gỡ cài đặt thiết bị, hãy khởi động lại máy tính và để Windows tự động cài đặt trình điều khiển khi khởi động lại.
Bước 3: Sửa đổi cài đặt đăng ký
Nếu việc cập nhật hoặc cài đặt lại trình điều khiển không giải quyết được mã lỗi 32, bạn có thể thử sửa đổi cài đặt đăng ký. Đây là cách thực hiện:
1. Nhấn phím Windows + R trên bàn phím để mở hộp thoại Run.
2. Gõ "regedit" (không có dấu ngoặc kép) và nhấn OK để mở Trình chỉnh sửa sổ đăng ký.
3. Navigate to the following location within the Registry Editor: HKEY_LOCAL_MACHINE\SYSTEM\CurrentControlSet\Control\Class\{4d36e965-e325-11ce-bfc1-08002be10318}
4. Tìm chuỗi " UpperFilters " và " LowerFilters " ở khung bên phải. Nếu bạn tìm thấy bất kỳ, hãy nhấp chuột phải vào chúng và chọn Xóa.
5. Đóng Trình chỉnh sửa Sổ đăng ký và khởi động lại máy tính của bạn.
Bước 4: Khôi phục hoặc vô hiệu hóa trình điều khiển
Nếu không có bước nào ở trên giải quyết được mã lỗi 32, bạn có thể thử khôi phục hoặc vô hiệu hóa trình điều khiển của thiết bị. Thực hiện theo các bước sau:
1. Mở lại Trình quản lý thiết bị ( devmgmt. msc ).
2. Nhấp chuột phải vào thiết bị có mã lỗi 32 và chọn Properties.
3. Trong cửa sổ Thuộc tính, chuyển đến tab "Trình điều khiển" và nhấp vào trình điều khiển quay lại (nếu có) hoặc vô hiệu hóa thiết bị.
4. Thực hiện theo các hướng dẫn trên màn hình để hoàn thành quá trình.
Bằng cách làm theo bốn bước đơn giản này, bạn sẽ có thể giải quyết mã lỗi trình điều khiển 32 và đưa thiết bị của bạn trở lại hoạt động bình thường. Nếu bạn vẫn đang gặp vấn đề, có thể đáng để tìm kiếm sự hỗ trợ từ một kỹ thuật viên chuyên nghiệp hoặc liên hệ với nhà sản xuất thiết bị để được hỗ trợ thêm.
Mã lỗi trình điều khiển 32: Cách sửa nó trong 4 bước đơn giản
Nếu bạn đang đối mặt với mã lỗi trình điều khiển 32 trên hệ thống của mình, không cần phải hoảng sợ. Thông báo lỗi này thường xuất hiện khi có vấn đề với trình điều khiển được cài đặt trên máy tính của bạn. May mắn thay, có một vài bước đơn giản bạn có thể làm theo để giải quyết vấn đề này và đưa hệ thống của bạn trở lại chức năng bình thường của nó.
Bước 1: Cập nhật hoặc cài đặt lại trình điều khiển
Bước đầu tiên để giải quyết mã lỗi trình điều khiển 32 là cập nhật hoặc cài đặt lại trình điều khiển. Bạn có thể làm điều này bằng cách tìm kiếm trình điều khiển trực tuyến hoặc bằng cách sử dụng chức năng cập nhật trình điều khiển tích hợp trong hệ điều hành của bạn. Nếu gần đây bạn đã cài đặt trình điều khiển mới, hãy đảm bảo cuộn chúng trở lại phiên bản trước và xem liệu lỗi có còn vẫn còn không.
Bước 2: Kiểm tra mọi vấn đề về phần cứng
Nếu thông báo lỗi tiếp tục hiển thị sau khi cập nhật hoặc cài đặt lại trình điều khiển, có thể có vấn đề với phần cứng của bạn. Kiểm tra xem có bất kỳ thiết bị phần cứng nào bị vô hiệu hóa hoặc gỡ cài đặt trong trình quản lý thiết bị không. Để truy cập trình quản lý thiết bị, bạn có thể tìm kiếm "devmgmt. msc" trong menu Windows Start hoặc truy cập bảng điều khiển và chọn "Trình quản lý thiết bị". Nếu bất kỳ thiết bị nào được đánh dấu bằng dấu chấm than màu vàng, nó sẽ chỉ ra vấn đề với thiết bị đó.
Bước 3: Sửa đổi các giá trị đăng ký
If the Driver Error Code 32 still persists, you can try modifying the registry values. To do this, open the Run window by pressing the Windows key + R, and then type "regedit" to open the Registry Editor. From there, navigate to the following path: HKEY_LOCAL_MACHINE\SYSTEM\CurrentControlSet\Control\Class\{4D36E965-E325-11CE-BFC1-08002BE10318}. Look for the "UpperFilters" and "LowerFilters" values in the right pane. If they exist, right-click on them and choose "Delete." Make sure to back up your registry before making any changes.
Bước 4: Khởi động lại hệ thống và bật thiết bị
Sau khi sửa đổi các giá trị đăng ký, hãy khởi động lại hệ thống của bạn và kiểm tra xem mã lỗi trình điều khiển 32 đã được giải quyết. Nếu thông báo lỗi vẫn xuất hiện, hãy quay lại trình quản lý thiết bị và bật thiết bị cung cấp cho bạn lỗi. Để thực hiện việc này, nhấp chuột phải vào thiết bị và chọn "Bật". Nếu thiết bị không hiển thị, bạn có thể cần phải cài đặt lại trình điều khiển cho nó.
Tóm lại, Mã lỗi trình điều khiển 32 có thể được giải quyết bằng cách cập nhật hoặc cài đặt lại trình điều khiển, kiểm tra sự cố phần cứng, sửa đổi giá trị đăng ký và khởi động lại hệ thống. Bằng cách làm theo các bước đơn giản này, bạn sẽ có thể sửa lỗi và khôi phục toàn bộ chức năng của thiết bị.
Phương pháp 1: Cập nhật trình điều khiển
Để giải quyết Mã lỗi trình điều khiển 32, một trong những giải pháp hiệu quả nhất là cập nhật trình điều khiển trên hệ thống của bạn. Cập nhật trình điều khiển có thể giúp đảm bảo rằng thiết bị của bạn hoạt động bình thường và có thể cải thiện hiệu suất hệ thống tổng thể. Thực hiện theo các bước bên dưới để cập nhật trình điều khiển của bạn:
- Đóng mọi chương trình hoặc cửa sổ bạn đang mở vì bạn sẽ cần khởi động lại máy tính sau khi cập nhật trình điều khiển.
- Nhấn phím Windows + R để mở hộp thoại Run.
- Nhập " devmgmt. msc " vào hộp thoại Run và nhấn Enter.
- Cửa sổ Trình quản lý Thiết bị mở ra, hiển thị danh sách tất cả các thiết bị và trình điều khiển liên quan của chúng được cài đặt trên hệ thống của bạn.
- Cuộn qua danh sách và tìm danh mục thiết bị có liên quan đến mã lỗi trình điều khiển 32. Bấm vào danh mục để mở rộng nó.
- Nhấp chuột phải vào thiết bị hoặc trình điều khiển cụ thể và chọn "Update Driver".
- Trong cửa sổ mở ra, bạn có hai tùy chọn:
-
Tự động tìm kiếm phần mềm trình điều khiển được cập nhật: Tùy chọn này cho phép Windows tìm kiếm trên Internet các bản cập nhật trình điều khiển mới nhất. Nếu tìm thấy, nó sẽ tự động tải xuống và cài đặt chúng. Đây là phương pháp dễ dàng và thuận tiện nhất.
-
Duyệt qua máy tính của tôi để tìm phần mềm trình điều khiển: Tùy chọn này cho phép bạn chọn và cài đặt phần mềm trình điều khiển theo cách thủ công từ một vị trí trên máy tính của bạn. Bạn sẽ cần phải lưu trước các tệp trình điều khiển trên hệ thống của mình.
- Chọn tùy chọn phù hợp với bạn và làm theo hướng dẫn trên màn hình để hoàn tất quá trình cập nhật trình điều khiển. Nếu có nhiều trình điều khiển được liên kết với thiết bị, hãy đảm bảo cập nhật tất cả chúng.
- Sau khi cập nhật hoàn tất, hãy khởi động lại máy tính của bạn để áp dụng các thay đổi.
Lưu ý: Nếu việc cập nhật trình điều khiển không giải quyết được Mã lỗi trình điều khiển 32, bạn cũng có thể thử gỡ cài đặt và cài đặt lại thiết bị hoặc các trình điều khiển liên quan đến lỗi. Ngoài ra, bạn có thể chỉnh sửa sổ đăng ký theo cách thủ công để bật hoặc tắt một số giá trị nhất định có thể gây ra lỗi. Tuy nhiên, việc sửa đổi sổ đăng ký phải được thực hiện một cách thận trọng và chỉ khi bạn đã quen với quy trình này. Bạn nên tạo điểm khôi phục trước khi thực hiện bất kỳ thay đổi nào để hoàn tác mọi sự cố hệ thống tiềm ẩn có thể xảy ra.
Phương pháp 2: Kích hoạt dịch vụ quản lý năng lượng Intel trong sổ đăng ký
Nếu cài đặt lại trình điều khiển không giải quyết được mã lỗi 32, bạn có thể thử bật dịch vụ Intel Power Management trong Sổ đăng ký. Phương pháp này có thể hữu ích nếu sự cố trình điều khiển liên quan đến cài đặt quản lý nguồn.
- Nhấn
Thắng + Rđể mở cửa sổ Chạy. - Kiểu
regeditvà nhấn Enter để mở Trình chỉnh sửa sổ đăng ký. - Trong cửa sổ Trình chỉnh sửa sổ đăng ký, điều hướng đến đường dẫn sau:
- Ở bên phải cửa sổ, nhấp đúp vào giá trị Bắt đầu.
- Thay đổi dữ liệu giá trị thành 4 và nhấp vào OK.
- Đóng Trình chỉnh sửa sổ đăng ký.
- Khởi động lại máy tính của bạn để những thay đổi có hiệu lực.
HKEY_LOCAL_MACHINE\SYSTEM\CurrentControlSet\Services\intelppm
Sau khi làm theo các bước này, hãy kiểm tra xem mã lỗi trình điều khiển 32 đã được giải quyết chưa. Dịch vụ Intel Power Management được bật có thể giúp đảm bảo rằng trình điều khiển cho bộ xử lý Intel của bạn hoạt động bình thường và được định cấu hình để có hiệu suất tối ưu. Nếu bạn vẫn gặp lỗi, bạn có thể cần phải cài đặt lại trình điều khiển hoặc tìm kiếm hỗ trợ kỹ thuật thêm.
Phương pháp 3: Gỡ cài đặt và cài đặt lại trình điều khiển có vấn đề
Nếu các giải pháp trước đó không giải quyết được mã lỗi 32, bạn vẫn có thể gặp sự cố với trình điều khiển. Trong trường hợp này, bạn có thể thử gỡ cài đặt và cài đặt lại trình điều khiển có vấn đề. Đây là cách bạn có thể làm điều đó:
- Nhấn phím Windows + R để mở hộp thoại Run.
- Nhập "devmgmt. msc" (không có dấu ngoặc kép) vào hộp thoại Chạy và nhấn Enter.
- Cửa sổ Trình quản lý thiết bị sẽ mở ra. Hãy tìm thiết bị có trình điều khiển có mã lỗi 32.
- Nhấp chuột phải vào thiết bị và chọn "Gỡ cài đặt" từ menu ngữ cảnh.
- Trong hộp thoại Xác nhận Gỡ cài đặt Thiết bị, chọn hộp có nội dung "Xóa phần mềm trình điều khiển cho thiết bị này" nếu có và nhấp vào OK.
- Sau khi gỡ cài đặt trình điều khiển, hãy đóng Trình quản lý thiết bị.
- Truy cập trang web Intel hoặc trang web của nhà sản xuất thiết bị và tìm kiếm phiên bản trình điều khiển mới nhất mà bạn cần cài đặt.
- Tải xuống và cài đặt trình điều khiển cập nhật từ trang web.
- Khởi động lại máy tính của bạn để áp dụng các thay đổi.
Phương pháp này sẽ giải quyết mã lỗi 32 và khắc phục mọi sự cố liên quan đến trình điều khiển mà bạn có thể gặp phải. Nếu lỗi vẫn còn sau khi làm theo các bước này, bạn có thể cần tìm kiếm trợ giúp thêm từ kỹ thuật viên chuyên nghiệp hoặc liên hệ với nhà sản xuất thiết bị để được hỗ trợ.