Bạn đang tìm kiếm một cách nhanh chóng và dễ dàng để thêm số trang vào Google Tài liệu của mình? Đừng tìm đâu xa! Trong bài viết này, chúng tôi sẽ hướng dẫn bạn quy trình thêm số trang vào tài liệu chỉ bằng một vài bước đơn giản.
Google Docs là một công cụ mạnh mẽ có thể giúp bạn tạo và chỉnh sửa tài liệu một cách dễ dàng. Tuy nhiên, nhiều người dùng thường cảm thấy bối rối khi phải thêm số trang. May mắn thay, Google Docs cung cấp một số tùy chọn để đánh số trang của bạn, cho phép bạn chọn kiểu và định dạng phù hợp nhất với nhu cầu của mình.
Bắt đầu từ những điều cơ bản, khi bạn đã mở tài liệu của mình trong Google Docs, bạn có thể truy cập các tùy chọn đánh số trang bằng cách nhấp vào "Chèn" trong thanh menu và chọn "Số trang" từ menu thả xuống. Tại đây, bạn sẽ tìm thấy nhiều tùy chọn để tùy chỉnh giao diện và vị trí của số trang.
Một tùy chọn bạn có thể muốn khám phá là khả năng ẩn số trang trên các trang cụ thể. Để thực hiện việc này, chỉ cần truy cập trang bạn muốn ẩn số trang, nhấp vào "Chèn" trong thanh menu, chọn "Số trang" sau đó là "Định dạng số trang". Trong cửa sổ xuất hiện, chọn tùy chọn "Không" và nhấn "OK". Điều này sẽ ẩn số trang trên trang đã chọn.
Nếu bạn đang làm việc trên một tài liệu dài hơn và muốn bỏ qua việc đánh số trên một vài trang đầu tiên, bạn có thể làm như vậy bằng cách chọn trang mà bạn muốn bắt đầu đánh số. Sau đó, vào "Chèn" trong thanh menu, chọn "Số trang" theo sau là "Định dạng số trang". Trong cửa sổ xuất hiện, chọn tùy chọn "Bắt đầu tại" và nhập số trang mà bạn muốn bắt đầu đánh số.
Ngoài việc chọn nơi bắt đầu số trang của bạn, Google Docs còn cho phép bạn tùy chỉnh giao diện của chúng. Bằng cách chọn số trang, bạn có thể thay đổi phông chữ, kích thước, màu sắc và căn chỉnh. Chỉ cần nhấp vào số trang, chuyển đến "Định dạng" trong thanh menu và chọn các tùy chọn mong muốn từ menu thả xuống.
Nếu bạn đang sử dụng Google Documents trên thiết bị di động, quá trình thêm số trang sẽ hơi khác một chút. Sau khi mở tài liệu của bạn, hãy nhấn vào ba dấu chấm ở góc trên bên phải và chọn "Bố cục in". Sau đó, nhấn lại vào ba dấu chấm, chuyển đến "Chỉnh sửa" rồi đến "Thiết lập trang". Trong cửa sổ xuất hiện, bạn sẽ tìm thấy các tùy chọn để tùy chỉnh số trang của mình.
Tóm lại, việc thêm số trang vào tài liệu Google của bạn là một quá trình nhanh chóng và đơn giản. Bằng cách làm theo hướng dẫn từng bước được cung cấp trong bài viết này, bạn có thể dễ dàng tùy chỉnh sự xuất hiện và vị trí của các số trang của bạn để phù hợp với nhu cầu của bạn. Cho dù bạn đang làm việc trên máy tính để bàn hoặc thiết bị di động, Google Docs cung cấp một loạt các tùy chọn để giúp bạn tạo các tài liệu trông chuyên nghiệp.
Hơn nữa, với mục tiêu cuối cùng là giúp bạn tạo và chỉnh sửa tài liệu một cách liền mạch, Google Docs cũng cho phép bạn xóa số trang khi cần. Nếu bạn đang tự hỏi làm thế nào để xóa số trang trong Google Docs, có một vài cách để làm như vậy. Một tùy chọn là chọn số trang, chuyển đến "Định dạng" trong thanh menu và chọn "Số trang" theo sau là "Xóa". Một cách khác là chỉ cần chọn số trang và nhấn phím "Xóa" trên bàn phím của bạn. Dù bằng cách nào, bạn có thể dễ dàng xóa số trang khỏi tài liệu của mình.
Tóm lại, số trang là một tính năng có giá trị trong bất kỳ tài liệu nào, vì chúng cung cấp một tài liệu tham khảo nhanh cho độc giả và giúp giữ nội dung được tổ chức. Với hướng dẫn và tùy chọn từng bước được cung cấp trong Google Docs, bạn có thể dễ dàng thêm, tùy chỉnh và xóa số trang phù hợp với nhu cầu cụ thể của bạn. Vậy tại sao phải đợi? Bắt đầu sử dụng số trang trong tài liệu Google của bạn ngay hôm nay và đưa tài liệu của bạn lên cấp độ tiếp theo!
Mở Google Docs và tạo một tài liệu mới
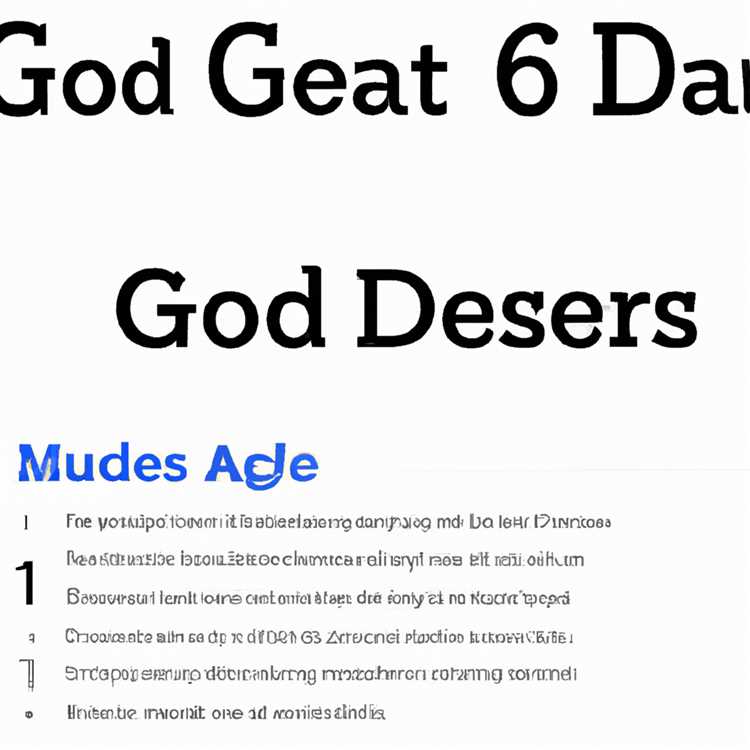
Để bắt đầu thêm số trang vào tài liệu Google Docs của bạn, trước tiên bạn sẽ cần mở Google Docs và tạo một tài liệu mới. Thực hiện theo các bước này để giúp bạn bắt đầu:
- Mở trình duyệt web ưa thích của bạn và truy cập trang web Google Docs. Nếu bạn không có tài khoản Google, bạn sẽ cần tạo một tài khoản để truy cập Google Docs. Google Docs là một dịch vụ miễn phí do Google cung cấp cho phép người dùng tạo và chỉnh sửa tài liệu trực tuyến.
- Khi bạn đã đăng nhập vào tài khoản Google của mình, bạn có thể nhấp vào nút "Mới" ở góc trên cùng bên trái của trang và chọn "Google Docs" từ menu thả xuống. Điều này sẽ mở một tài liệu trống mới.
- Bạn cũng có thể bắt đầu một tài liệu mới bằng cách nhấp vào tùy chọn "trống" trong phần "Bắt đầu một tài liệu mới" trên trang chủ của Google Docs.
- Sau khi mở một tài liệu mới, bạn sẽ thấy một trang trống nơi bạn có thể bắt đầu nhập hoặc thêm nội dung. Đây là nơi số trang của bạn sẽ được thêm vào.
Bây giờ bạn đã mở một tài liệu mới trong Google Docs, bạn đã sẵn sàng chuyển sang bước tiếp theo: Thêm số trang.
Bước 4: Nhấp vào "Chèn" trong thanh menu trên cùng
Khi bạn đã quyết định về vị trí và phong cách của số trang của bạn, đã đến lúc thêm chúng vào tài liệu Google của bạn. Để làm điều này, hãy làm theo các bước dưới đây:
- Mở tài liệu của bạn trong Google Docs bằng cách đi đến Docs. google. com và nhấp vào "Mở".
- Trong thanh menu trên cùng, nhấp vào "Chèn".
- Một menu thả xuống sẽ xuất hiện, trình bày các tùy chọn khác nhau để chèn các mục vào tài liệu của bạn. Chọn "Số trang".
- Một menu phụ sẽ xuất hiện với các tùy chọn bổ sung để tùy chỉnh số trang của bạn. Tại đây, bạn có thể chọn vị trí, định dạng và căn chỉnh số trang. Bạn cũng có thể chọn bắt đầu đánh số từ trang đầu tiên hoặc từ một trang cụ thể.
- Khi bạn đã thực hiện các lựa chọn của mình, nhấp vào "Áp dụng" để thêm số trang vào tài liệu của bạn.
Lưu ý rằng các số trang sẽ tự động xuất hiện trong chân trang của mỗi trang, theo góc bên phải, theo mặc định. Tuy nhiên, nếu bạn thích chúng xuất hiện ở một vị trí khác hoặc có kiểu khác, bạn có thể chỉnh sửa các cài đặt này trong các menu phụ "Số trang".
Nếu bạn đang sử dụng một mẫu, điều quan trọng cần lưu ý là việc thêm số trang có thể tuân theo một quy trình hơi khác, tùy thuộc vào mẫu bạn đang sử dụng. Tham khảo hướng dẫn của mẫu hoặc làm theo các bước được nêu trong hướng dẫn này để thêm số trang.
Chọn "Số trang" từ menu thả xuống
Khi bạn đã mở tài liệu Google Docs của mình, bạn có thể bắt đầu thêm số trang bằng cách chọn tùy chọn "Số trang" từ menu thả xuống. Đây là cách:
- Trong thanh công cụ hàng đầu của tài liệu của bạn, nhấp vào tab "Chèn".
- Một menu sẽ xuất hiện với các tùy chọn khác nhau. Từ menu này, chọn "Số trang".
- Một thanh bên sẽ xuất hiện ở phía bên phải của tài liệu của bạn, cung cấp cho bạn các tùy chọn khác nhau để định dạng số trang.
- Ở đầu thanh bên này, bạn sẽ tìm thấy phần "Vị trí". Tại đây, bạn có thể chọn xem bạn muốn các số trang xuất hiện ở đầu hay dưới cùng của mỗi trang.
- Ngoài ra, bạn cũng có thể chọn trang nào để bắt đầu đếm, chọn kiểu đánh số, đặt phông chữ, kích thước và màu của số trang và thậm chí ẩn các số trang trên các trang cụ thể nếu cần.
- Khi bạn đã thực hiện tất cả các thay đổi mong muốn, hãy nhấn nút "Áp dụng" và số trang sẽ xuất hiện trên mỗi trang của tài liệu của bạn.
- Nếu bạn muốn xem trước cách các số trang sẽ nhìn trước khi áp dụng chúng, bạn có thể nhấp vào nút "Xem trước" trong thanh bên.
Lưu ý rằng nếu bạn đang sử dụng phiên bản Google Documents dành cho thiết bị di động thì các bước có thể hơi khác một chút. Hơn nữa, Google Docs còn cung cấp cho bạn tùy chọn thêm các loại số trang khác nhau, chẳng hạn như chữ số La Mã, để phục vụ các nhu cầu định dạng cụ thể hơn. Tuy nhiên, trong bài viết này, chúng tôi sẽ tập trung vào các bước cơ bản để thêm số trang vào tài liệu Google Docs của bạn.
Xóa số trang trong Google Docs
Nếu bạn đã làm theo các bước trước trong hướng dẫn này về cách thêm số trang trong Google Tài liệu thì bây giờ bạn có thể muốn xóa chúng vào một lúc nào đó. Cho dù bạn không cần số trang nữa hay muốn thay đổi định dạng, Google Docs đều mang đến cho bạn sự linh hoạt trong việc xóa số trang khỏi tài liệu của mình. Dưới đây là hướng dẫn từng bước về cách thực hiện:
- Mở tài liệu Google Docs chứa số trang bạn muốn xóa.
- Nhấp vào tab "Insert" ở đầu màn hình.
- Trong menu thả xuống, nhấp vào "Tiêu đề & Số trang".
- Chân trang sẽ xuất hiện ở cuối tài liệu của bạn cùng với các tùy chọn đánh số trang.
- Ở góc bên phải của chân trang, bạn sẽ tìm thấy số trang cùng với các tùy chọn định dạng.
- Chọn số trang và nhấn phím "Delete" hoặc "Backspace" để xóa nó.
- Sau khi xóa, số trang sẽ không còn xuất hiện trên trang cụ thể đó nữa.
- Bạn có thể lặp lại các bước trước đó để xóa số trang khỏi các trang khác trong tài liệu của mình.
- Hơn nữa, nếu bạn muốn xóa số trang khỏi toàn bộ tài liệu, hãy nhấp vào liên kết "Options" ở chân trang. Sau đó, chọn " Different first page " để loại bỏ số trang khỏi trang bắt đầu.
- Ngoài ra, bạn cũng có thể chọn tùy chọn "None" để xóa số trang khỏi tất cả các trang trong tài liệu của mình.
Bằng cách làm theo các bước đơn giản này, bạn có thể xóa số trang trong Google Docs và sửa đổi định dạng tài liệu theo sở thích của riêng bạn. Hãy nhớ rằng hướng dẫn này cung cấp bản tóm tắt cơ bản về cách xóa số trang, cùng với các câu hỏi thường gặp. Nếu bạn cần thêm trợ giúp hoặc có thêm câu hỏi, vui lòng tham khảo hướng dẫn cơ bản về cách thêm và xóa số trang trong Google Tài liệu.
Tóm lại, việc xóa số trang trong Google Docs rất nhanh chóng và dễ dàng. Chỉ cần làm theo các bước được nêu trong bài viết này và bạn sẽ có thể xóa số trang khỏi tài liệu của mình ngay lập tức. Cho dù bạn muốn ẩn số trang tạm thời hay xóa chúng vĩnh viễn, Google Docs đều cung cấp các tùy chọn cần thiết để bạn tùy chỉnh giao diện tài liệu của mình.
Mở tài liệu Google Docs có chứa số trang

Để thêm số trang vào tài liệu Google Docs, bạn cần mở tài liệu mà bạn muốn thêm số trang. Điều này có thể được thực hiện trên cả máy tính để bàn và thiết bị di động. Dưới đây là các bước bạn cần thực hiện để mở tài liệu Google Docs:
Trên máy tính để bàn:
- Mở trình duyệt web của bạn và đi đến Docs. google. com
- đăng nhập vào tài khoản Google của bạn nếu bạn chưa đăng nhập.
- Sau khi đăng nhập, bạn sẽ thấy danh sách tất cả tài liệu của mình. Tìm tài liệu mà bạn muốn thêm số trang và nhấp vào tài liệu đó để mở.
Trên thiết bị di động:

- Mở ứng dụng Google Documents trên thiết bị di động của bạn. Nếu chưa có ứng dụng, bạn có thể tải xuống miễn phí từ App Store (iOS) hoặc Google Play Store (Android).
- Đăng nhập vào tài khoản Google của bạn nếu bạn chưa đăng nhập.
- Trong màn hình chính của ứng dụng, bạn sẽ thấy danh sách tất cả tài liệu của mình. Tìm tài liệu mà bạn muốn thêm số trang và nhấn vào tài liệu đó để mở.
Sau khi mở tài liệu, bạn có thể tiến hành bước tiếp theo là thêm số trang vào tài liệu Google Docs của mình.





