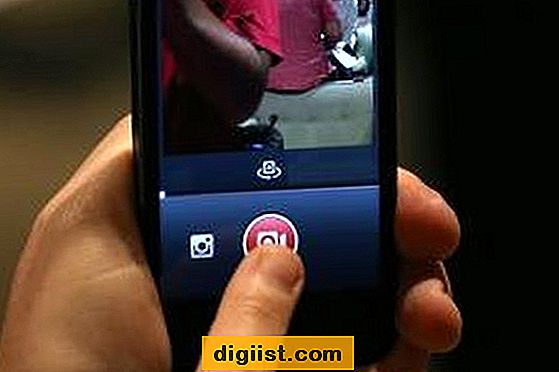Nếu bạn đang gặp phải sự cố kết nối WiFi trên máy tính Windows 11 của mình, cụ thể là thông báo lỗi "WiFi không có cấu hình IP hợp lệ", đừng lo lắng, bạn không đơn độc. Vấn đề bực bội này hoàn toàn có thể phá vỡ khả năng kết nối internet của bạn và cần được giải quyết. Rất may, có một số bước bạn có thể thực hiện để giải quyết vấn đề này.
1. Khởi động lại bộ định tuyến và modem của bạn
Bước đầu tiên và đơn giản nhất là cung cấp năng lượng cho các thiết bị mạng của bạn. Tắt bộ định tuyến và modem của bạn, và sau đó đợi vài phút trước khi bật lại. Điều này có thể giúp khôi phục kết nối mạng và khắc phục mọi vấn đề hoặc xung đột tạm thời.
2. Nhấn lại bộ chuyển đổi Wi-Fi
Nếu khởi động lại các thiết bị mạng của bạn không giải quyết được sự cố, bước tiếp theo là kích hoạt lại bộ điều hợp Wi-Fi trên máy tính Windows 11 của bạn. Để làm điều này, hãy làm theo các bước sau:
- Nhấn Win + R trên bàn phím của bạn để mở cửa sổ "Chạy".
- Nhập "NCPA. CPL" và nhấn Enter để mở cửa sổ Kết nối mạng.
- Nhấp chuột phải vào bộ điều hợp không dây của bạn và chọn "Tắt".
- Đợi vài giây, sau đó nhấp chuột phải vào bộ điều hợp một lần nữa và chọn "Bật".
Điều này sẽ khởi động lại bộ điều hợp Wi-Fi và có thể giải quyết lỗi cấu hình IP.
3. Sử dụng dấu nhắc lệnh
Nếu kích hoạt lại bộ điều hợp Wi-Fi không hoạt động, bạn có thể thử sử dụng một số lệnh trong dấu nhắc lệnh để đặt lại cấu hình TCP/IP. Đây là cách:
- Mở dấu nhắc lệnh làm quản trị viên bằng cách nhấn Win + X và chọn "Dấu nhắc lệnh (quản trị viên)."
- Chạy từng lệnh sau một, nhấn Enter sau mỗi lần:
ipconfig /phát hành
ipconfig /gia hạn
Đặt lại Netsh Winsock
Các lệnh này sẽ phát hành và gia hạn địa chỉ IP của bạn và đặt lại cấu hình TCP/IP. Khởi động lại máy tính của bạn sau khi chạy các lệnh này và kiểm tra xem sự cố đã được giải quyết.
4. Kiểm tra tường lửa và cài đặt phần mềm bảo mật
Trong một số trường hợp, cài đặt tường lửa hoặc phần mềm bảo mật có thể gây ra xung đột và ngăn chặn kết nối mạng thích hợp. Tạm thời vô hiệu hóa bất kỳ tường lửa hoặc phần mềm bảo mật của bên thứ ba và kiểm tra xem vấn đề có được giải quyết không. Nếu lỗi biến mất, bạn cần sửa đổi cài đặt của tường lửa hoặc phần mềm bảo mật để cho phép các kết nối mạng cần thiết.
5. Xác minh cài đặt DNS
Nếu bạn vẫn đang gặp phải lỗi cấu hình IP, bạn nên xác minh cài đặt DNS của mình. Thực hiện theo các bước sau:
- Nhấn Win + X và chọn "Kết nối mạng."
- Nhấp chuột phải vào kết nối mạng hoạt động của bạn và chọn "Thuộc tính."
- Trong cửa sổ Thuộc tính, nhấp đúp vào "Giao thức Internet phiên bản 4 (TCP/IPv4)" để mở các thuộc tính của nó.
- Đảm bảo tùy chọn "Lấy địa chỉ máy chủ DNS tự động" được chọn.
- Nếu nó đã được chọn, bạn có thể thử nhập địa chỉ máy chủ DNS công khai, chẳng hạn như DNS của Google (8. 8. 8. 8), trong trường "Máy chủ DNS ưa thích".
Nhấp vào "OK" để lưu các thay đổi và kiểm tra nếu lỗi cấu hình IP đã được sửa.
Bằng cách làm theo các bước này, bạn sẽ có thể giải quyết lỗi "WiFi không có cấu hình IP hợp lệ" trên Windows 11 và khôi phục kết nối mạng không dây của bạn. Nếu không có giải pháp nào trong số này hoạt động hoặc nếu bạn không thể thực hiện các nhiệm vụ được đề cập, bạn nên tìm kiếm sự hỗ trợ từ nhà cung cấp dịch vụ mạng hoặc kỹ thuật viên chuyên nghiệp của bạn.
Hiểu WiFi không có lỗi cấu hình IP hợp lệ

Nếu bạn gặp lỗi "WiFi không có cấu hình IP hợp lệ" trên thiết bị Windows 11 của mình, bạn có thể tự hỏi chính xác lỗi này có nghĩa là gì và cách khắc phục nó. Lỗi này thường thấy khi có vấn đề với cấu hình mạng, khiến thiết bị của bạn không nhận được địa chỉ IP hợp lệ từ máy chủ DHCP (Giao thức cấu hình máy chủ động).
Khi thiết bị của bạn kết nối với mạng, nó yêu cầu một địa chỉ IP từ máy chủ DHCP, chịu trách nhiệm gán địa chỉ IP duy nhất cho các thiết bị trên mạng. Địa chỉ IP này là cần thiết cho thiết bị của bạn để giao tiếp với các thiết bị khác và truy cập Internet. Nếu thiết bị của bạn không nhận được địa chỉ IP hợp lệ, nó sẽ dẫn đến lỗi "WiFi không có cấu hình IP hợp lệ".
Có thể có nhiều lý do cho lỗi này xảy ra. Có thể là do cài đặt không chính xác, trình điều khiển mạng đã lỗi thời hoặc bị hỏng, các vấn đề với ngăn xếp TCP/IP, các vấn đề về cấu hình DNS hoặc thậm chí xung đột với các bộ điều hợp mạng hoặc phần mềm khác để sửa đổi cài đặt mạng.
Để sửa lỗi "WiFi không có lỗi cấu hình IP hợp lệ", bạn có thể tuân theo các bước khắc phục sự cố được đề cập dưới đây:
1. Kiểm tra cài đặt bộ điều hợp mạng của bạn
Trước tiên, hãy kiểm tra xem bộ điều hợp mạng của bạn có được đặt để có được địa chỉ IP tự động không. Để làm điều này:
- Nhấn Win + I để mở Cài đặt Windows.
- Truy cập Mạng & Internet.
- Chọn Cài đặt mạng nâng cao trong phần "Cài đặt mạng nâng cao".
- Nhấp vào thay đổi tùy chọn bộ điều hợp.
- Nhấp chuột phải vào bộ điều hợp mạng bạn đang sử dụng và chọn Thuộc tính.
- Đảm bảo hộp kiểm cho giao thức Internet phiên bản 4 (TCP/IPv4) được kiểm tra.
- Nhấp vào thuộc tính.
- Đảm bảo rằng cả hai đều có được địa chỉ IP tự động và tự động lấy địa chỉ máy chủ DNS được chọn.
- Bấm OK để lưu các thay đổi.
2. Gia hạn địa chỉ IP của bạn
Bạn có thể cố gắng phát hành và gia hạn địa chỉ IP của mình để giải quyết mọi xung đột hoặc vấn đề với cấu hình IP hiện tại. Để làm điều này:
- Mở dấu nhắc lệnh như một quản trị viên.
- Nhập các lệnh sau từng cái một và nhấn Enter sau mỗi lệnh:
ipconfig /phát hành ipconfig /gia hạn
3. Cài đặt cài đặt trình điều khiển mạng
Trình điều khiển mạng đã lỗi thời hoặc bị hỏng cũng có thể gây ra lỗi "WiFi không có cấu hình IP hợp lệ". Để cài đặt lại trình điều khiển mạng:
- Nhấn Win + X và chọn Trình quản lý thiết bị từ menu.
- Mở rộng danh mục Bộ điều hợp mạng.
- Nhấp chuột phải vào bộ điều hợp mạng của bạn và chọn gỡ cài đặt thiết bị.
- Khởi động lại máy tính của bạn.
- Windows sẽ tự động cài đặt lại trình điều khiển mạng khi khởi động lại.
Lưu ý: Nếu bạn đã tải xuống trình điều khiển mới nhất từ trang web của nhà sản xuất, bạn cũng có thể cài đặt chúng theo cách thủ công bằng cách chọn trình điều khiển cập nhật thay vì gỡ cài đặt thiết bị ở bước trước.
Bằng cách làm theo các bản sửa lỗi này, bạn sẽ có thể giải quyết lỗi "WiFi không có cấu hình IP hợp lệ" và lấy lại kết nối Internet thích hợp trên thiết bị Windows 11 của bạn. Tuy nhiên, nếu vấn đề vẫn còn, nên tìm kiếm hỗ trợ kỹ thuật nâng cao để khắc phục vấn đề.
Tại sao wifi không có lỗi cấu hình IP hợp lệ xảy ra trên Windows 11
Lỗi "WiFi không có lỗi cấu hình IP hợp lệ" là sự cố mạng Wi-Fi phổ biến mà người dùng Windows 11 có thể gặp phải. Lỗi này thường ngăn người dùng truy cập internet và xảy ra khi bộ điều hợp mạng không nhận được địa chỉ IP hợp lệ từ máy chủ DHCP.
Có nhiều lý do tại sao lỗi này có thể xảy ra:
1. Các vấn đề về cấu hình mạng:
Thông thường, cài đặt mạng được cấu hình sai có thể kích hoạt lỗi "WiFi không có cấu hình IP hợp lệ". Điều này có thể xảy ra khi cài đặt mạng không dây không được đặt đúng cách hoặc khi dịch vụ DHCP trên bộ định tuyến hoặc modem không hoạt động chính xác.
2. Trình điều khiển mạng lỗi thời hoặc bị lỗi:
Nếu trình điều khiển mạng trên thiết bị của bạn đã lỗi thời hoặc bị lỗi, nó có thể dẫn đến các vấn đề kết nối và kích hoạt lỗi cấu hình IP. Cập nhật trình điều khiển mạng có thể giúp giải quyết vấn đề này.
3. Cài đặt tường lửa hoặc chống v i-rút:
Phần mềm tường lửa hoặc phần mềm chống v i-rút trên máy tính Windows 11 của bạn có thể có các cài đặt xung đột với quy trình kết nối mạng, dẫn đến lỗi cấu hình IP. Tạm thời vô hiệu hóa tường lửa hoặc chống v i-rút có thể giúp xác định xem chúng có gây ra vấn đề hay không.
4. Phát hành DHCP/Nổi bật RENTER:
Đôi khi, quá trình phát hành/gia hạn DHCP có thể thất bại, có thể dẫn đến lỗi cấu hình IP. Điều này có thể xảy ra nếu hợp đồng thuê DHCP không được phát hành đúng cách hoặc nếu máy chủ DHCP trên mạng không phản hồi.
Để khắc phục sự cố và sửa lỗi "WiFi không có lỗi cấu hình IP hợp lệ" trên Windows 11, bạn có thể thử các bước sau:
1. Chạy trình khắc phục sự cố mạng:

Windows 11 includes a built-in network troubleshooter that can help identify and resolve common network issues. Running the troubleshooter can be a quick and easy way to fix the IP configuration error. To run the troubleshooter, go to Settings > Network & Internet >Khắc phục sự cố và chọn "Kết nối Internet."
2. Cập nhật trình điều khiển mạng:
Cập nhật trình điều khiển mạng của bạn có thể giúp giải quyết mọi vấn đề tương thích và đảm bảo rằng các trình điều khiển mới nhất đang được sử dụng cho bộ điều hợp mạng của bạn. Bạn có thể tải xuống thủ công và cài đặt trình điều khiển mới nhất từ trang web của nhà sản xuất hoặc sử dụng công cụ cập nhật trình điều khiển để thuận tiện.
3. Đặt lại ngăn xếp TCP/IP:
Đặt lại ngăn xếp TCP/IP có thể giúp khắc phục sự cố mạng, bao gồm cả lỗi cấu hình IP. Để đặt lại ngăn xếp TCP/IP, hãy mở dấu nhắc lệnh nâng cao (chạy làm quản trị viên) và nhập lệnh sau:Đặt lại IP IN IP. Sau khi chạy lệnh, hãy khởi động lại máy tính của bạn để các thay đổi có hiệu lực.
4. Flush DNS:
Xóa bộ đệm DNS có thể giúp giải quyết các vấn đề liên quan đến DNS có thể góp phần vào lỗi cấu hình IP. Để xóa DNS, hãy mở một dấu nhắc lệnh nâng cao và nhập lệnh:ipconfig /flushdns. Sau khi xả các DNS, khởi động lại máy tính của bạn và kiểm tra xem sự cố có được giải quyết không.
5. Kiểm tra tường lửa và cài đặt chống v i-rút:
Nếu bạn nghi ngờ rằng tường lửa hoặc phần mềm chống v i-rút đang gây ra lỗi cấu hình IP, hãy tạm thời vô hiệu hóa chúng và kiểm tra xem vấn đề có còn vẫn còn không. Nếu lỗi được giải quyết sau khi vô hiệu hóa tường lửa hoặc chống v i-rút, bạn có thể cần điều chỉnh cài đặt của họ hoặc tìm kiếm sự hỗ trợ thêm từ các nhà cung cấp phần mềm.
Bằng cách làm theo các bước khắc phục sự cố này, bạn sẽ có thể sửa lỗi "WiFi không có lỗi cấu hình IP hợp lệ" trên Windows 11 và khôi phục kết nối Internet của bạn.
Các bước để sửa WiFi không có lỗi cấu hình IP hợp lệ trên Windows 11
Nếu bạn gặp phải lỗi "WiFi không có cấu hình IP hợp lệ" trên máy tính Windows 11 của mình, đừng lo lắng. Có một số giải pháp bạn có thể thử để giải quyết vấn đề và giúp kết nối Internet không dây của bạn hoạt động trở lại.
Trước tiên, hãy bắt đầu với một số bước khắc phục sự cố cơ bản có thể khắc phục được sự cố:
1. Khởi động lại máy tính và bộ định tuyến của bạn: Đôi khi, việc khởi động lại đơn giản có thể giải quyết được nhiều sự cố mạng. Khởi động lại cả máy tính và bộ định tuyến không dây của bạn và xem lỗi còn tồn tại không.
2. Kiểm tra xem các thiết bị/máy tính khác có được kết nối hay không: Nếu các thiết bị hoặc máy tính khác có thể kết nối với cùng một mạng Wi-Fi mà không gặp bất kỳ sự cố nào thì sự cố là do máy tính Windows 11 của bạn. Chuyển sang các bước tiếp theo.
3. Cập nhật trình điều khiển bộ điều hợp mạng của bạn: Trình điều khiển bộ điều hợp mạng đã lỗi thời hoặc bị hỏng có thể gây ra nhiều sự cố mạng khác nhau, bao gồm cả lỗi "WiFi không có cấu hình IP hợp lệ". Đi tới trình quản lý thiết bị, tìm bộ điều hợp không dây của bạn, nhấp chuột phải vào nó và chọn "Cập nhật trình điều khiển". Làm theo hướng dẫn trên màn hình để hoàn tất quá trình cập nhật.
4. Đặt lại TCP/IP và Winsock: Việc đặt lại TCP/IP và Winsock thường có thể giải quyết các vấn đề liên quan đến mạng. Mở Dấu nhắc Lệnh với tư cách quản trị viên, rồi chạy từng lệnh sau:
Đặt lại IP IN IP
Đặt lại Netsh Winsock
5. Khôi phục cài đặt TCP/IP về mặc định: Nếu bạn chưa định cấu hình thủ công bất kỳ địa chỉ IP nào trên máy tính của mình, bạn có thể thử khôi phục cài đặt TCP/IP về mặc định của chúng. Mở Dấu nhắc Lệnh với tư cách quản trị viên, rồi chạy lệnh sau:
netsh int ip reset resetlog. txt
Nếu các bước trên không giải quyết được sự cố, bạn có thể thử các giải pháp nâng cao sau:
6. Gỡ cài đặt và cài đặt lại bộ điều hợp mạng: Đôi khi, việc gỡ cài đặt và cài đặt lại bộ điều hợp mạng có thể khắc phục lỗi "WiFi không có cấu hình IP hợp lệ". Đi tới Trình quản lý thiết bị, tìm bộ điều hợp không dây của bạn, nhấp chuột phải vào nó và chọn "Gỡ cài đặt thiết bị". Khởi động lại máy tính của bạn và để Windows tự động cài đặt lại bộ chuyển đổi.
7. Kiểm tra cài đặt tường lửa và chống vi-rút: Đôi khi, cài đặt tường lửa hoặc chống vi-rút có thể cản trở kết nối mạng. Tạm thời vô hiệu hóa tường lửa và phần mềm chống vi-rút của bạn và kiểm tra xem lỗi còn tồn tại không.
8. Cấu hình thủ công địa chỉ IP: Nếu cấu hình IP tự động không hoạt động, bạn có thể thử đặt thủ công địa chỉ IP. Mở cửa sổ Kết nối mạng (nhấn Win + R, nhập "NCPA. CPL" và nhấn Enter), nhấp chuột phải vào bộ điều hợp mạng của bạn và chọn "Thuộc tính". Trong cửa sổ Thuộc tính, nhấp đúp vào "Giao thức Internet phiên bản 4 (TCP/IPv4)" và nhập địa chỉ IP, mặt nạ mạng con, cổng mặc định và địa chỉ máy chủ DNS theo cách thủ công.
9. Thực hiện khởi động sạch: Một khởi động sạch có thể giúp xác định nếu bất kỳ dịch vụ hoặc chương trình của bên thứ ba nào gây ra vấn đề. Thực hiện theo các hướng dẫn do Microsoft cung cấp về cách thực hiện khởi động sạch trên Windows 11.
Bằng cách thử các bước trên, bạn sẽ có thể khắc phục sự cố và khắc phục lỗi "WiFi không có cấu hình IP hợp lệ" trên máy tính Windows 11 của bạn. Hãy chắc chắn làm theo từng bước một cách cẩn thận và kiểm tra xem lỗi có được giải quyết sau mỗi giải pháp không.
Bước 1: Đặt lại bộ điều hợp mạng
Nếu bạn gặp lỗi "WiFi không có cấu hình IP hợp lệ" trên máy tính Windows 11 của bạn, một trong những bước khắc phục sự cố đầu tiên bạn có thể thử là đặt lại bộ điều hợp mạng. Điều này có thể giúp khắc phục mọi vấn đề liên quan đến ngăn xếp giao thức IP, cài đặt TCP/IP hoặc cấu hình bộ điều hợp mạng.
Đây là cách bạn có thể đặt lại bộ điều hợp mạng:
- Nhấn
Thắng + xTrên bàn phím của bạn để mở menu người dùng Power và chọn tùy chọn Trình quản lý thiết bị. - Trong cửa sổ Trình quản lý thiết bị, mở rộng phần Bộ điều hợp mạng để xem danh sách các bộ điều hợp mạng được cài đặt.
- Nhấp chuột phải vào bộ điều hợp mạng mà bạn hiện đang sử dụng cho Wi-Fi và chọn tùy chọn Thiết bị gỡ cài đặt. Nếu có nhiều bộ điều hợp mạng, hãy gỡ cài đặt tất cả chúng từng cái một.
- Trong cửa sổ xác nhận, hãy kiểm tra Xóa phần mềm trình điều khiển cho tùy chọn thiết bị này và nhấp vào gỡ cài đặt.
- Khi bộ điều hợp mạng được gỡ cài đặt, nhấp vào menu hành động và chọn quét để thay đổi phần cứng. Điều này sẽ cài đặt lại các bộ điều hợp mạng.
- Khởi động lại máy tính của bạn. Khi hệ thống khởi động, nó sẽ tự động cài đặt lại trình điều khiển bộ điều hợp mạng.
- Sau khi khởi động lại, nhấn
Thắng + xMột lần nữa, nhưng lần này chọn kết nối mạng từ menu ngữ cảnh. - Trong cửa sổ Kết nối mạng, nhấp chuột phải vào kết nối Wi-Fi của bạn và chọn Thuộc tính.
- Trong cửa sổ Wi-Fi Thuộc tính, nhấp đúp vào tùy chọn Giao thức Internet phiên bản 4 (TCP/IPv4).
- Trong cửa sổ Thuộc tính TCP/IPv4, hãy đảm bảo rằng cả hai có được địa chỉ IP tự động và lấy các tùy chọn địa chỉ máy chủ DNS được chọn tự động được chọn. Nếu không, chọn chúng và nhấp vào OK.
- Đóng tất cả các cửa sổ và thử kết nối với mạng Wi-Fi của bạn một lần nữa. Bây giờ sẽ không được sửa lỗi "WiFi không có cấu hình IP hợp lệ".
Nếu lỗi vẫn còn ngay cả sau khi đặt lại bộ điều hợp mạng, bạn có thể chuyển sang các bước khắc phục sự cố tiếp theo để chẩn đoán thêm và khắc phục sự cố.