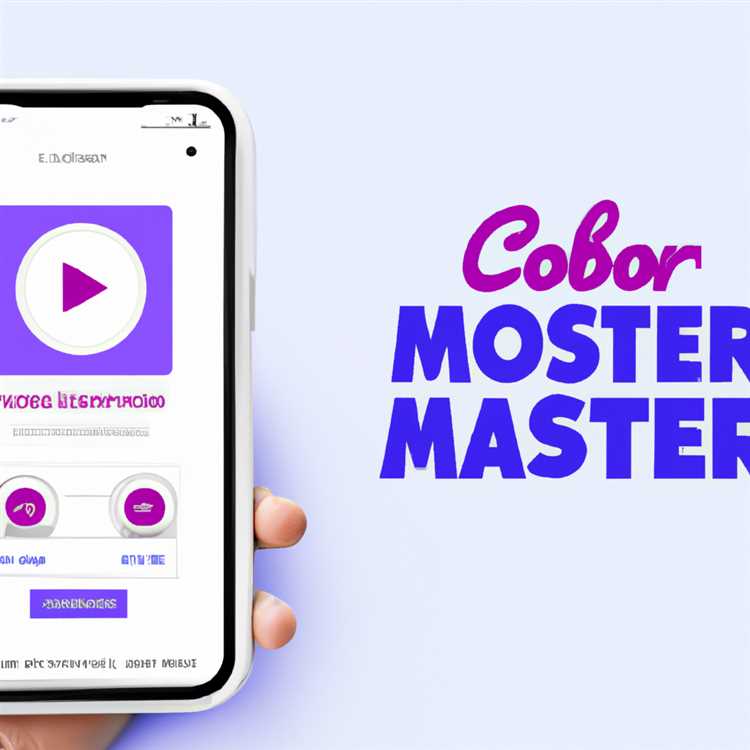Xử lý các ứng dụng không phản hồi hoặc đóng băng trên Windows 11 của bạn có thể gây khó chịu. Khi điều tương tự xảy ra với bạn, có một vài bước bạn có thể thực hiện để buộc bỏ ứng dụng và quay lại với nhiệm vụ của bạn trong tay. Trong bài viết này, chúng tôi sẽ xem xét sáu phương pháp khác nhau sẽ giúp bạn chấm dứt chương trình không phản hồi và tiếp tục làm việc mà không có bất kỳ sự chậm trễ nào nữa.
1. Sử dụng trình quản lý tác vụ:
Một trong những phương pháp được sử dụng phổ biến nhất để buộc bỏ ứng dụng là sử dụng Trình quản lý tác vụ. Để làm điều này, chỉ cần nhấn "Ctrl + Shift + Esc" Hotkey hoặc nhấp chuột phải vào thanh tác vụ và chọn "Trình quản lý tác vụ" từ menu thả xuống. Trong cửa sổ Trình quản lý tác vụ, điều hướng đến tab "Quy trình" hoặc "chi tiết", tìm ứng dụng bạn muốn đóng, nhấp chuột phải vào nó và chọn "Nhiệm vụ kết thúc" hoặc "quá trình kết thúc". Điều này sẽ mạnh mẽ chấm dứt ứng dụng.
2. Sử dụng lệnh Taskkill:
Nếu bạn thích giao diện dòng lệnh, bạn có thể sử dụng lệnh Taskkill trong dấu nhắc lệnh hoặc PowerShell. Mở dấu nhắc lệnh hoặc PowerShell bằng cách nhập "CMD" hoặc "PowerShell" vào thanh tìm kiếm Windows và nhấn Enter. Sau đó, nhập lệnh sau và nhấn Enter:
Taskkill /F /IM Program. exe
Lưu ý: Thay thế "Program. exe" bằng tên của ứng dụng bạn muốn đóng. Cờ "/F" được sử dụng để chấm dứt ứng dụng một cách mạnh mẽ.
3. Sử dụng phím tắt Alt+F4:
Một phương pháp nhanh chóng và tiện dụng để buộc bỏ ứng dụng là sử dụng phím tắt Alt+F4. Chỉ cần nhấp vào cửa sổ ứng dụng bạn muốn đóng, sau đó nhấn đồng thời các phím ALT và F4. Điều này sẽ gửi một lệnh gần với ứng dụng và nó sẽ chấm dứt.
4. Sử dụng thanh bên Windows 11:
Nếu bạn đã bật thanh bên Windows 11, bạn có thể buộc bỏ ứng dụng bằng cách nhấp chuột phải vào biểu tượng của nó và chọn tùy chọn "Đóng". Điều này sẽ đóng ứng dụng ngay lập tức.
5. Sử dụng lệnh PowerShell "Stop-Process":
Một phương pháp khác để đóng một cách mạnh mẽ một ứng dụng là bằng cách sử dụng lệnh PowerShell "quá trình dừng". Mở PowerShell bằng cách gõ "PowerShell" vào thanh tìm kiếm Windows và nhấn Enter. Sau đó, nhập lệnh sau và nhấn Enter:
Sto p-proces s-name "program. exe" -force
Lưu ý: Thay thế "Program. exe" bằng tên của ứng dụng bạn muốn đóng. Tham số "-lực lượng" được sử dụng để chấm dứt mạnh mẽ ứng dụng.
6. Sử dụng kẻ giết người nhiệm vụ của bên thứ ba:
Nếu không có phương pháp nào nêu trên phù hợp với bạn, bạn có thể cân nhắc sử dụng các ứng dụng diệt tác vụ của bên thứ ba. Có nhiều chương trình task kill khác nhau có sẵn trực tuyến có thể giúp bạn chấm dứt các ứng dụng không phản hồi chỉ bằng vài cú nhấp chuột. Tuy nhiên, hãy thận trọng khi sử dụng phần mềm của bên thứ ba và đảm bảo rằng bạn tải chúng xuống từ các nguồn đáng tin cậy.
Mặc dù việc buộc thoát các ứng dụng có thể là một phương pháp hữu ích để đóng các chương trình không phản hồi nhưng nó nên được sử dụng như là phương sách cuối cùng. Trước khi buộc thoát khỏi một ứng dụng, hãy đảm bảo bạn lưu mọi công việc chưa được lưu và cân nhắc việc khởi động lại máy tính của mình để giải quyết mọi vấn đề cơ bản.
Hy vọng bài viết này đã cung cấp cho bạn cái nhìn toàn diện về các phương pháp khác nhau có sẵn để buộc thoát ứng dụng trên Windows 11. Nếu bạn có thêm bất kỳ câu hỏi nào hoặc cần thêm chi tiết, vui lòng tham khảo phần Câu hỏi thường gặp bên dưới.
6 phương pháp hàng đầu để buộc thoát ứng dụng trên Windows 11

Khi sử dụng Windows 11, không hiếm trường hợp ứng dụng ngừng phản hồi hoặc bị treo. Trong những trường hợp như vậy, bạn cần phải thoát khỏi ứng dụng để lấy lại quyền kiểm soát hệ thống của mình. May mắn thay, có một số phương pháp có sẵn để đạt được điều này. Dưới đây, chúng tôi xem xét 6 phương pháp hàng đầu để buộc thoát ứng dụng trên Windows 11:
- Sử dụng Trình quản lý tác vụ: Trình quản lý tác vụ luôn đi đầu trong việc quản lý các ứng dụng đang chạy trên Windows 11. Để buộc thoát một ứng dụng bằng Trình quản lý tác vụ, hãy nhấn Ctrl + Shift + Esc để mở ứng dụng đó. Từ thanh bên của Trình quản lý tác vụ, chọn ứng dụng không phản hồi và nhấp vào nút "Kết thúc tác vụ". Lưu ý rằng mọi nội dung chưa được lưu có thể bị mất khi sử dụng phương pháp này.
- Sử dụng tab "Quy trình" trong Trình quản lý tác vụ: Một tùy chọn khác trong Trình quản lý tác vụ là chuyển sang tab "Quy trình". Tại đây, bạn có thể xem lại tất cả các tiến trình đang chạy và ID tiến trình tương ứng của chúng (ProcessId). Để buộc thoát khỏi ứng dụng, hãy xác định quy trình liên quan đến ứng dụng, nhấp chuột phải vào ứng dụng đó và chọn "Kết thúc tác vụ".
- Sử dụng PowerShell: PowerShell là một giải pháp thay thế mạnh mẽ để buộc thoát ứng dụng, đặc biệt nếu bạn muốn dừng nhiều tác vụ cùng một lúc. Để sử dụng PowerShell cho việc buộc thoát ứng dụng, hãy mở menu Bắt đầu, nhập "PowerShell", nhấp chuột phải vào ứng dụng PowerShell và chọn "Chạy với tư cách quản trị viên". Khi cửa sổ PowerShell mở ra, hãy thực hiện lệnh sau để buộc thoát ứng dụng dựa trên ID tiến trình của nó:
Dừng quá trìn h-ID & lt; ProcessID& gt;. Thay thế & lt; processId & gt; Với ID quy trình thực tế của ứng dụng bạn muốn buộc bỏ. - Sử dụng lệnh "Taskkill": Lệnh "Taskkill" là một phương thức khác để chấm dứt các ứng dụng trên Windows 11. Để sử dụng nó, hãy mở hộp thoại Run bằng cách nhấn Win + R, nhập "CMD" và nhấn Enter. Trong cửa sổ nhắc lệnh, thực thi lệnh sau để buộc bỏ ứng dụng dựa trên ID quy trình của nó:
Taskkill /f /pid & lt; processId & gt;. Thay thế & lt; processId & gt; Với ID quy trình thực tế của ứng dụng bạn muốn buộc bỏ. - Sử dụng lệnh "Taskkill" với tiêu đề cửa sổ: Nếu bạn không biết ID quy trình của ứng dụng bạn muốn buộc bỏ, bạn cũng có thể sử dụng lệnh "Taskkill" với tiêu đề cửa sổ. Trong cửa sổ nhắc lệnh, thực thi lệnh sau để buộc bỏ một ứng dụng dựa trên tiêu đề cửa sổ của nó:
Taskkill /f /fi "windowtitle eq & lt; title & gt;". Thay thế & lt; tiêu đề & gt; Với một từ khóa duy nhất từ tiêu đề cửa sổ của ứng dụng bạn muốn buộc bỏ. - Sử dụng SuperF4: SuperF4 là một công cụ hữu ích khác cho phép bạn buộc các ứng dụng bỏ các ứng dụng trên Windows 11. Sau khi cài đặt SuperF4, bạn có thể buộc bỏ ứng dụng bằng cách nhấp vào cửa sổ của nó và sau đó nhấn phím nóng Ctrl + Alt + F4. Một tính năng thưởng của SuperF4 là nó cũng cho phép bạn buộc các ứng dụng bị khóa.
Với 6 phương pháp hàng đầu này theo ý của bạn, bạn có nhiều cách khác nhau để buộc các ứng dụng bỏ các ứng dụng trên Windows 11. Cho dù bạn thích sử dụng Trình quản lý tác vụ, PowerShell hoặc các công cụ bên ngoài như SuperF4, bây giờ bạn biết cách xử lý một ứng dụng không phản hồi. Chỉ cần nhớ lưu bất kỳ nội dung chưa được lưu nào trước khi lực lượng ứng dụng để tránh mất dữ liệu của bạn.
Sử dụng trình quản lý tác vụ để đóng các ứng dụng không phản hồi
Nếu bạn đang chạy Windows 11 và thấy mình đối phó với một ứng dụng không phản hồi, đừng lo lắng. Có một số tùy chọn bạn có thể cố gắng để thoát khỏi ứng dụng rắc rối. Một trong những phương pháp được đề cập ở trên là sử dụng Trình quản lý tác vụ, đây là một công cụ tiện dụng được tích hợp trong Windows 11.
Dưới đây là cách bạn có thể sử dụng Trình quản lý tác vụ để đóng các ứng dụng không phản hồi:
- Nhấn Ctrl + Shift + ESC trên bàn phím của bạn để mở trình quản lý tác vụ.
- Điều hướng đến tab "Quy trình" trong cửa sổ Trình quản lý tác vụ.
- Cuộn xuống danh sách các quy trình và tìm ứng dụng bị khóa mà bạn muốn đóng.
- Nhấp vào ứng dụng để chọn nó.
- Nhấp vào nút "Nhiệm vụ kết thúc" ở góc dưới bên phải của cửa sổ Trình quản lý tác vụ.
- Một lời nhắc sẽ xuất hiện hỏi bạn có muốn chấm dứt ứng dụng không. Nhấp vào "Quá trình kết thúc" để xác nhận.
Bằng cách làm theo các bước này, Trình quản lý tác vụ sẽ mạnh mẽ chấm dứt ứng dụng không phản hồi, cho phép bạn quay lại làm việc mà không có bất kỳ sự thất vọng nào nữa. Chỉ cần lưu ý rằng bất kỳ nội dung chưa được lưu trong ứng dụng sẽ bị mất, vì vậy hãy đảm bảo lưu công việc của bạn trước đó.
Trình quản lý tác vụ không phải là cách duy nhất để buộc bỏ ứng dụng trên Windows 11. Có các phương pháp khác, chẳng hạn như sử dụng phím tắt "Alt+F4", nhấp chuột phải vào biểu tượng của ứng dụng trong thanh tác vụ và chọn "Đóng cửa sổ,"Hoặc sử dụng các ứng dụng của bên thứ ba như PowerShell hoặc Process Explorer. Tuy nhiên, người quản lý tác vụ thường là tùy chọn đơn giản và hiệu quả nhất để xử lý các ứng dụng không phản hồi.
Bây giờ bạn đã biết cách sử dụng Trình quản lý tác vụ để đóng các ứng dụng không phản hồi, bạn có thể đưa vấn đề vào tay mình và nhanh chóng quay lại làm việc mà không bị gián đoạn. Nếu bạn có bất kỳ câu hỏi hoặc muốn biết thêm chi tiết về các bước nêu trên, Microsoft có một trang hỗ trợ hữu ích ở đây.
Kiểm soát các ứng dụng Windows 11 của bạn và thoát khỏi chúng như một Pro!
Phần thưởng: Bạn có biết rằng Trình quản lý tác vụ cũng cho phép bạn xem xét và đóng các tác vụ chạy trên máy tính của bạn không? Chỉ cần nhấp đúp vào bất kỳ quy trình nào trong tab "Quy trình" và trình quản lý tác vụ sẽ đưa bạn đến một cái nhìn chi tiết về cây quy trình. Từ đây, bạn có thể điều hướng qua cây xử lý và đóng các nhiệm vụ cụ thể nếu cần.
Phím tắt để buộc bỏ ứng dụng

Nếu bạn thấy mình đối phó với một ứng dụng không phản hồi hoặc không trả lời trên Windows 11, thì đó là một tình huống rất khó chịu. Điều quan trọng là phải biết làm thế nào để buộc bỏ một ứng dụng để lấy lại quyền kiểm soát máy tính của bạn. Trong bài viết này, chúng tôi sẽ thảo luận về một phím tắt cho phép bạn nhanh chóng buộc bỏ ứng dụng.
Phương pháp 1: Sử dụng phím nóng 'Alt+F4'
- Đầu tiên, điều hướng đến ứng dụng bạn muốn buộc bỏ. Bạn có thể thực hiện điều này bằng cách nhấp vào biểu tượng ứng dụng trên thanh tác vụ hoặc bằng cách sử dụng phím nóng 'ALT+Tab' để chuyển đổi giữa các ứng dụng mở.
- Với cửa sổ ứng dụng mở, nhấn phím nóng 'Alt+F4'. Điều này sẽ gửi một tín hiệu gần đến cửa sổ ứng dụng đang hoạt động.
- Nếu ứng dụng không phản hồi, lời nhắc sẽ xuất hiện hỏi bạn có muốn đóng chương trình không. Nhấp vào 'Có' để buộc bỏ ứng dụng.
Phương pháp 2: Sử dụng Trình quản lý tác vụ
- Nếu phương thức trên không hoạt động hoặc bạn thích cách tiếp cận thay thế, bạn có thể sử dụng trình quản lý tác vụ.
- Để mở Trình quản lý tác vụ, nhấp chuột phải vào thanh tác vụ và chọn 'Trình quản lý tác vụ' từ menu ngữ cảnh. Ngoài ra, bạn có thể nhấn 'Ctrl+Shift+ESC' để mở Trình quản lý tác vụ trực tiếp.
- Trong tab 'Quy trình' của Trình quản lý tác vụ, hãy tìm quy trình ứng dụng mà bạn muốn buộc thoát. Bạn có thể xác định ứng dụng theo tên hoặc bằng cách tìm kiếm nhà phát triển ứng dụng.
- Nhấp chuột phải vào quy trình ứng dụng và chọn 'Kết thúc tác vụ' từ menu thả xuống. Điều này sẽ ngay lập tức chấm dứt ứng dụng và đóng cửa sổ của nó.
Phương pháp 3: Sử dụng PowerShell
- Nếu các phương pháp trên không hiệu quả hoặc bạn thích cách tiếp cận dòng lệnh hơn, bạn có thể sử dụng PowerShell để buộc thoát ứng dụng.
- Để mở PowerShell, nhấn 'Phím Windows + R' để mở hộp thoại Chạy, nhập 'powershell' và nhấn Enter.
- Trong bảng điều khiển PowerShell, nhập lệnh 'taskkill /f /im processname. exe' không có dấu ngoặc kép. Thay thế 'processname. exe' bằng tên tệp thực thi của ứng dụng.
- Nhấn Enter để thực hiện lệnh. Điều này sẽ buộc chấm dứt quá trình ứng dụng.
Lưu ý: Điều quan trọng cần lưu ý là việc buộc thoát ứng dụng có thể dẫn đến mất mọi tác phẩm chưa được lưu. Vì vậy, nó nên được sử dụng như là phương sách cuối cùng khi tất cả các phương pháp khác đã cạn kiệt. Ngoài ra, một số ứng dụng của bên thứ ba có thể cung cấp các phương pháp buộc thoát của riêng họ, vì vậy hãy nhớ kiểm tra tài liệu hoặc Câu hỏi thường gặp của ứng dụng để biết chi tiết về cách buộc thoát khỏi ứng dụng.
Đóng ứng dụng bằng phương pháp Alt+F4
Nếu bạn thấy mình rơi vào tình huống ứng dụng trên Windows 11 có thể không phản hồi hoặc không hoạt động bình thường, bạn có thể cần phải buộc thoát khỏi ứng dụng đó. Khi tất cả các phương pháp khác đều thất bại, việc sử dụng phương pháp Alt+F4 có thể khá hiệu quả trong việc đóng ứng dụng cứng đầu.
Đây là những gì bạn cần làm:
- Nhấp vào ứng dụng hoặc cửa sổ của nó để đưa nó lên hàng đầu.
- Nhấn phím Alt trên bàn phím và trong khi giữ phím này, hãy nhấn phím F4. Bạn có thể tìm thấy phím F4 ở hàng trên cùng của bàn phím.
Sử dụng phương pháp Alt+F4 giống như các phiên bản Windows cũ hơn và đây là cách nhanh chóng để buộc thoát khỏi ứng dụng mà không cần phải thực hiện nhiều bước.
Lưu ý: Khi buộc thoát ứng dụng bằng phương pháp Alt+F4, điều quan trọng cần lưu ý là mọi nội dung chưa được lưu trong ứng dụng sẽ bị mất. Đảm bảo lưu công việc của bạn trước khi đóng ứng dụng.
Nếu phương pháp Alt+F4 không hiệu quả với bạn hoặc nếu bạn có bất kỳ câu hỏi nào, bạn cũng có thể thử sử dụng lệnh taskkill thông qua Dấu nhắc Lệnh hoặc PowerShell. Đây là một ví dụ:
| Bước 1: | Nhấn phím Windows + R để mở hộp thoại Run. |
| Bước 2: | Nhập "cmd" hoặc "powershell" vào hộp thoại Run và nhấn Enter. |
| Bước 3: | Trong cửa sổ Dấu nhắc Lệnh hoặc PowerShell, gõ lệnh sau: |
taskkill /f /im & lt; processname& gt; |
Lưu ý: Thay thế & lt; ProcessName & gt; với tên của ứng dụng hoặc quy trình bạn muốn đóng. Ví dụ: nếu bạn muốn buộc ứng dụng Windows Explorer, bạn sẽ nhậpTaskkill /f /im explorer. exe.
Lệnh này sẽ mạnh mẽ chấm dứt ứng dụng hoặc quy trình được chỉ định. Tuy nhiên, nên sử dụng phương pháp này một cách thận trọng vì việc tiêu diệt một số quy trình nhất định có thể có hậu quả không lường trước được.
Nếu bạn là người dùng nâng cao hơn hoặc nhà phát triển, bạn cũng có thể thử sử dụng các công cụ của bên thứ ba như 'Superf4' hoặc 'Ttaskkill' để đóng các ứng dụng không phản hồi.
Nhìn chung, có một số cách để buộc một ứng dụng trên Windows 11. Cho dù bạn thích sử dụng phương thức ALT+F4, dấu nhắc lệnh hoặc công cụ của bên thứ ba, các giải pháp được đề cập ở trên cung cấp các tùy chọn để đóng các ứng dụng không phản hồi hoặc có vấn đề.
`` `HTML
Kết thúc quy trình ứng dụng bằng lời nhắc lệnh
Nếu bạn thấy mình trong tình huống một ứng dụng không phản hồi hoặc bị khóa, bạn có thể sử dụng dấu nhắc lệnh để buộc bỏ nó bằng cách sử dụngTaskkillyêu cầu. Phương pháp này rất hữu ích khi các phương thức khác, như sử dụng trình quản lý tác vụ hoặc combo Alt+F4, không hoạt động.
Đây là cách bạn có thể buộc bỏ một ứng dụng bằng dấu nhắc lệnh:
- Nhấn
Thắng+RCác phím để mở hộp thoại Run. - Kiểu
CMDvà hãy nhấnĐi vàoĐể mở dấu nhắc lệnh. - Sử dụng
danh sach cong vieclệnh để tìm tên hoặc pid (id quy trình) của ứng dụng bạn muốn chấm dứt. Ghi chú nó. - Kiểu
Taskkill /f /pid [ID xử lý]và hãy nhấnĐi vàoĐể chấm dứt mạnh mẽ quy trình ứng dụng đã chọn.
Ví dụ: nếu ID quy trình của ứng dụng là1234, bạn sẽ viết:Taskkill /F /PID 1234.
Sử dụngTaskkillLệnh cho phép bạn tiêu diệt các quy trình đang chạy trên máy tính của bạn. Các/Fcờ được sử dụng để chấm dứt mạnh mẽ quá trình và/PidCờ được theo sau bởi ID quy trình.
Hãy nhớ lưu công việc của bạn trong ứng dụng trước khi lực lượng bỏ nó, vì bất kỳ thay đổi chưa được tiết kiệm nào có thể bị mất.
Điều quan trọng cần lưu ý là sử dụng dấu nhắc lệnh để buộc phải thực hiện một quy trình ứng dụng nên được thực hiện một cách thận trọng, vì nó có khả năng gây ra lỗi hoặc vấn đề nếu không được sử dụng chính xác. Nếu bạn không quen thuộc với dấu nhắc lệnh và không tự tin vào các kỹ năng công nghệ của mình, thì luôn luôn hữu ích khi tìm kiếm sự hỗ trợ từ một người dùng có kinh nghiệm hơn hoặc một chuyên gia công nghệ.
Kết thúc, phương pháp nhắc lệnh là một giải pháp thay thế mạnh mẽ để buộc bỏ các ứng dụng mà không cần sử dụng Trình quản lý tác vụ hoặc các phương thức dựa trên GUI khác. Nó cho phép bạn chấm dứt các ứng dụng bị khóa hoặc không phản hồi, cung cấp giải pháp khi các phương pháp khác không hoạt động. Chỉ cần làm theo các bước trên và bạn sẽ có thể chấm dứt các quy trình ứng dụng một cách nhanh chóng và hiệu quả.