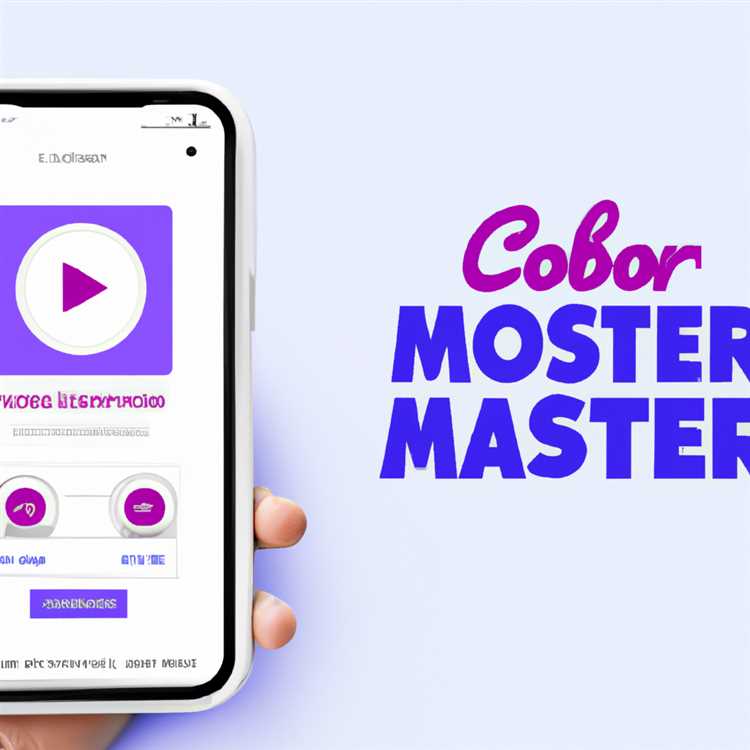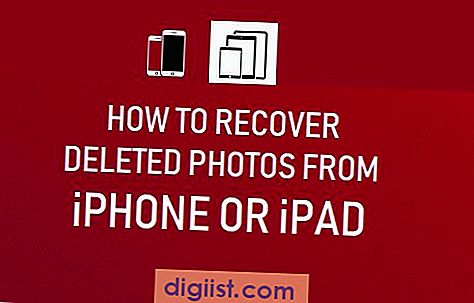Microsoft Word có tùy chọn Mail Merge cho phép bạn in địa chỉ trên phong bì. Mail Merge được lập trình sẵn với nhiều kích thước phong bì phổ biến nhất với kích thước nhỏ nhất là 3-5 / 8 x 6-1 / 2 inch. Tuy nhiên, đôi khi bạn có thể cần in phong bì nhỏ hơn, chẳng hạn như khi gửi lời mời hoặc thiệp cảm ơn. Để in phong bì nhỏ hơn, bạn sẽ cần tạo cài đặt có kích thước tùy chỉnh trong Word’s Mail Merge trước khi có thể in phong bì.
Mở Microsoft Word. Chọn "Mailings" tại thời điểm đó và sau đó chọn "Start Mail Merge" từ các tùy chọn mới xuất hiện bên dưới.

Nhấp vào “Phong bì”.

Chọn “Tùy chỉnh” trong “Tùy chọn in” và nhập hoặc chọn chiều rộng và chiều cao của phong bì và nhấp vào “OK”. Trên trang trước, bạn có thể nhập địa chỉ trả hàng của mình cũng như địa chỉ người nhận.

Trên trang trước, bạn có thể nhập thông tin địa chỉ trả hàng mà bạn muốn sử dụng. Nhấn "OK". Sau đó, nó sẽ xuất hiện trên mẫu ở góc trên cùng bên trái.

Nhấp vào “Tiếp theo: Chọn Người nhận”. Chọn danh sách mà bạn đã tạo, người nhận từ danh bạ Outlook của bạn hoặc tạo danh sách người nhận mới. Nhấp vào “OK” khi bạn đã chọn xong người nhận của mình. Trên cùng trang mà bạn đã nhập thông tin địa chỉ trả hàng, bạn có thể chọn các tùy chọn định dạng và phông chữ cho các phần địa chỉ của phong bì.

Khi bạn đã nhập người nhận và chọn danh sách địa chỉ người nhận, mẫu sẽ xuất hiện như sau:

Đưa phong bì vào nguồn cấp dữ liệu máy in của bạn, hướng lên trên, với khu vực nơi địa chỉ trả lại sẽ được in hướng xuống máy in. Nếu bạn gặp khó khăn với việc định vị phong bì, hãy nhấp vào “Phong bì” trong phần “Tạo” và chọn “Tùy chọn in”. Bạn sẽ tìm thấy một hình ảnh cho bạn biết phong bì sẽ được định vị như thế nào khi được đưa vào máy in. Điều chỉnh các thanh nạp của máy in để phong bì nằm phẳng và vừa khít với nạp.
Nhấp vào “Hoàn tất & Hợp nhất” để bắt đầu in. Chọn “In tài liệu”. Chọn “Tất cả” và nhấp vào “OK”. Nhấp vào “OK” để bắt đầu in phong bì của bạn.