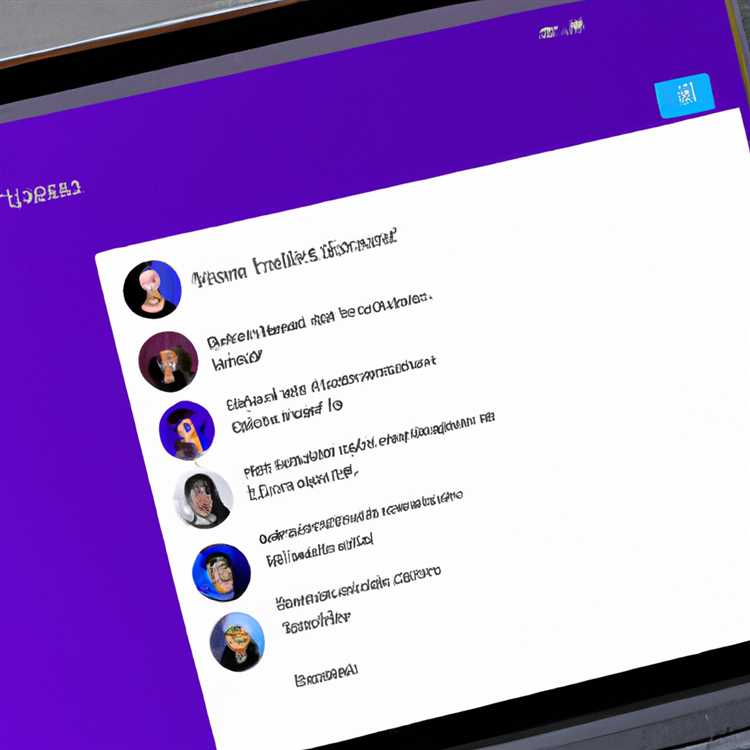Có thể thay đổi ID Apple của bạn từ Gmail.com hoặc Outlook.com thành địa chỉ email iCloud.com. Nếu đây là điều bạn muốn làm, bạn sẽ tìm thấy bên dưới các bước để thay đổi Apple ID thành Địa chỉ email iCloud.

Thay đổi ID Apple thành địa chỉ email iCloud
Trước đó, chỉ có thể thay đổi Địa chỉ Email Apple ID từ một bên thứ ba sang Tài khoản email của bên thứ ba khác, nhưng không thể thay đổi thành Địa chỉ email iCloud.com.
Tuy nhiên, Apple hiện cho phép bạn thay đổi Apple ID từ bất kỳ dịch vụ bên thứ ba nào như Gmail, Outlook, Hotmail hoặc Yahoo thành Địa chỉ email icloud.com.
Trước khi thực hiện các bước để thay đổi Apple ID thành Địa chỉ email iCloud, bạn cần lưu ý rằng thay đổi này là vĩnh viễn và bạn sẽ không thể quay lại sử dụng Địa chỉ email của bên thứ ba làm ID Apple của mình.
Ví dụ: nếu bạn chuyển Apple ID từ từ [được bảo vệ bằng email], chuyển sang chế độ [email được bảo vệ], bạn sẽ không thể quay lại [email được bảo vệ] hoặc [được bảo vệ bằng email].
1. Thay đổi ID Apple thành Địa chỉ email iCloud trên iPhone hoặc iPad
Thực hiện theo các bước bên dưới để thay đổi Apple ID thành Địa chỉ email iCloud trên iPhone hoặc iPad của bạn.
1.1. Mở Cài đặt> Trên màn hình Cài đặt, chạm vào Tên của bạn.

1.2. Trên màn hình tiếp theo, chạm vào Tên, Số điện thoại, Email.

1.3. Khi được nhắc, hãy nhập Mật khẩu Apple ID của bạn và nhấp vào OK.

1.4. Trên màn hình tiếp theo, chạm vào nút Chỉnh sửa.

1.5. Tiếp theo, chạm vào Vòng tròn nhỏ màu đỏ nằm bên cạnh Địa chỉ email Apple ID của bạn và sau đó nhấn vào nút Xóa xuất hiện (Xem hình ảnh bên dưới).

1.6. Tiếp theo, bạn sẽ thấy chọn Chọn địa chỉ khác để sử dụng làm cửa sổ bật lên Apple ID, hãy nhấn vào Tiếp tục.

1.7. Bạn có thể được nhắc xác nhận danh tính của mình bằng cách trả lời 2 Câu hỏi bảo mật.
1.8. Trên màn hình tiếp theo, nhập địa chỉ Email iCloud.com mà bạn muốn sử dụng làm ID Apple của mình và nhấn vào Tiếp theo.

1.9. Thực hiện theo các hướng dẫn tiếp theo để hoàn thành quá trình này
Bằng cách này, bạn có thể thay đổi ID Apple hiện tại của mình từ Gmail, Outlook hoặc bất kỳ bên thứ ba nào được cung cấp Địa chỉ email thành Địa chỉ email iCloud.com của chính Apple.
2. Thay đổi ID Apple thành Địa chỉ email iCloud bằng Mac hoặc PC
Thực hiện theo các bước bên dưới để thay đổi Apple ID thành Địa chỉ email iCloud bằng máy Mac hoặc PC của bạn
2.1. Mở Safari, Chrome hoặc bất kỳ trình duyệt nào khác trên máy Mac hoặc PC của bạn và truy cập appleid.apple.com
2.2. Tiếp theo, đăng nhập vào Tài khoản Apple của bạn bằng cách sử dụng địa chỉ và mật khẩu Email Apple ID hiện tại của bạn.

2.3. Khi bạn đã đăng nhập, nhấp vào tùy chọn Chỉnh sửa nằm ở góc trên cùng bên phải trong phần Tài khoản.

2.4. Trên màn hình tiếp theo, nhấp vào tùy chọn Thay đổi Apple ID.

5. Khi bật lên, hãy nhập Địa chỉ Email iCloud.com mới mà bạn muốn sử dụng làm ID Apple mới của mình và nhấp vào nút Tiếp tục.