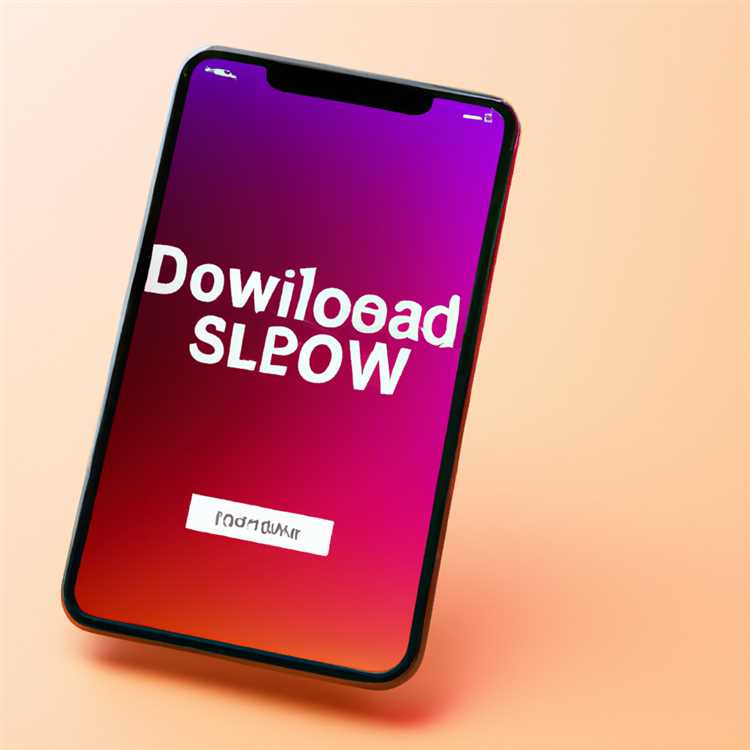Để tạo mặt nạ cho một phần video bằng Adobe Premiere Pro, bạn có thể tạo hình mặt nạ làm tiêu đề mới và áp dụng hiệu ứng "Track Matte Key" cho video clip của mình. Điều này sẽ làm cho khu vực bị ảnh hưởng của video của bạn bị cắt ra, làm đen nền xung quanh khu vực đã chọn. Bạn cũng có thể đảo ngược mặt nạ, hiển thị tất cả các khu vực ngoại trừ những khu vực đã chọn.
Thêm video bạn muốn có mặt nạ vào một dự án mới trong Premiere và kéo video clip lên dòng thời gian.
Nhấn "Control-T" để tạo tiêu đề mới. Để lại cài đặt mặc định và nhấn "OK".
Chọn một trong các công cụ hình dạng và vẽ hình dạng mặt nạ mong muốn của bạn trên đầu video. Bạn cũng có thể sử dụng công cụ bút hoặc đường kẻ để tạo hình dạng tùy chỉnh. Màu sắc của hình dạng không quan trọng miễn là nó có một màu đồng nhất.
Đóng cửa sổ tiêu đề. Bạn không cần phải tiết kiệm trước. Hình dạng của bạn sẽ xuất hiện trong thùng clip của dự án.
Kéo hình dạng vào rãnh V2 trên dòng thời gian. Kéo cạnh của bản nhạc V2 sang bên phải để phù hợp với thời lượng video của bạn hoặc kéo sâu vào video mà bạn muốn che khuất.
Mở tab Hiệu ứng. Mở thư mục "Video Effects", sau đó là thư mục "Keying".
Kéo "Track Matte Key" lên đầu video clip của bạn trên rãnh V1.
Mở tab Điều khiển Hiệu ứng. Mở rộng phần Track Matte Key nếu nó chưa được mở. Nếu bạn không thấy phần này, hãy đảm bảo rằng bạn đã chọn bản nhạc V1.
Thay đổi menu thả xuống "Mờ" thành "Video 2." Để "Sử dụng hỗn hợp" được đặt thành "Matte Alpha."
Phát video của bạn trong cửa sổ xem trước để xem clip được che bởi hình dạng của bạn.
Lời khuyên
Để tạo mặt nạ đảo ngược làm cho hình dạng của bạn chỉ định vùng bôi đen, hãy chọn hộp "Đảo ngược" trong tab Điều khiển Hiệu ứng sau tất cả các bước khác.
Nếu bạn muốn sử dụng một hình dạng phức tạp hơn cho mặt nạ của mình, bạn có thể vẽ hình dạng đó trong một chương trình khác, lưu nó và nhập nó vào Premiere bằng cách kéo nó vào thùng clip.
Cảnh báo
Thông tin trong bài viết này áp dụng cho Adobe Premiere Pro CC. Nó có thể thay đổi một chút hoặc đáng kể trong các phiên bản khác.