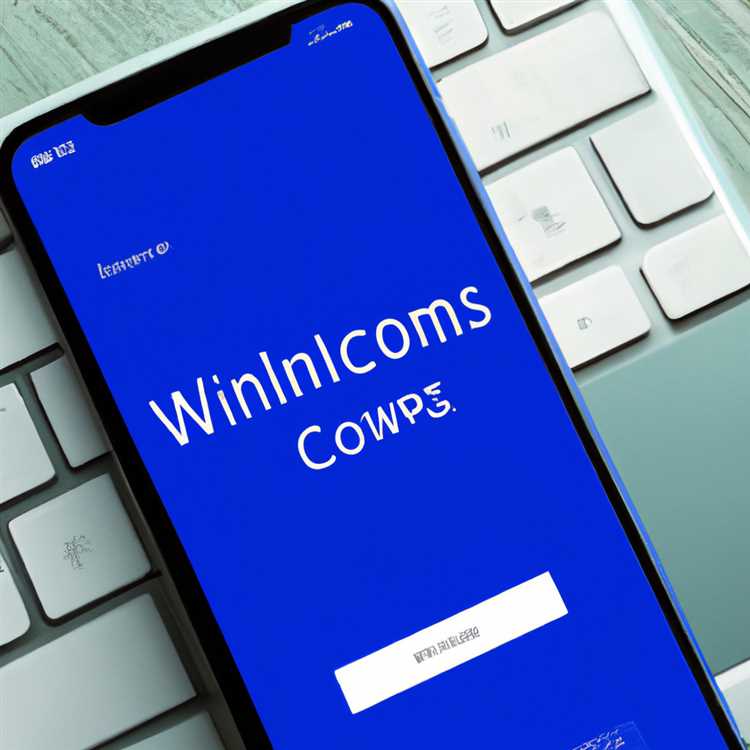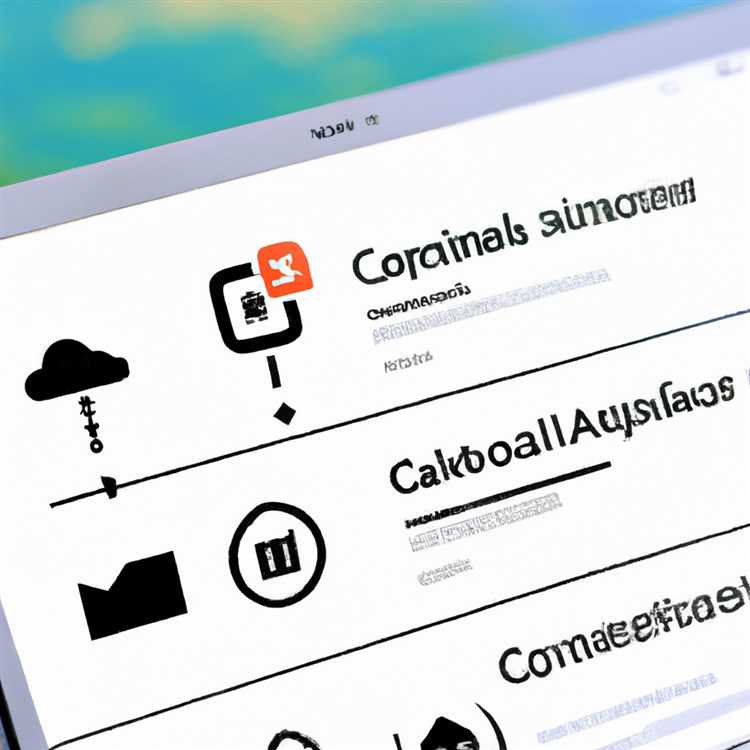Windows 11 giới thiệu một cách mới để truy cập các tính năng và công cụ mạnh mẽ với menu người dùng thành thạo Win+X. Menu này cho phép người dùng nhanh chóng điều hướng đến các chương trình, công cụ hệ thống và cài đặt thường được sử dụng, khiến nó trở thành tài nguyên quý giá cho cả người dùng mới và người dùng nâng cao.
Theo mặc định, menu Win+X bao gồm một tập hợp các tùy chọn được cấu hình sẵn mà Microsoft cho là quan trọng đối với hầu hết người dùng. Tuy nhiên, nếu bạn muốn điều chỉnh menu này theo nhu cầu cụ thể của mình, bạn có thể dễ dàng tùy chỉnh nó bằng cách nhấp chuột phải vào bất kỳ tùy chọn hiện có nào hoặc thêm tùy chọn của riêng bạn.
Để tùy chỉnh menu người dùng thành thạo Win+X trong Windows 11, hãy làm theo các bước đơn giản sau:
Bước 1: Tạo thư mục có tên tùy chỉnh
Đầu tiên, tạo một thư mục mới nơi bạn sẽ lưu trữ các phím tắt cho các chương trình và công cụ ưa thích của mình. Để thực hiện việc này, chỉ cần nhấp chuột phải vào màn hình của bạn hoặc bất kỳ vị trí nào khác mà bạn muốn lưu thư mục, đi tới "Mới" và chọn "Thư mục". Đặt tên cho thư mục, chẳng hạn như "Menu Win+X tùy chỉnh" để dễ nhận biết.
Bước 2: Thêm phím tắt vào thư mục tùy chỉnh
Tiếp theo, bạn cần điền vào thư mục tùy chỉnh các phím tắt đến các chương trình và công cụ bạn muốn thêm vào menu Win+X. Để thực hiện việc này, chỉ cần tìm chương trình hoặc công cụ bạn muốn thêm, nhấp chuột phải vào tệp thực thi của nó và chọn "Sao chép" (hoặc nhấn Ctrl+C). Sau đó, điều hướng đến thư mục tùy chỉnh bạn đã tạo ở bước trước, nhấp chuột phải vào bên trong thư mục và chọn "Dán" (hoặc nhấn Ctrl+V). Lặp lại quy trình này cho từng chương trình hoặc công cụ bạn muốn thêm vào menu.
Bước 3: Đổi tên và sắp xếp các phím tắt
Bây giờ bạn đã thêm các phím tắt vào thư mục tùy chỉnh, bạn có thể tùy chỉnh tên của chúng và sắp xếp chúng trong các thư mục con để tạo menu Win+X có tổ chức và thân thiện hơn với người dùng. Để đổi tên một phím tắt, chỉ cần nhấp chuột phải vào phím tắt đó, chọn "Đổi tên" và nhập tên ưa thích. Để nhóm các phím tắt tương tự lại với nhau, hãy tạo các thư mục mới trong thư mục tùy chỉnh bằng cách nhấp chuột phải vào bên trong thư mục, đi tới "Mới" và chọn "Thư mục". Đặt tên cho mỗi thư mục, chẳng hạn như "Công cụ năng suất" hoặc "Tiện ích hệ thống" và di chuyển các phím tắt tương ứng vào các thư mục thích hợp.
Bằng cách làm theo các bước này, bạn có thể tạo menu người dùng thành thạo Win+X được tùy chỉnh hoàn toàn phản ánh quy trình làm việc và sở thích của riêng bạn. Điều này có thể đặc biệt hữu ích cho người dùng thành thạo, chuyên gia kỹ thuật hoặc bất kỳ ai đang cố gắng tìm cách truy cập nhanh hơn vào các công cụ và chương trình ưa thích của họ mà không cần phải điều hướng qua nhiều menu hoặc cửa sổ. Lưu ý rằng những thay đổi bạn thực hiện đối với menu Win+X sẽ chỉ ảnh hưởng đến tài khoản của người dùng hiện tại, vì vậy mỗi người dùng có thể tùy chỉnh menu của riêng mình mà không can thiệp vào tài khoản của người khác.
Trong trường hợp bạn muốn quay lại menu Win+X mặc định hoặc thực hiện các thay đổi khác, chỉ cần nhấp chuột phải vào nút Bắt đầu, đi tới "Windows PowerShell (Quản trị viên)" và nhập lệnh sau:ren %userprofile%\AppData\Local\Microsoft\Windows\WinX %userprofile%\AppData\Local\Microsoft\Windows\WinX. bak. Thao tác này sẽ đổi tên thư mục chứa các phím tắt menu Win+X, ẩn nó một cách hiệu quả. Để tiếp tục tùy chỉnh menu, bạn có thể tải xuống các công cụ của bên thứ ba cung cấp giao diện thân thiện với người dùng để quản lý các mục menu Win+X, như "Power User Menu Editor" hoặc "Win+X Menu Editor". Hãy nhớ tải xuống những công cụ này từ các nguồn đáng tin cậy để tránh mọi rủi ro bảo mật tiềm ẩn.
Cách tùy chỉnh Menu người dùng Win + X Power trong Windows 11
Menu người dùng thành thạo Win+X trong Windows 11 là cách nhanh chóng và thuận tiện để truy cập các công cụ và tính năng quan trọng của hệ thống. Menu này có thể được truy cập bằng cách nhấp chuột phải vào nút Bắt đầu hoặc bằng cách nhấn phím Win + X trên bàn phím của bạn. Tuy nhiên, bạn có thể thấy thiếu một số tùy chọn hoặc bạn muốn xóa một số mục nhất định khỏi menu. Dưới đây là hướng dẫn từng bước về cách tùy chỉnh menu người dùng thành thạo Win+X trong Windows 11:
- Mở File Explorer bằng cách nhấn Win+E trên bàn phím của bạn. Sao chép và dán địa chỉ sau vào thanh địa chỉ của File Explorer và nhấn Enter:
%LocalAppData%\Microsoft\Windows\WinX. - Trong thư mục WinX, bạn sẽ tìm thấy ba thư mục con có tên Group1, Group2 và Group3. Mỗi thư mục này chứa các phím tắt đến các công cụ và tính năng hệ thống khác nhau. Bạn có thể tùy chỉnh menu người dùng nguồn Win+X bằng cách thử các tùy chọn khác nhau trong các thư mục này hoặc bằng cách đổi tên các phím tắt thành bất cứ thứ gì bạn thích.
- Lưu ý rằng mỗi phím tắt được đặt tên bằng giá trị băm. Trong trường hợp bạn muốn xóa một mục khỏi menu, bạn chỉ cần đổi tên phím tắt và xóa băm ở đầu tên tệp. Ví dụ: nếu bạn muốn xóa tùy chọn "Dấu nhắc lệnh", bạn có thể đổi tên phím tắt từ "1 - Command Prompt. lnk" thành "Command Prompt. lnk".
- Để thêm một mục mới vào menu Người dùng Win+X Power, bạn có thể tạo một phím tắt mới và sao chép nó vào một trong các thư mục nhóm. Hãy chắc chắn sử dụng một tên duy nhất cho lối tắt.
- Nếu bạn muốn thêm một liên kết trực tiếp vào một trang Cài đặt cụ thể, bạn có thể sử dụng giao thức "Cài đặt MS" theo sau là Hash địa chỉ trang Cài đặt. Ví dụ: để thêm liên kết trực tiếp vào trang Cài đặt "Hiển thị", bạn có thể tạo một phím tắt mới với mục tiêu sau:
Explorer. exe MS-Settings: Hiển thị. - Sau khi thực hiện bất kỳ thay đổi nào đối với thư mục Winx, bạn sẽ cần khởi động lại chương trình "Explorer" để các thay đổi có hiệu lực. Bạn có thể thực hiện điều này bằng cách nhấp chuột phải vào thanh tác vụ, chọn "Trình quản lý tác vụ," Tìm "Windows Explorer" trong tab "Quy trình", nhấp chuột phải vào nó và chọn "Khởi động lại".
- Nếu bạn muốn đóng menu Người dùng Win+X Power mà không cần thực hiện bất kỳ thay đổi nào, bạn chỉ cần nhấp vào bất cứ nơi nào bên ngoài menu hoặc nhấn phím ESC trên bàn phím của bạn.
- Một cách khác để tùy chỉnh menu người dùng Win+X Power là sử dụng PowerShell. Bạn có thể sao chép và dán lệnh này vào cửa sổ PowerShell để thực hiện các tác vụ tùy biến khác nhau:
Get-Command -Module PowerShellGet -Name *WinX* | ForEach-Object { Install-WindowsCapability -Online -LimitAccess -Name $_.Name }- Lệnh này sẽ tải xuống và cài đặt gói menu Người dùng Win+X Power từ Microsoft Store.Get-appxpackage * win-x * |Remove-appxpackage- Lệnh này sẽ xóa gói menu Người dùng Win+X Power khỏi cài đặt Windows của bạn.
- Nếu bạn muốn một mức độ tùy biến nâng cao, bạn có thể tải xuống các công cụ của bên thứ ba cho phép bạn sửa đổi menu Người dùng Win+X Power. Tuy nhiên, xin lưu ý rằng việc cài đặt phần mềm của bên thứ ba có thể mang một số rủi ro nhất định, vì vậy nên thực hiện nghiên cứu thích hợp và sử dụng các nguồn đáng tin cậy.
Với các bước này, bạn có thể tùy chỉnh menu Người dùng Win+X Power để phù hợp với nhu cầu của bạn và có quyền truy cập nhanh vào các công cụ và tính năng bạn sử dụng nhiều nhất trong Windows 11.
Một hướng dẫn từng bước
Tùy chỉnh menu người dùng Win+X Power trong Windows 11 là một quy trình đơn giản cho phép bạn thêm hoặc xóa các phím tắt để phù hợp hơn với nhu cầu của bạn. Đây là hướng dẫn từng bước về cách thực hiện:
- Mở tệp Explorer bằng cách nhấp chuột phải vào nút Bắt đầu hoặc bằng cách sử dụng khóa Windows + E.
- Điều hướng đến thư mục sau:
%LocalAppData%\Microsoft\Windows\WinX. - Bạn sẽ thấy ba nhóm tệp có tên
Nhóm 1,Nhóm2, VàNhóm 3. Mỗi nhóm đại diện cho một phần menu. - Nếu bạn muốn thêm lối tắt mới, hãy tạo một tệp lối tắt mới (ví dụ:
MyShortcut. lnk) trong một trong các nhóm bằng cách nhấp chuột phải và chọn "Mới" & rarr;"Đường tắt". - Nếu bạn muốn xóa một phím tắt, chỉ cần xóa tệp tương ứng khỏi nhóm.
- Nếu bạn muốn sắp xếp lại các phím tắt, bạn có thể đổi tên chúng bằng số (ví dụ:
1-Dấu nhắc lệnh. lnk,2-Notepad. lnk) để xác định thứ tự của chúng. Khởi động lại File Explorer sau đó sẽ áp dụng các thay đổi. - Bạn cũng có thể sao chép và dán các phím tắt hiện có vào một nhóm khác hoặc trong cùng một nhóm để sắp xếp lại chúng.
- Hãy nhớ rằng menu chỉ hiển thị 10 mục đầu tiên trong mỗi nhóm, vì vậy nếu bạn thêm nhiều hơn 10 phím tắt, một số có thể bị ẩn.
- Để truy cập Menu Power User, nhấn phím Windows + X trên bàn phím hoặc nhấp chuột phải vào nút Bắt đầu. Menu tùy chỉnh sẽ hiển thị các phím tắt ưa thích của bạn.
- Lưu ý rằng Menu người dùng Win+X Power là một tính năng kỹ thuật và mọi thay đổi bạn thực hiện đối với nó đều phải chịu rủi ro. Luôn sao lưu các tập tin trước khi thực hiện bất kỳ sửa đổi nào.
Bằng cách làm theo các bước này, bạn có thể tùy chỉnh Menu người dùng Win+X Power trong Windows 11 để hiển thị các phím tắt được sử dụng thường xuyên nhất hoặc thêm các lệnh mới bị thiếu trong các tùy chọn mặc định.
Tùy chỉnh Menu WIN+X
Menu WIN+X, còn được gọi là Power User Menu, là một tính năng tiện lợi trong Windows 11 cho phép người dùng truy cập nhanh vào các công cụ và cài đặt hệ thống khác nhau. Tuy nhiên, bộ tùy chọn mặc định có thể không phải lúc nào cũng đáp ứng được nhu cầu và sở thích cụ thể của từng người dùng.
Nếu bạn thấy mình thường xuyên sử dụng một số công cụ hoặc lệnh nhất định và muốn thêm chúng vào menu WIN+X hoặc nếu bạn muốn xóa hoặc sắp xếp lại các tùy chọn hiện có, bạn có thể tùy chỉnh menu cho phù hợp với yêu cầu của mình. Đây là cách thực hiện:
Tùy chọn 1: Sử dụng ứng dụng Cài đặt
- Mở ứng dụng Cài đặt Windows bằng cách nhấp chuột phải vào nút Bắt đầu và chọn "Cài đặt" hoặc bằng cách sử dụng phím tắt WIN+I.
- Chuyển đến danh mục "Cá nhân hóa" và chọn "Thanh tác vụ" từ menu bên trái.
- Cuộn xuống phần "Điều hướng góc" và nhấp vào nút chuyển đổi "Thay thế dấu nhắc lệnh bằng Windows Terminal" để bật nó nếu bạn muốn.
- Cuộn tiếp xuống phần "Menu nguồn" và nhấp vào "Tùy chọn menu nguồn".
- Một cửa sổ mới sẽ mở ra, hiển thị danh sách các mục hiện tại trong menu WIN+X.
- Tại đây, bạn có thể tùy chỉnh menu bằng cách thêm, loại bỏ hoặc sắp xếp lại các mục như mong muốn.
- Sử dụng các nút "+" và "-" để thêm hoặc xóa các mục, hoặc nhấp và kéo các mục để sắp xếp lại thứ tự của chúng trong menu.
- Khi bạn đã thực hiện các thay đổi của mình, bạn có thể đóng cửa sổ.
- Menu Win+X tùy chỉnh sẽ có sẵn ngay lập tức mà không cần khởi động lại máy tính của bạn hoặc đăng xuất.
Tùy chọn 2: Sử dụng File Explorer
- Mở tệp Explorer và điều hướng đến vị trí sau:
- Bạn sẽ tìm thấy ba thư mục có tên là "Group1", "Group2" và "Group3". Mỗi thư mục tương ứng với một phần của menu Win+X.
- Để thêm một mục mới vào menu Win+X, chỉ cần sao chép phím tắt hoặc tệp thực thi của chương trình mong muốn vào một trong các thư mục.
- Để xóa một mục, hãy xóa phím tắt tương ứng hoặc tệp thực thi khỏi thư mục tương ứng.
- Để đổi tên một mục, nhấp chuột phải vào phím tắt hoặc tệp thực thi, chọn "Thuộc tính" và thay đổi tên trong tab "Chung".
- Nếu bạn muốn tạo một nhóm các mặt hàng mới, bạn có thể tạo một thư mục mới và đặt tên cho nó là ưu tiên (ví dụ: "Group4").
- Khi tùy chỉnh menu Win+X thông qua File Explorer, bạn sẽ cần đăng nhập và đăng nhập lại hoặc khởi động lại máy tính của mình để các thay đổi có hiệu lực.
%LocalAppData%\Microsoft\Windows\WinX
Lưu ý: Tùy chỉnh menu Win+X bằng File Explorer là một cách tiếp cận kỹ thuật hơn và được khuyến nghị cho người dùng nâng cao, những người thoải mái làm việc với các tệp hệ thống và phím tắt.
Bằng cách tùy chỉnh menu Win+X, bạn có thể điều chỉnh nó để hiển thị các công cụ và lệnh bạn sử dụng thường xuyên nhất, làm cho nó trở thành một cách hiệu quả cao để truy cập các tính năng này. Cho dù bạn chọn sử dụng ứng dụng Cài đặt hoặc Trình khám phá tệp, giờ đây bạn có thể tối ưu hóa quy trình làm việc của mình và nâng cao trải nghiệm người dùng của bạn với Windows 11.