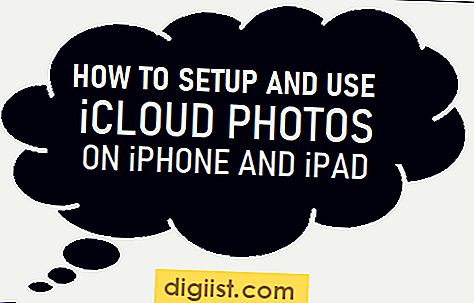Bạn có phải là người dùng Windows 11 muốn kết nối iPhone với máy tính của mình không? Đừng tìm đâu xa! Trong hướng dẫn toàn diện này, chúng tôi sẽ hướng dẫn bạn qua toàn bộ quy trình, từng bước một. Cho dù bạn cần truyền tệp, đồng bộ hóa dữ liệu hay chỉ đơn giản là quản lý iPhone của mình, hướng dẫn này sẽ cung cấp tất cả thông tin bạn cần để bắt đầu.
Kết nối iPhone của bạn với Windows 11 dễ dàng hơn bạn nghĩ. Tuy nhiên, có một số điều bạn nên biết trước khi bắt đầu. Đầu tiên và quan trọng nhất, hãy đảm bảo rằng iPhone của bạn đang chạy trên phiên bản iOS mới nhất. Điều này sẽ đảm bảo rằng nó hoàn toàn tương thích với Windows 11 và tất cả các tính năng của nó. Ngoài ra, hãy đảm bảo có sẵn cáp USB hoặc kết nối Wi-Fi cho quá trình thiết lập ban đầu.
Để kết nối iPhone với Windows 11, bạn có một số tùy chọn để lựa chọn. Phương pháp đầu tiên liên quan đến việc sử dụng Microsoft Store chính thức. Chỉ cần tìm kiếm ứng dụng "Điện thoại của bạn" và cài đặt nó trên máy tính của bạn. Ứng dụng này được Windows 11 hỗ trợ đầy đủ và cung cấp nhiều chức năng như quản lý cuộc gọi đến, truyền tệp và đồng bộ hóa dữ liệu giữa các thiết bị của bạn.
Nếu thích cách tiếp cận thủ công hơn, bạn có thể kết nối iPhone của mình với Windows 11 bằng tính năng liên kết nội bộ có tên "Liên kết với Windows". Tính năng này cho phép bạn ghép nối iPhone với máy tính qua Bluetooth và kích hoạt các chức năng như thông báo cuộc gọi và truyền tệp. Để truy cập tính năng này, hãy truy cập ứng dụng Cài đặt trên iPhone của bạn, đi tới phần Điện thoại và nhấp vào tùy chọn "Liên kết với Windows".
Một cách khác để kết nối iPhone của bạn với Windows 11 là thông qua phần mềm của bên thứ ba như FoneTool. Phần mềm này cung cấp giao diện đơn giản và thân thiện với người dùng để quản lý iPhone của bạn trên Windows 11. Với FoneTool, bạn có thể chuyển tệp, sao lưu dữ liệu và thậm chí di chuyển từ iPhone cũ sang iPhone mới. Chỉ cần tải xuống và cài đặt phần mềm, kết nối iPhone với máy tính và làm theo hướng dẫn trên màn hình.
Cho dù bạn chọn phương pháp nào, việc kết nối iPhone với Windows 11 là một quá trình đơn giản. Chỉ cần đảm bảo làm theo các bước cụ thể cho phương pháp bạn đã chọn và xác minh rằng thiết bị của bạn được kết nối đúng cách. Sau khi kết nối, bạn sẽ có toàn quyền truy cập vào nội dung trên iPhone của mình, bao gồm ảnh, video, nhạc, v. v. Vì vậy, đừng chờ đợi nữa, hãy lấy iPhone của bạn và bắt đầu!
Bước 1: Kiểm tra yêu cầu hệ thống
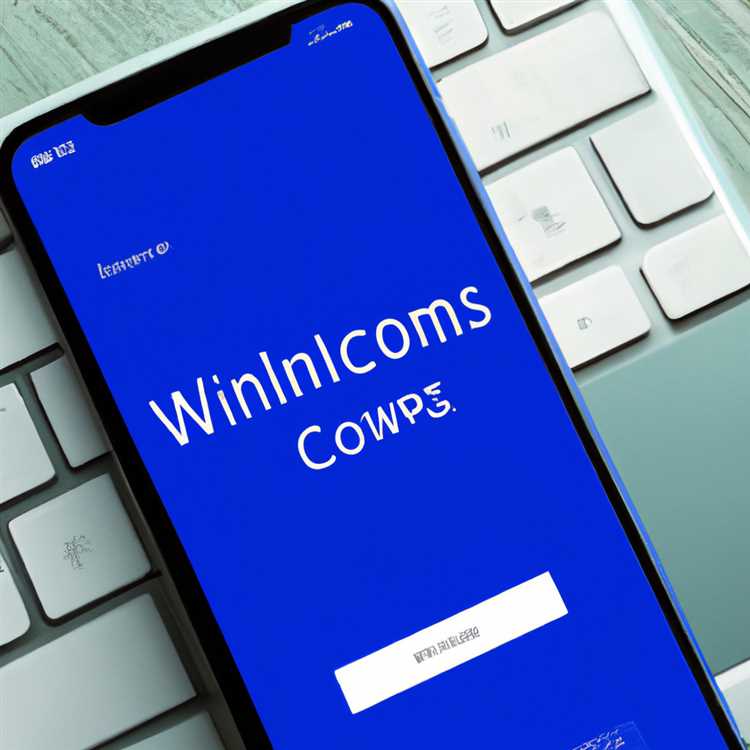

Trước khi bạn có thể kết nối iPhone của mình với Windows 11, điều quan trọng là đảm bảo rằng máy tính của bạn đáp ứng các yêu cầu hệ thống cần thiết. Đây là những gì bạn cần biết:
| Hệ điều hành | Máy tính của bạn phải chạy Windows 11, hệ điều hành mới nhất từ Microsoft. Nếu máy tính của bạn đang sử dụng phiên bản Windows cũ hơn, bạn có thể cần cập nhật lên Windows 11 để kết nối iPhone. |
| Wi-Fi hoặc Bluetooth | Tùy thuộc vào phương thức bạn chọn kết nối iPhone với máy tính, bạn sẽ cần kết nối Wi-Fi hoặc Bluetooth. Sử dụng Wi-Fi cho phép truyền và đồng bộ hóa tệp không dây, trong khi Bluetooth cho phép kết nối trực tiếp giữa iPhone và PC của bạn. |
| iCloud | Nếu bạn muốn chuyển tệp, ảnh hoặc dữ liệu khác bằng iCloud, bạn sẽ cần có tài khoản iCloud. Dịch vụ này có thể áp dụng cho các thiết bị iPhone, iPad và iPod. Hãy chắc chắn rằng bạn đăng nhập vào tài khoản iCloud của bạn trước khi tiến hành các bước. |
| Cáp USB | Nếu bạn muốn kết nối iPhone của mình với máy tính bằng cáp USB, hãy đảm bảo bạn có cáp tương thích có thể kết nối với cả iPhone và PC. Phương pháp này thường được sử dụng để chuyển ảnh, video và các tệp khác giữa các thiết bị. |
Bằng cách xác minh rằng máy tính của bạn đáp ứng các yêu cầu này, bạn có thể đảm bảo kết nối suôn sẻ giữa iPhone và Windows 11. Nếu bất kỳ thành phần cần thiết nào bị thiếu hoặc không cập nhật, bạn có thể gặp khó khăn trong việc truy cập một số chức năng hoặc chuyển tệp.
Bước 2: Ghép thiết bị của bạn

Bây giờ bạn đã bật Bluetooth, đã đến lúc ghép iPhone của bạn với PC Windows 11 của bạn. Ghép nối các thiết bị của bạn giúp thiết lập kết nối an toàn giữa chúng, cho phép bạn chuyển tệp và đồng bộ hóa dữ liệu một cách liền mạch.
Để ghép iPhone của bạn với PC Windows 11 của bạn, hãy làm theo các bước sau:
- Trên iPhone của bạn, truy cập ứng dụng Cài đặt và nhấn vào "Bluetooth". Đảm bảo rằng Bluetooth được bật.
- Trên PC Windows 11 của bạn, nhấp vào nút Bắt đầu và chuyển đến Cài đặt.
- Trong cửa sổ Cài đặt, nhấp vào "bluetooth & amp; thiết bị".
- Trong Bluetooth & amp; Phần thiết bị, nhấp vào nút "Thêm thiết bị".
- Một cửa sổ mới sẽ mở, tìm kiếm các thiết bị có sẵn. Đợi iPhone của bạn xuất hiện trong danh sách.
- Khi iPhone của bạn được liệt kê, nhấp vào nó để chọn nó.
- Một yêu cầu ghép nối sẽ được gửi đến iPhone của bạn. Trên iPhone của bạn, bạn sẽ thấy một lời nhắc yêu cầu bạn xác nhận việc ghép đôi. Nhấn "Cặp" để xác nhận.
- Sau khi ghép nối, iPhone của bạn sẽ được kết nối với PC Windows 11 của bạn. Bạn sẽ thấy một biểu tượng Bluetooth xuất hiện trong thanh tác vụ để chỉ ra kết nối.
- Bây giờ bạn có thể bắt đầu sử dụng các tính năng khác nhau như truyền tệp và đồng bộ hóa giữa iPhone và Windows 11 PC.
Bằng cách ghép iPhone của bạn với PC Windows 11, bạn có thể dễ dàng chuyển các tệp, phản ánh màn hình của iPhone và thậm chí tích hợp camera của iPhone với PC. Tích hợp này cho phép bạn làm việc liền mạch giữa các thiết bị của mình và giúp việc truy cập và chia sẻ nội dung thuận tiện.
Mặc dù phương pháp được mô tả ở trên là cách phổ biến nhất để ghép iPhone với Windows 11, nhưng đó không phải là cách duy nhất. Có các phương pháp khác như sử dụng Cáp USB hoặc đồng bộ hóa Wi-Fi, nhưng chúng có thể có một số hạn chế hoặc có thể yêu cầu phần mềm bổ sung.
Bây giờ iPhone của bạn được kết hợp với PC Windows 11 của bạn, bạn có thể khám phá các chức năng khác nhau và tận hưởng sự tích hợp liền mạch giữa hai thiết bị. Trong bước tiếp theo, chúng tôi sẽ chỉ cho bạn cách xác minh kết nối và chọn nội dung nào để chuyển giữa iPhone và PC của bạn.