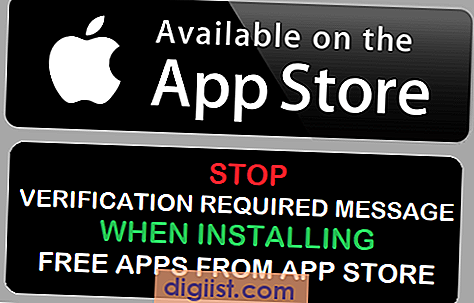Trong trường hợp máy tính gia đình thông thường, luôn có khả năng các Tệp hoặc Thư mục quan trọng bị vô tình sửa đổi hoặc xóa bởi trẻ em hoặc người khác trong gia đình. Một cách dễ dàng để ngăn chặn điều này xảy ra là Ẩn Tệp và Thư mục trong Windows 10 bằng các phương pháp như được liệt kê bên dưới.

Ẩn tệp và thư mục trong Windows 10
Cách đơn giản nhất để ẩn tệp và thư mục trong Windows 10 là truy cập thuộc tính tệp và chỉ định tệp được chọn là mật mã ẩn trong phần thuộc tính của thuộc tính tệp.
Phương pháp ẩn tệp và thư mục dễ dàng này trong Windows 10 sẽ đủ tốt cho Máy tính gia đình với mục đích là ngăn trẻ em hoặc bất kỳ ai khác trong gia đình vô tình xóa hoặc sửa đổi các tệp và thư mục quan trọng.
Một phương pháp khác để ẩn các tệp và thư mục trong Windows 10 là làm cho máy tính của bạn coi các tệp / thư mục quan trọng của bạn là các tệp hệ thống, nó tự động ẩn.
Phương pháp thứ hai yêu cầu sử dụng dấu nhắc lệnh để ẩn / bỏ ẩn các tệp, điều này gây khó khăn cho bất kỳ ai có kỹ năng máy tính trung bình để rình mò các tệp của bạn.
Ẩn tệp đơn hoặc thư mục trong Windows 10
Thực hiện theo các bước bên dưới để ẩn các Tệp và Thư mục riêng lẻ trong Windows 10
1. Nhấp chuột phải vào Tệp / Thư mục mà bạn muốn ẩn và sau đó nhấp vào tùy chọn Thuộc tính trong menu xuất hiện.

2. Trong cửa sổ Thuộc tính tệp, cuộn xuống phần Phần thuộc tính của Bố cục và sau đó chọn ô nhỏ bên cạnh Ẩn và nhấp vào Áp dụng (Xem hình ảnh bên dưới).

3. Trên các Xác nhận thay đổi thuộc tính của pop-up, hãy chọn xem bạn có muốn chỉ áp dụng Thay đổi cho thư mục này hay không

Tùy thuộc vào lựa chọn của bạn, Thư mục được chọn hoặc Thư mục cùng với tất cả các Thư mục con và Tệp của nó sẽ bị ẩn, sau khi bạn nhấp vào OK.
Ẩn nhiều tệp và thư mục trong Windows 10
Thực hiện theo các bước bên dưới để ẩn nhiều tệp và thư mục trong Windows 10.
1. Nhấp chuột phải vào nút Bắt đầu của Windows và sau đó nhấp vào tùy chọn File Explorer trong menu xuất hiện.

2. Trong Cửa sổ File Explorer, chọn Tệp / Thư mục bạn muốn ẩn, nhấp vào Tab Xem trong thanh menu trên cùng của File Explorer và sau đó nhấp vào tùy chọn Ẩn các mục đã chọn (xem hình ảnh bên dưới)

3 ).

Bỏ ẩn tệp và thư mục trong Windows 10
Khi Tệp và Thư mục bị ẩn, chúng không còn xuất hiện trong File Explorer. Tuy nhiên, bạn có thể dễ dàng Bỏ ẩn Tệp và Thư mục mà trước đây bạn đã ẩn trên máy tính của mình bằng cách thực hiện theo các bước bên dưới.
1. Nhấp vào nút Bắt đầu của Windows và sau đó nhấp vào tùy chọn File Explorer trong menu xuất hiện.

2. Trong Cửa sổ File Explorer, bấm vào tab Xem và sau đó kiểm tra tùy chọn 'Mục ẩn' trong hộp công cụ Hiển thị / ẩn (Xem hình ảnh bên dưới).

Kiểm tra tùy chọn Mục ẩn sẽ tiết lộ Tệp / Thư mục ẩn ở vị trí đó. Các tệp / thư mục ẩn sẽ xuất hiện với các biểu tượng trong suốt một phần, do đó bạn có thể phân biệt rõ ràng các tệp ẩn với các tệp thông thường (Xem hình trên).
Thực sự ẩn tập tin và thư mục trong Windows 10 bằng cách sử dụng Command Prompt
Các phương pháp để ẩn tệp và thư mục trong Windows 10 như được mô tả ở trên chỉ tốt cho Máy tính gia đình hoặc gia đình, nơi không ai thực sự cố gắng rình mò các tệp của bạn.
Để thực sự ẩn Tệp và thư mục trong Windows 10, bạn có thể sử dụng các Công cụ của bên thứ ba khác nhau có sẵn trên thị trường hoặc sử dụng một cách giải quyết trong Windows 10.
Cách giải quyết liên quan đến việc tạo máy tính Windows 10 để xử lý Tệp / Thư mục mà bạn muốn ẩn dưới dạng Tệp hệ thống. Khi điều này được thực hiện, Hệ điều hành Windows sẽ tự động ẩn các tệp này, giống như nó ẩn các Tệp hệ thống khác.
1. Nhấp chuột phải vào nút Bắt đầu của Windows và sau đó nhấp vào tùy chọn Command Prompt Admin trong menu xuất hiện.

2. Trong cửa sổ nhắc lệnh, nhập attrib + h + s theo sau là Đường dẫn tệp và nhấn phím enter trên bàn phím máy tính của bạn.

Trong hình trên, một Tệp có tên là Gia đình Trực tuyến nằm trên màn hình nền và Đường dẫn tệp của nó có thể được viết là C: \ users \ funaccount \ desktop \ family.
Do đó, trong cửa sổ nhắc lệnh, chúng ta đang gõ lệnh thuộc tính là attrib + h + s c: \ users \ funaccount \ desktop \ Family. Các chữ cái mà h h và và sv trong lệnh thuộc tính chỉ thị cho máy tính của bạn coi Tệp / Thư mục đã chọn là Ẩn và dưới dạng Tệp hệ thống.
3. Nhập lệnh Thuộc tính theo yêu cầu trong trường hợp của bạn (tùy thuộc vào vị trí Tệp của bạn) và nhấn Phím Enter trên bàn phím máy tính của bạn
Sau khi lệnh được thực thi, Tệp / Thư mục có tên trong Lệnh Attrib Cảnh sẽ được coi là Tệp hệ thống bởi máy tính của bạn và nó sẽ bị ẩn.
Quan trọng: Đảm bảo rằng bạn ghi lại đường dẫn tệp cho các tệp bị ẩn, bạn sẽ cần điều này để bỏ ẩn tệp.
Bỏ ẩn các tệp và thư mục trong Windows 10 bằng cách sử dụng Command Prompt
Bạn có thể làm cho các Tập tin ẩn hiển thị trở lại bằng cách thay thế dấu hiệu + + bằng cách sử dụng dấu hiệu - một cách khác trong lệnh attribrib và chạy lại nó trên máy tính của bạn.
1. Nhấp chuột phải vào nút Bắt đầu của Windows và sau đó nhấp vào tùy chọn Command Prompt Admin trong menu xuất hiện.

2. Trong cửa sổ nhắc lệnh, nhập attrib -s -h C: \ Users \ funaccount \ Desktop \ Family và nhấn phím Enter trên bàn phím máy tính của bạn.

Khi lệnh được thực thi, bạn sẽ thấy các Tệp / Thư mục ẩn xuất hiện trở lại trên máy tính của bạn.