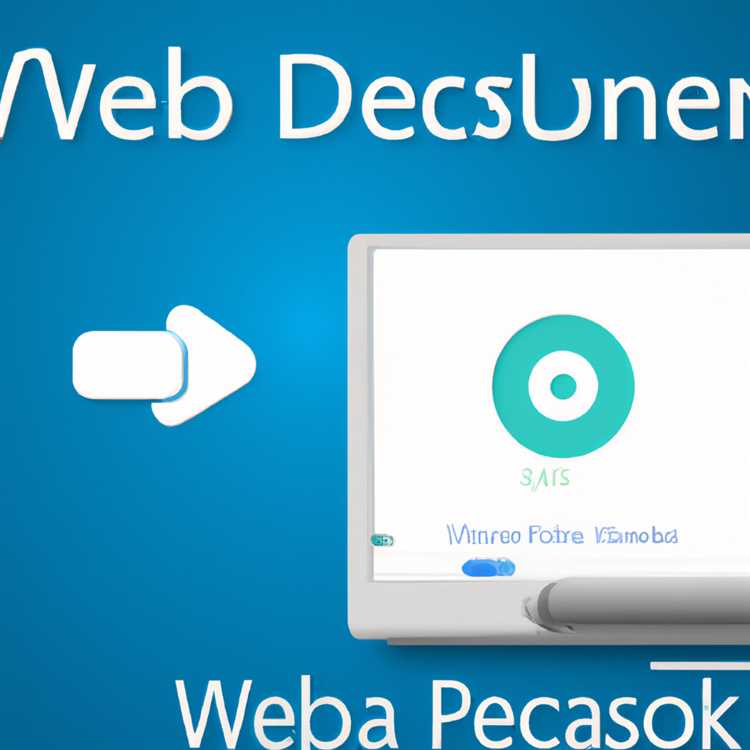Mặc dù, các bản cập nhật Windows 10 giờ đã trở nên mượt mà và không gặp sự cố, một số người dùng vẫn báo cáo các trường hợp Windows 10 bị kẹt khi kiểm tra các bản cập nhật mãi mãi.

Windows 10 bị kẹt khi kiểm tra cập nhật
Nó thực sự có thể gây nhầm lẫn khi Windows 10 bị kẹt khi kiểm tra cập nhật và không có gì xảy ra.
Khi Windows 10 bị kẹt Kiểm tra cập nhật, không có dấu hiệu nào cho thấy những gì đang xảy ra đằng sau hậu trường.
Thực sự không có cách nào để đoán hoặc cho biết liệu máy tính đang chờ tải xuống, chuẩn bị cài đặt các bản cập nhật hay đơn giản là bị kẹt.
Bạn sẽ tìm thấy bên dưới một số phương pháp được biết là khắc phục sự cố Windows 10 Bị kẹt khi kiểm tra Cập nhật mãi mãi.
1. Khởi động lại máy tính
Đôi khi, hành động đơn giản khởi động lại máy tính có thể chấm dứt các quá trình bị kẹt, giải quyết xung đột và khắc phục sự cố máy tính bị kẹt khi Kiểm tra cập nhật.
Chỉ cần đóng màn hình Cài đặt và khởi động lại máy tính của bạn sau 30 giây.
Sau khi máy tính khởi động lại, hãy đi tới Cài đặt> Cập nhật & Bảo mật> nhấp vào Windows Update ở khung bên trái và nhấp vào nút Kiểm tra cập nhật.

2. Khởi động lại dịch vụ cập nhật Windows
1. Nhấp chuột phải vào nút Bắt đầu và nhấp vào Chạy.

2. Trong cửa sổ lệnh Run, nhập services.msc và nhấp vào OK.

3. Trên màn hình dịch vụ, nhấp chuột phải vào Windows Update và nhấp vào tùy chọn Khởi động lại.

Sau này, kiểm tra xem các bản cập nhật Windows có thể được cài đặt trên máy tính của bạn không.
3. Chạy Trình khắc phục sự cố Windows
Thực hiện theo các bước bên dưới để khắc phục các sự cố Cập nhật trên máy tính của bạn bằng Trình khắc phục sự cố tích hợp sẵn có trên máy tính của bạn.
1. Chuyển đến Cài đặt> Cập nhật & Bảo mật

2. Tiếp theo, nhấp vào Khắc phục sự cố> Windows Update> Chạy Trình khắc phục sự cố.

3. Nếu được nhắc, hãy nhập Mật khẩu quản trị viên của bạn.
4. Đợi Windows tìm và khắc phục các sự cố liên quan đến Windows Update trên máy tính của bạn.
Hầu hết các lần Trình khắc phục sự cố có thể xác định và khắc phục các sự cố Windows Update.
4. Xóa thư mục phân phối phần mềm
Cập nhật Windows có thể bị kẹt do sự hiện diện của các tệp cập nhật bị hỏng trong Thư mục SoftwareDistribution có tại C: \ Windows \ SoftwareDistribution.
Điều này có thể được sửa chữa bằng cách dừng Windows Update Service, xóa mọi thứ trong Thư mục SoftwareDistribution và khởi động lại Windows Update Service.
1. Nhấp chuột phải vào nút Bắt đầu và nhấp vào Dấu nhắc Lệnh (Quản trị viên).

2. Trong Cửa sổ Dấu nhắc Lệnh, nhập net stop wuauserv và nhấn phím Enter. Lệnh này sẽ dừng Dịch vụ Windows Update trên máy tính của bạn.

Lưu ý: Không đóng Cửa sổ Dấu nhắc Lệnh, để nó mở và chuyển sang bước 3 bên dưới.
3. Tiếp theo, nhấp chuột phải vào nút Bắt đầu và nhấp vào File Explorer

4. Trong cửa sổ File Explorer, điều hướng đến PC này (Hoặc Đĩa cục bộ (C :))> Thư mục Windows.

5. Trong Thư mục Windows, mở Thư mục phân phối phần mềm.

Lưu ý: Để đảm bảo an toàn, hãy sao chép thư mục Phần mềmDistribution 'vào máy tính để bàn của bạn để sao lưu
6. Trong Thư mục phân phối phần mềm, chọn và xóa tất cả các tệp trong thư mục phân phối phần mềm.

Lưu ý: Đây là các tệp tạm thời và Windows 10 sẽ tạo lại chúng từ đầu.
7. Sau khi xóa Tệp trong thư mục SoftwareDistribution, hãy khởi động lại dịch vụ Windows Update bằng cách nhập net start wuauserv trong Cửa sổ Dấu nhắc Lệnh và nhấn Phím Enter.

Sau đó, đi tới Cài đặt> Cập nhật & Bảo mật> Cập nhật Windows và nhấp vào nút Kiểm tra cập nhật.
Hy vọng, lần này bạn sẽ có thể cài đặt Cập nhật trên máy tính của mình.