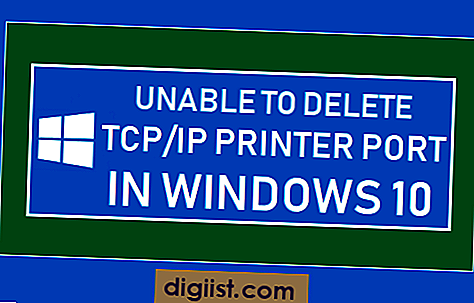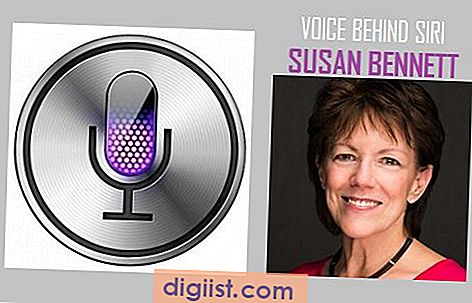Độ nhạy micrô của bạn có quá cao trong Windows 10 không? Các cuộc họp trực tuyến hoặc cuộc gọi video của bạn nghe có vẻ quá ồn ào hoặc bị bóp méo? Đừng lo lắng, chúng tôi đã bảo vệ bạn. Trong hướng dẫn toàn diện này, chúng tôi sẽ chỉ cho bạn cách điều chỉnh độ nhạy mic của bạn trong Windows 10 để giọng nói của bạn nghe rõ ràng và sắc nét.
Trước khi chúng ta đi sâu vào các phương pháp từng bước để sửa chữa độ nhạy của mic, điều cần thiết là phải hiểu tại sao vấn đề này xảy ra. Đôi khi, Windows cập nhật có thể thay đổi cài đặt độ nhạy mic của bạn mà không cần hỏi bạn, làm cho nó quá nhạy cảm hoặc quá thấp. Điều này có thể dẫn đến các vấn đề khi bạn nói vào mic, vì giọng nói của bạn nghe có vẻ quá to hoặc quá mềm.
Phương pháp 1: Điều chỉnh độ nhạy của mic thông qua cài đặt Windows
Một trong những cách dễ nhất để khắc phục độ nhạy của mic là bằng cách điều chỉnh các cài đặt trong chính Windows. Để thực hiện việc này, nhấp chuột phải vào biểu tượng loa trong khay hệ thống và chọn "Cài đặt âm thanh mở". Trong menu Cài đặt âm thanh, hãy chuyển đến phần đầu vào và chọn micrô của bạn từ danh sách. Từ đó, bạn có thể điều chỉnh độ nhạy âm lượng MIC theo mức mong muốn của bạn.
Phương pháp 2: Sử dụng trình khắc phục sự cố Windows
Nếu việc điều chỉnh độ nhạy mic trong cài đặt Windows không hoạt động, bạn có thể thử chạy trình xử lý Windows tích hợp. Công cụ này có thể giúp xác định và giải quyết các vấn đề mic phổ biến. Để truy cập nó, nhấp chuột phải vào biểu tượng loa trong khay hệ thống, chọn "Khắc phục sự cố âm thanh" và làm theo các hướng dẫn trên màn hình.
Phương pháp 3: Cập nhật hoặc cài đặt cài đặt trình điều khiển micrô
Nếu các phương pháp trên không hoạt động, có thể các trình điều khiển micrô lỗi thời hoặc bị lỗi đang gây ra vấn đề độ nhạy cảm của mic. Để giải quyết vấn đề này, bạn có thể thử cập nhật trình điều khiển micrô của mình thông qua trình quản lý thiết bị. Nhấp chuột phải vào menu Bắt đầu, chọn "Trình quản lý thiết bị", và sau đó mở rộng danh mục "Đầu vào âm thanh và đầu ra". Nhấp chuột phải vào micrô của bạn, chọn "Cập nhật trình điều khiển" và làm theo lời nhắc để tải xuống và cài đặt trình điều khiển mới nhất.
Phương pháp 4: Giảm nhiễu nền
Nếu bạn vẫn đang trải qua độ nhạy mic cao ngay cả sau khi điều chỉnh cài đặt và cập nhật trình điều khiển, bạn có thể thử giảm nhiễu nền. Điều này có thể giúp cải thiện chất lượng âm thanh tổng thể và làm cho giọng nói của bạn rõ ràng hơn. Bạn có thể thực hiện điều này thông qua các phương pháp khác nhau, chẳng hạn như sử dụng phần mềm giảm nhiễu, thay đổi môi trường vật lý của bạn hoặc sử dụng micrô chuyên dụng với các tính năng phá vỡ tiếng ồn.
Tóm lại, các vấn đề độ nhạy của mic có thể gây khó chịu, nhưng với các phương pháp khắc phục sự cố phù hợp, bạn có thể dễ dàng khắc phục chúng. Cho dù đó là điều chỉnh cài đặt, cập nhật trình điều khiển hoặc giảm nhiễu nền, có một số giải pháp để thử. Hãy nhớ kiểm tra micrô của bạn sau mỗi lần điều chỉnh để đảm bảo rằng vấn đề đã được giải quyết. Đừng để độ nhạy mic cao làm gián đoạn các cuộc trò chuyện hoặc bản ghi trực tuyến của bạn - kiểm soát và tận hưởng âm thanh rõ ràng.
Mac OS thay đổi độ nhạy đầu vào micrô

Độ nhạy của mic là một khía cạnh quan trọng của việc ghi âm thanh trên máy Mac của bạn. Nếu bạn đang gặp phải các vấn đề như âm lượng thấp, nhiễu nền hoặc âm thanh bị biến dạng trong các bản ghi âm, có thể cần phải điều chỉnh độ nhạy đầu vào của micrô. Trong hướng dẫn này, chúng tôi sẽ hướng dẫn bạn qua các bước để thay đổi độ nhạy đầu vào micrô trên Mac OS.
Bước 1: Tùy chọn âm thanh mở
Trước khi thực hiện bất kỳ thay đổi nào đối với độ nhạy đầu vào micrô, bạn cần truy cập vào các tùy chọn âm thanh. Để làm điều này, hãy làm theo các bước sau:
- Nhấp vào menu Apple ở góc trên cùng bên trái màn hình của bạn.
- Chọn "Tùy chọn hệ thống" từ menu thả xuống.
- Trong cửa sổ Tùy chọn hệ thống, chọn "Âm thanh."
Bước 2: Điều chỉnh độ nhạy đầu vào micrô
Khi bạn có cửa sổ Tùy chọn âm thanh mở, hãy làm theo các bước này để điều chỉnh độ nhạy đầu vào micrô:
- Chọn tab "Đầu vào" ở đầu cửa sổ Tùy chọn âm thanh.
- Chọn micrô của bạn từ danh sách các thiết bị có sẵn.
- Sử dụng thanh trượt dưới "Khối lượng đầu vào" để điều chỉnh độ nhạy micrô. Di chuyển nó sang phải để tăng độ nhạy hoặc sang trái để giảm độ nhạy.
- Kiểm tra độ nhạy của micrô bằng cách nói vào mic và kiểm tra thanh mức đầu vào. Nhằm mục đích cân bằng giữa quá cao và quá thấp.
- Nhấp vào nút Đóng màu đỏ để thoát khỏi cửa sổ Tùy chọn âm thanh khi bạn đã thực hiện các điều chỉnh mong muốn.
Bước 3: Khắc phục sự cố micrô

Nếu bạn vẫn đang gặp sự cố với micrô của mình sau khi điều chỉnh độ nhạy đầu vào, hãy thử các phương pháp khắc phục sự cố sau:
- Khởi động lại máy Mac của bạn và kiểm tra lại micrô.
- Kiểm tra mọi bản cập nhật phần mềm cho Mac OS của bạn và cài đặt chúng nếu cần.
- Nhấp chuột phải vào biểu tượng micrô trên thanh menu và chọn "Mở tùy chọn âm thanh" để truy cập trực tiếp tùy chọn Âm thanh.
- Run the built-in microphone troubleshooter, which can be found in the System Preferences > Sound >Tab đầu vào.
- Ngắt kết nối và kết nối lại micrô của bạn.
- Đảm bảo rằng đầu vào micrô được chọn trong bất kỳ ứng dụng hoặc phần mềm nào bạn đang sử dụng để ghi âm hoặc liên lạc.
- Nếu bạn đang sử dụng micrô bên ngoài, hãy đảm bảo rằng nó được kết nối và hoạt động đúng cách.
Bằng cách làm theo các bước và phương pháp khắc phục sự cố này, bạn sẽ có thể khắc phục độ nhạy của micrô trên máy Mac và tối ưu hóa bản ghi âm hoặc giao tiếp của mình.
Cách điều chỉnh độ nhạy của Mic trong Windows 10
Nếu bạn đang gặp sự cố với độ nhạy của micrô trên thiết bị Windows 10 của mình, bạn có thể thực hiện một số bước để điều chỉnh và cải thiện chất lượng âm thanh. Trong hướng dẫn này, chúng tôi sẽ giải thích cách giải quyết các vấn đề về độ nhạy của micrô và cung cấp các phương pháp khắc phục sự cố để giúp khắc phục mọi sự cố mà bạn có thể gặp phải.
Bước 1: Mở cửa sổ Điều khiển âm thanh
Bước đầu tiên trong việc điều chỉnh độ nhạy của mic là mở cửa sổ điều khiển âm thanh. Để thực hiện việc này, nhấp chuột phải vào biểu tượng loa trong khay hệ thống và chọn "Mở cài đặt âm thanh".
Bước 2: Điều chỉnh độ nhạy của Mic
Khi cửa sổ điều khiển âm thanh mở ra, hãy cuộn xuống phần "Đầu vào" và tìm micrô bạn đang sử dụng. Nhấp vào micrô và sau đó nhấp vào liên kết "Thuộc tính thiết bị".
Trong cửa sổ thuộc tính của thiết bị, bạn sẽ thấy phần điều chỉnh độ nhạy mic. Bạn có thể di chuyển thanh trượt sang trái để giảm độ nhạy hoặc sang phải để tăng độ nhạy. Đảm bảo điều chỉnh độ nhạy dựa trên môi trường của bạn và loại micrô bạn đang sử dụng.
Bước 3: Kiểm tra độ nhạy của Mic
Sau khi điều chỉnh độ nhạy của micrô, điều quan trọng là phải kiểm tra nó để đảm bảo nó được đặt ở mức bạn mong muốn. Bạn có thể thực hiện việc này bằng cách nói vào micrô và theo dõi mức âm thanh đầu vào. Nếu âm thanh quá thấp hoặc quá cao, hãy tiếp tục điều chỉnh độ nhạy cho đến khi bạn đạt được đầu ra mong muốn.
Bước 4: Chạy Trình khắc phục sự cố
Nếu bạn vẫn gặp sự cố về độ nhạy của micrô sau khi điều chỉnh cài đặt, bạn có thể chạy trình khắc phục sự cố tích hợp sẵn trong Windows 10. Để thực hiện việc này, hãy chuyển đến cửa sổ điều khiển âm thanh và nhấp vào liên kết "Khắc phục sự cố". Làm theo hướng dẫn trên màn hình để cho phép Windows chẩn đoán và khắc phục mọi sự cố về độ nhạy của micrô.
Bước 5: Cập nhật trình điều khiển âm thanh
Nếu trình khắc phục sự cố không giải quyết các vấn đề độ nhạy của mic, có thể cần phải cập nhật trình điều khiển âm thanh của bạn. Để thực hiện việc này, hãy truy cập Trình quản lý thiết bị, xác định vị trí thiết bị âm thanh của bạn, nhấp chuột phải vào nó và chọn "Trình điều khiển cập nhật". Thực hiện theo lời nhắc để tải xuống và cài đặt trình điều khiển mới nhất cho thiết bị âm thanh của bạn.
Bước 6: Xem xét các yếu tố bên ngoài
Nếu bạn vẫn đang gặp vấn đề về độ nhạy của mic, điều quan trọng là phải xem xét bất kỳ yếu tố bên ngoài nào có thể ảnh hưởng đến chất lượng âm thanh. Ví dụ: nếu bạn đang sử dụng tai nghe có micrô tích hợp, có thể có sự khác biệt về độ nhạy mic giữa tai nghe và máy tính. Đảm bảo sử dụng các cài đặt đầu vào thích hợp và kiểm tra độ nhạy của mic trên các thiết bị khác nhau để xác định xem sự cố có ở chính MIC hoặc cài đặt máy tính hay không.
Tóm lại, việc điều chỉnh độ nhạy của mic trong Windows 10 có thể cải thiện đáng kể chất lượng âm thanh của các bản ghi âm, các cuộc họp trực tuyến và các hoạt động liên quan đến giọng nói khác. Bằng cách làm theo các bước và các phương pháp khắc phục sự cố được nêu trong hướng dẫn này, bạn sẽ có thể giải quyết mọi vấn đề độ nhạy cảm của mic mà bạn có thể gặp phải.
Tác giả: [Tên tác giả]
Hướng dẫn từng bước để thay đổi độ nhạy mic trong Windows 10

Nếu bạn đang gặp bất kỳ vấn đề nào với micrô của mình, chẳng hạn như tiếng ồn âm lượng thấp hoặc nền, điều đó có thể gây khó chịu khi cố gắng giao tiếp hoặc ghi lại âm thanh. May mắn thay, Windows 10 cung cấp một giải pháp để điều chỉnh độ nhạy micrô cho phù hợp với nhu cầu của bạn. Trong hướng dẫn này, chúng tôi sẽ hướng dẫn bạn qua các bước cần thiết để thay đổi độ nhạy của mic trong Windows 10.
Bước 1: Mở cài đặt âm thanh trong Windows 10 bằng cách nhấp chuột phải vào biểu tượng loa trong thanh tác vụ và chọn "Âm thanh".
Bước 2: Trong tab "Ghi âm", bạn sẽ thấy một danh sách các thiết bị ghi có sẵn. Chọn micrô bạn muốn điều chỉnh độ nhạy cho.
Bước 3: Nhấp vào nút "Thuộc tính" để mở cửa sổ thuộc tính của micrô.
Bước 4: Trong cửa sổ thuộc tính của micrô, điều hướng đến tab "cấp". Ở đây, bạn sẽ tìm thấy thanh trượt độ nhạy micrô.
Bước 5: Điều chỉnh độ nhạy micrô bằng cách di chuyển thanh trượt đến vị trí mong muốn. Di chuyển nó sang phải sẽ tăng độ nhạy, trong khi di chuyển nó sang bên trái sẽ làm giảm độ nhạy.
Bước 6: Để kiểm tra độ nhạy của micrô, bạn có thể sử dụng tab "Nghe". Chọn hộp kiểm "Nghe thiết bị này" và nhấp vào "Áp dụng" để nghe đầu vào micrô trong thời gian thực.
Bước 7: Khi bạn đã tìm thấy cài đặt độ nhạy micrô tốt nhất, hãy nhấp vào "OK" để đóng cửa sổ thuộc tính micrô.
Bằng cách làm theo các bước này, bạn có thể dễ dàng thay đổi độ nhạy micrô trong Windows 10 và giải quyết mọi vấn đề bạn có thể gặp phải với chất lượng hoặc âm lượng của micrô của bạn. Hãy nhớ kiểm tra các cài đặt khác nhau và tìm sự cân bằng phù hợp nhất với bạn.
Nếu bạn vẫn đang gặp sự cố với micrô của mình sau khi điều chỉnh độ nhạy, có một vài mẹo khắc phục sự cố bạn có thể thử:
1. Cập nhật trình điều khiển micrô của bạn: Đôi khi trình điều khiển lỗi thời hoặc không tương thích có thể gây ra sự cố micrô. Truy cập trang web của nhà sản xuất và cài đặt trình điều khiển mới nhất cho micrô của bạn.
2. Kiểm tra giảm nhiễu nền: Một số micrô có các tính năng giảm tiếng ồn tích hợp có thể giúp cải thiện chất lượng âm thanh. Kiểm tra xem micrô của bạn có sẵn tùy chọn này không và kích hoạt nó nếu cần thiết.
3. Kiểm tra micrô của bạn trên một thiết bị khác: Để loại trừ mọi sự cố phần cứng, hãy thử sử dụng micrô của bạn trên một máy tính, điện thoại hoặc máy tính bảng khác. Nếu nó hoạt động tốt trên các thiết bị khác, vấn đề có thể là với cài đặt hoặc hệ thống Windows 10 của bạn.
4. Xem các hướng dẫn video trên YouTube: YouTube là một tài nguyên tuyệt vời để tìm các hướng dẫn video hữu ích về sự cố micrô. Có nhiều người tạo nội dung chuyên giải quyết các vấn đề micrô phổ biến, vì vậy bạn có thể tìm thấy một giải pháp phù hợp với bạn.
Hãy nhớ rằng, các bước này có thể thay đổi một chút tùy thuộc vào phiên bản Windows 10 và mô hình micrô của bạn. Luôn luôn là một ý tưởng tốt để đọc tài liệu được cung cấp bởi nhà sản xuất micro hoặc tham khảo các tài nguyên hỗ trợ trên trang web của họ để biết các hướng dẫn cụ thể hơn.
Tăng hoặc giảm độ nhạy mic trong Windows 10
Nếu bạn đang gặp sự cố với độ nhạy của mic trong Windows 10, chẳng hạn như tiếng ồn nền hoặc âm thanh ù trong các bản ghi âm hoặc trò chuyện bằng giọng nói, có một số phương pháp bạn có thể cố gắng cải thiện hoặc sửa chữa độ nhạy của micrô của bạn.
Phương pháp 1: Điều chỉnh độ nhạy của mic trong cài đặt Windows
1. Mở cài đặt Windows bằng cách nhấp vào menu Bắt đầu và chọn biểu tượng Gear.
2. Trong cửa sổ Cài đặt, chọn "Hệ thống" và sau đó chọn "Âm thanh" từ menu bên trái.
3. Trong phần "Đầu vào", bạn sẽ thấy một danh sách các micrô có sẵn. Chọn micrô bạn đang sử dụng.
4. Nhấp vào liên kết "Thuộc tính thiết bị" bên dưới danh sách micrô.
5. Trong cửa sổ thuộc tính micrô, nhấp vào liên kết "Thuộc tính thiết bị bổ sung" để mở các cài đặt nâng cao.
6. Trong cửa sổ Cài đặt nâng cao, chọn tab "Level".
7. Điều chỉnh độ nhạy của thể tích micrô bằng cách di chuyển thanh trượt sang trái để giảm độ nhạy hoặc sang phải để tăng độ nhạy. Bạn cũng có thể kiểm tra tùy chọn "Boost Micrô" để khuếch đại thêm đầu vào micrô.
8. Nhấp vào "Áp dụng" và sau đó "OK" để lưu các thay đổi.
Phương pháp 2: Sử dụng trình khắc phục sự cố Windows 10
1. Mở cài đặt Windows bằng cách nhấp vào menu Bắt đầu và chọn biểu tượng Gear.
2. Trong cửa sổ Cài đặt, chọn "Update & Security" và sau đó chọn "Khắc phục sự cố" từ menu bên trái.
3. Cuộn xuống phần "Tìm và khắc phục các sự cố khác" và nhấp vào "Ghi âm âm thanh" để chạy trình khắc phục sự cố.
4. Thực hiện theo các hướng dẫn trên màn hình để hoàn thành trình khắc phục sự cố và khắc phục mọi vấn đề độ nhạy mic mà nó phát hiện.
Phương pháp 3: Cập nhật hoặc cài đặt lại trình điều khiển âm thanh
1. Nhấp chuột phải vào nút Bắt đầu và chọn "Trình quản lý thiết bị" từ menu ngữ cảnh.
2. Trong cửa sổ Trình quản lý thiết bị, mở rộng danh mục "đầu vào và đầu ra âm thanh".
3. Nhấp chuột phải vào thiết bị micrô của bạn và chọn "Cập nhật trình điều khiển" để kiểm tra mọi cập nhật có sẵn. Ngoài ra, bạn có thể chọn "Gỡ cài đặt thiết bị" và sau đó khởi động lại máy tính của mình để cài đặt lại trình điều khiển.
4. Thực hiện theo các hướng dẫn trên màn hình để cập nhật hoặc cài đặt lại trình điều khiển âm thanh.
Bằng cách sử dụng các phương pháp này, bạn sẽ có thể điều chỉnh độ nhạy MIC trong Windows 10 và giải quyết mọi vấn đề bạn đang gặp phải với thiết lập micrô của mình.