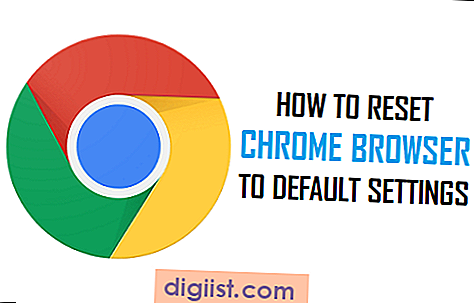Nếu bạn vẫn đang sử dụng Internet Explorer và gặp phải sự cố không có âm thanh trong Internet Explorer khi phát Âm thanh, Video hoặc trò chơi, bạn có thể khắc phục sự cố này bằng các phương pháp như được cung cấp dưới đây.

Không có âm thanh trong Internet Explorer
Theo báo cáo của một số người dùng, sự cố Không có âm thanh trong Internet Explorer đã được khắc phục trong khi sử dụng Internet Explorer trong Duyệt web InPrivate.
Tuy nhiên, cách giải quyết này khiến tất cả lịch sử duyệt web và dữ liệu bị xóa vào cuối phiên và không thể được coi là cách khắc phục sự cố.
Nếu cách khắc phục của trình duyệt InPrivate không hoạt động trong trường hợp của bạn hoặc bạn không muốn sử dụng tùy chọn này, bạn có thể thử các phương pháp khác để khắc phục sự cố Không có âm thanh trong Internet Explorer như được cung cấp dưới đây.
1. Bật âm thanh trong cài đặt Internet Explorer
Trước tiên, hãy đảm bảo rằng tùy chọn Phát âm thanh trong các trang web được bật trong Cài đặt đa phương tiện Internet Explorer.
Mở Internet Explorer, nhấp vào Biểu tượng bánh răng nằm ở góc trên bên phải màn hình của bạn và nhấp vào Tùy chọn Internet trong menu thả xuống.

Trên màn hình Tùy chọn Internet, mở Tab Nâng cao, cuộn xuống phần Đa phương tiện và đảm bảo rằng tùy chọn Phát âm thanh trong các trang web được chọn.

2. Xóa cài đặt Flash Player
Flash Player lưu trữ các cài đặt riêng cho các trang web trên máy tính của bạn và xóa cài đặt Flash Player được biết là giúp khắc phục các sự cố liên quan đến trình duyệt.
Mở Bảng điều khiển trên máy tính của bạn.

Trên màn hình Bảng điều khiển, đảm bảo bạn đang ở trên các biểu tượng lớn của Chế độ xem và nhấp vào Biểu tượng Flash Player.

Trên màn hình Cài đặt Flash Player, hãy mở tab Nâng cao và nhấp vào nút Xóa tất cả các nút nằm trong phần Duyệt dữ liệu và Cài đặt.

Trên màn hình tiếp theo, đảm bảo chọn tùy chọn Xóa tất cả dữ liệu và cài đặt trang web và nhấp vào nút Xóa dữ liệu.

Bây giờ hãy kiểm tra xem sự cố Không có Âm thanh trong Internet Explorer có được khắc phục trên máy tính của bạn không.
3. Cho phép Windows khắc phục sự cố âm thanh
Hệ điều hành Windows có nhiều trình khắc phục sự cố tích hợp mà bạn có thể sử dụng để tìm và khắc phục các sự cố âm thanh trên máy tính của mình.
Nhấp vào nút Bắt đầu> Biểu tượng Cài đặt> Hệ thống

Trên màn hình Cài đặt hệ thống, nhấp vào Âm thanh trong khung bên trái và sau đó nhấp vào nút Khắc phục sự cố nằm trong phần Thuộc tính của Thiết bị.

Kiên nhẫn chờ đợi Windows tìm và khắc phục sự cố trên máy tính của bạn và làm theo các hướng dẫn trên màn hình để tìm và khắc phục sự cố âm thanh trên máy tính của bạn.
4. Vô hiệu hóa bộ lọc ActiveX
Mặc dù Ứng dụng ActiveX có thể được sử dụng để làm nổi bật các thanh công cụ tương tác, mã chứng khoán, video và trò chơi trên các trang web, nhưng chúng cũng có thể được sử dụng để thu thập thông tin, cài đặt phần mềm mà không cần sự đồng ý của người dùng và điều khiển máy tính từ xa.
Do đó, Microsoft cung cấp tùy chọn để ngăn các trang web cài đặt và sử dụng Ứng dụng ActiveX trên máy tính của bạn bằng cách kích hoạt tính năng Lọc ActiveX trong Internet Explorer.
Tuy nhiên, theo Microsoft, ActiveX Filtering trong Internet Explorer có thể ảnh hưởng đến hiệu suất của một số trang web nhất định, ảnh hưởng đến hiệu suất của Video, Trò chơi và nội dung tương tác khác trên các trang web đó.
Do đó, hãy tắt Bộ lọc ActiveX trong Internet Explorer và xem có giúp khắc phục sự cố Không có âm thanh trong Internet Explorer không.
Để tắt Bộ lọc ActiveX, nhấp vào Biểu tượng bánh răng nằm ở góc trên bên phải màn hình của bạn, nhấp vào An toàn> Bộ lọc ActiveX và điều này sẽ bỏ chọn tùy chọn Lọc bộ lọc.

5. Vô hiệu hóa tiện ích mở rộng và tiện ích bổ sung cho trình duyệt
Một số tiện ích mở rộng và tiện ích bổ sung cho trình duyệt có thể can thiệp vào chức năng phù hợp của Internet Explorer và gây ra các sự cố như Không có âm thanh trong Internet Explorer.
Mở Internet Explorer> nhấp vào Biểu tượng bánh răng> Quản lý tiện ích bổ sung.

Trên màn hình tiếp theo, chọn Tiện ích mở rộng trình duyệt mà bạn muốn tắt và nhấp vào nút Vô hiệu hóa.

Tương tự, đi qua toàn bộ danh sách và vô hiệu hóa tất cả các phần mở rộng trình duyệt không cần thiết.
Khởi động lại máy tính của bạn và kiểm tra xem sự cố Không có âm thanh trong Internet Explorer đã được khắc phục trên máy tính của bạn chưa.