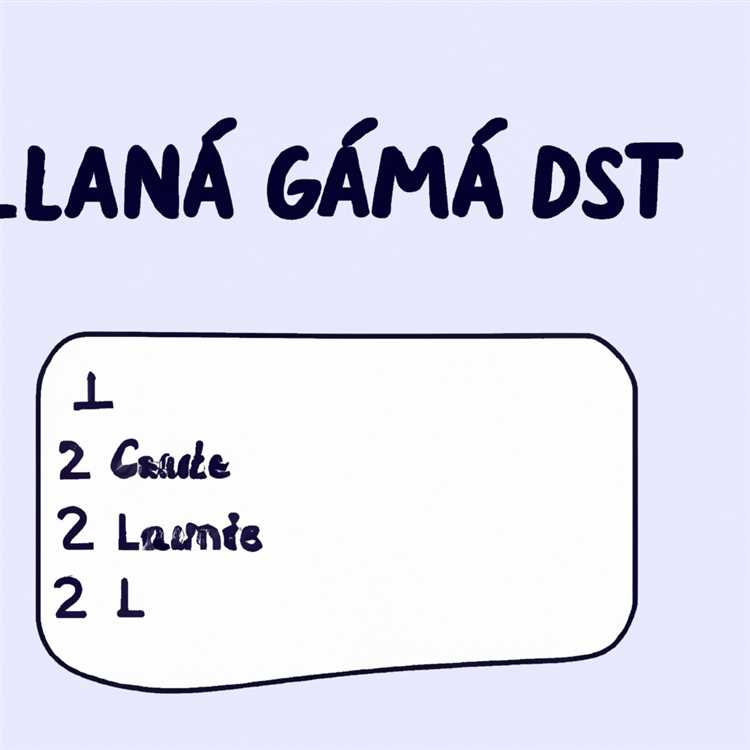Nếu bạn là người dùng Windows 10, bạn không muốn bỏ lỡ một trong những công cụ hữu ích nhất để chụp và chỉnh sửa ảnh chụp màn hình - Snip và Sketch. Công cụ này, được giới thiệu trong bản cập nhật tháng 11 năm 2019, cho phép bạn nhanh chóng và dễ dàng chụp ảnh màn hình và thực hiện chỉnh sửa mà không cần sử dụng bất kỳ phần mềm của bên thứ ba nào. Cho dù bạn là một game thủ cuồng nhiệt, chuyên nghiệp, hoặc chỉ là một người muốn nắm bắt và chia sẻ suy nghĩ của họ, Snip và Phác thảo đã bảo vệ bạn.
Vì vậy, làm thế nào để bạn bắt đầu sử dụng snip và phác thảo? Nó khá đơn giản. Chỉ cần nhấn "phím logo Windows + Shift + S" trên bàn phím của bạn và một thanh công cụ nhỏ sẽ xuất hiện ở đầu màn hình của bạn. Bạn cũng có thể truy cập Snip và phác thảo bằng cách nhấp vào nút "Bắt đầu" và tìm kiếm nó hoặc bằng cách nhấp vào biểu tượng "Tất cả các ứng dụng" trong Thanh tác vụ và chọn nó từ danh sách các ứng dụng đã cài đặt.
Khi bạn có công cụ Snip và Sketch mở, bạn có thể chọn loại ảnh chụp màn hình bạn muốn chụp. Có bốn cách khác nhau để chụp màn hình của bạn - Snip hình chữ nhật, Snip Freeform, Snip cửa sổ và Snip toàn màn hình. Mỗi tùy chọn cho phép bạn nắm bắt một vùng cụ thể trên màn hình của bạn, tùy thuộc vào nhu cầu của bạn. Để chọn một hình dạng cụ thể, nhấp vào nút tương ứng trong thanh công cụ hoặc sử dụng các phím tắt: "Ctrl + Shift + A" cho Snip hình chữ nhật, "Ctrl + Shift + D" cho freeform Snip, "Ctrl + Shift + W" choSnip cửa sổ và "Ctrl + Shift + F" cho Snip toàn màn hình.
Sau khi chụp ảnh màn hình với Snip và Sketch, hình ảnh được chụp sẽ xuất hiện trong một cửa sổ nhỏ. Từ đó, bạn có thể sử dụng các công cụ chỉnh sửa khác nhau để cắt, vẽ, tô sáng hoặc thêm văn bản vào ảnh chụp màn hình của bạn. Các công cụ chỉnh sửa bao gồm bút, bút chì, highllight, thước kẻ, cục tẩy và nút hoàn tác/làm lại. Bạn có thể truy cập các công cụ này bằng cách nhấp vào biểu tượng "Bút và Chạm" trong thanh công cụ. Nếu bạn muốn lưu ảnh chụp màn hình đã chỉnh sửa của mình, chỉ cần nhấp vào biểu tượng đĩa ở góc trên bên phải của cửa sổ Snip và Sketch hoặc nhấn phím tắt "Ctrl + S".
Khi bạn đã lưu Snip của mình, nó sẽ được lưu tự động vào bảng tạm của bạn và bạn có thể dán nó vào bất kỳ ứng dụng hoặc tài liệu nào. Nếu bạn muốn lưu Snip dưới dạng tệp, bạn có thể nhấp vào nút "Lưu dưới dạng" trong cửa sổ Snip và Sketch và chọn một vị trí trên máy tính của bạn để lưu nó. Theo mặc định, Snip và Sketch lưu SNIPS của bạn dưới dạng tệp PNG, nhưng bạn cũng có thể chọn lưu chúng dưới dạng tệp JPEG hoặc GIF.
Ngoài các tính năng chụp và chỉnh sửa cơ bản, Snip and Sketch còn cung cấp một số tùy chọn nâng cao. Ví dụ: bạn có thể đặt thời gian trễ để chụp ảnh cắt, điều này cho phép bạn chụp các menu hoặc chú giải công cụ trước khi chúng biến mất. Để truy cập các tùy chọn này, hãy nhấp vào biểu tượng ba chấm ở góc trên cùng bên phải của cửa sổ Snip and Sketch và chọn "Cài đặt". Từ đó, bạn có thể điều chỉnh thời gian trễ, chuyển đổi tùy chọn "Hiển thị con trỏ" và bật hoặc tắt tính năng "Không gian làm việc mực".
Tóm lại, Snip and Sketch là một công cụ mạnh mẽ giúp đơn giản hóa quá trình chụp và chỉnh sửa ảnh chụp màn hình trong Windows 10. Cho dù bạn là sinh viên, chuyên gia hay chỉ là người muốn chụp và chia sẻ ý tưởng, Snip and Sketch đều có tất cả các công cụbạn cần. Vậy tại sao phải chờ đợi? Hãy bắt đầu sử dụng Snip và Sketch ngay hôm nay và đưa ảnh chụp màn hình của bạn lên một tầm cao mới!
Tìm hiểu về Snip và Sketch


Nếu bạn là người dùng Windows 10, rất có thể bạn đã từng gặp công cụ Snip and Sketch. Nhưng bạn có thực sự biết nó có thể làm được gì không? Trong hướng dẫn này, chúng tôi sẽ đề cập đến mọi thứ bạn cần biết về Snip và Sketch, từ cách truy cập và chụp ảnh màn hình cho đến chỉnh sửa và chia sẻ các ảnh cắt của bạn.
Snip và Sketch là gì? Snip and Sketch là công cụ chụp màn hình tích hợp trong Windows 10, cho phép bạn chụp và chú thích bất kỳ phần nào trên màn hình. Trước đó, phương pháp mặc định để chụp ảnh màn hình là phím 'Màn hình in', phím này chụp toàn bộ nội dung màn hình và yêu cầu bạn dán nó vào chương trình chỉnh sửa ảnh để thực hiện bất kỳ thay đổi nào.
Với Snip và Sketch, bạn có thể dễ dàng chụp ảnh màn hình mà không cần phải mở chương trình khác. Nó cung cấp nhiều loại ảnh cắt khác nhau, bao gồm toàn màn hình, cửa sổ và vùng. Bạn cũng có thể sử dụng thanh công cụ để chọn hình dạng hoặc sử dụng biểu mẫu tự do để đánh dấu các vùng cụ thể của ảnh chụp màn hình.
Cách truy cập Snip và Sketch: Có nhiều cách để truy cập Snip và Sketch. Một trong những cách dễ nhất là tìm kiếm nó trên thanh tác vụ. Chỉ cần nhấp vào biểu tượng Windows ở góc dưới bên trái màn hình của bạn, nhập 'Snip and Sketch' và nhấp vào ứng dụng khi nó xuất hiện trong kết quả tìm kiếm.
Bạn cũng có thể truy cập nó thông qua phím tắt. Chỉ cần nhấn tổ hợp phím 'Windows + Shift + S', công cụ Snip và Sketch sẽ xuất hiện trên màn hình của bạn, sẵn sàng để chụp ảnh cắt.
Snip và Sketch thậm chí còn cung cấp một tính năng gọi là 'Snip ngay bây giờ, chú thích sau,' tự động chụp ảnh màn hình và lưu nó vào bảng tạm của bạn mà không cần mở cửa sổ Snip và phác họa. Điều này có thể hữu ích khi bạn ở giữa một trò chơi hoặc làm một việc khác mà bạn không muốn cửa sổ Snip và Phác thảo can thiệp.
Quyền riêng tư và Snipping: Snip và Phác thảo tôn trọng quyền riêng tư của bạn. Khi bạn chụp Snip, nó sẽ đi trực tiếp vào cửa sổ của ứng dụng và nội dung của Snip của bạn không được lưu trữ hoặc gửi đến Microsoft. Các snips được lưu trên thiết bị của bạn và có thể được chỉnh sửa, lưu hoặc chia sẻ khi bạn thấy phù hợp.
Để tóm tắt, Snip và Sketch là một công cụ hữu ích và dễ sử dụng để chụp và chỉnh sửa ảnh chụp màn hình trong Windows 10. Cho dù bạn là người mới bắt đầu hay người dùng nâng cao, nó cung cấp một loạt các tính năng có thể nâng cao ảnh chụp màn hình của bạn-Tham gia kinh nghiệm. Vì vậy, bây giờ bạn đã biết những gì Snip và Phác thảo có thể làm, hãy tiếp tục và thử nó!
Sử dụng Snip và Phác thảo để chụp ảnh màn hình
Snip và Sketch là một công cụ tiện dụng đi kèm với hệ điều hành Windows 10, cho phép người dùng dễ dàng chụp ảnh màn hình. Cho dù bạn muốn lưu một hình ảnh cụ thể, hãy chụp ảnh màn hình của một thông báo lỗi hoặc ghi lại một cuộc trò chuyện hài hước, Snip và Sketch có thể giúp bạn hoàn thành công việc nhanh chóng và hiệu quả.
Theo CNET, Snip và Sketch là người kế thừa cho Công cụ Snipping, một công cụ ảnh chụp màn hình phổ biến trong các phiên bản trước của Windows. Với Snip và Phác thảo, bạn không chỉ có thể chụp ảnh màn hình mà còn chỉnh sửa và lưu chúng để sử dụng sau.
Bước 1: Bắt đầu bằng cách mở Snip và Phác thảo
Để mở Snip và Phác thảo, bạn có thể sử dụng các phương thức khác nhau. Bạn có thể vào menu Bắt đầu và tìm kiếm "Snip và Sketch", nhấp vào logo Windows ở góc dưới bên trái của màn hình và tìm thấy nó trong danh sách hoặc chỉ cần sử dụng phím tắt "Windows Key + Shift + S".
Bước 2: Snip
Khi bạn đã mở Snip và Sketch, bạn có thể lấy Snip bằng cách nhấp vào nút "Mới" trên thanh công cụ. Điều này sẽ mở một menu thả xuống với các loại snip khác nhau mà bạn có thể chọn, bao gồm một snip hình chữ nhật, một snip miễn phí, snip cửa sổ và snip toàn màn hình. Chọn loại Snip bạn muốn sử dụng bằng cách nhấp vào nó.
Bước 3: Chỉnh sửa và lưu Snip
Sau khi chụp ảnh cắt, nó sẽ tự động mở trong trình chỉnh sửa Cắt và Phác thảo. Tại đây, bạn có thể chỉnh sửa ảnh cắt bằng cách sử dụng nhiều công cụ khác nhau trên thanh công cụ, chẳng hạn như thêm văn bản, vẽ hình, đánh dấu vùng và cắt xén. Khi bạn hài lòng với kết quả cuối cùng, hãy nhấp vào biểu tượng đĩa mềm ở góc trên bên phải để lưu ảnh cắt.
Bước 4: Truy cập các ảnh cắt đã lưu của bạn
Tất cả các ảnh cắt đã lưu của bạn sẽ được lưu trữ trong ứng dụng Cắt và Phác thảo. Bạn có thể truy cập chúng bằng cách mở ứng dụng từ thanh tác vụ hoặc bằng cách tìm kiếm "Snip and Sketch" trong menu Bắt đầu. Các ảnh cắt đã lưu của bạn sẽ được hiển thị trong ứng dụng, cho phép bạn xem, chỉnh sửa hoặc chia sẻ chúng khi cần.
Bước 5: Sử dụng phím tắt
Nếu bạn thích sử dụng phím tắt, Snip và Sketch sẽ đáp ứng được nhu cầu của bạn. Để chụp ảnh hình chữ nhật, hãy sử dụng phím tắt "Phím Windows + Shift + S". Để chụp ảnh toàn màn hình, hãy sử dụng phím tắt "Phím Windows + PrtScrn".
Tóm lại, Snip and Sketch là một công cụ mạnh mẽ và dễ sử dụng để chụp ảnh màn hình trong Windows 10. Với nhiều tùy chọn cắt, khả năng chỉnh sửa và phím tắt khác nhau, bạn có thể nhanh chóng chụp và tùy chỉnh ảnh chụp màn hình của mình mà không cần phải dựa vào công cụ thứ ba.-công cụ tiệc tùng.
Chỉnh sửa ảnh chụp màn hình bằng Snip và Sketch trên Windows 10
Snip and Sketch là một công cụ tiện dụng cho phép bạn chụp và chỉnh sửa ảnh chụp màn hình trên hệ điều hành Windows 10. Cho dù bạn đang chụp ảnh toàn màn hình hay chỉ một vùng nhỏ trên màn hình, Cắt và Phác thảo đều cung cấp cho bạn các công cụ để dễ dàng chỉnh sửa và chú thích các ảnh cắt của bạn.
Khi bạn chụp ảnh màn hình bằng Snip và Sketch, nó sẽ tự động được lưu vào thư mục "Ảnh chụp màn hình" trong thư mục Ảnh của bạn. Bạn có thể truy cập các ảnh đã chụp bằng cách đi tới thư mục Ảnh rồi mở thư mục Ảnh chụp màn hình.
Để chụp ảnh màn hình bằng Snip và Sketch, có một số cách thực hiện. Một cách dễ dàng là sử dụng phím tắt "Phím Windows + Shift + S". Thao tác này sẽ hiển thị thanh công cụ cắt, cho phép bạn chọn loại ảnh cắt bạn muốn chụp: hình chữ nhật, dạng tự do, cửa sổ hoặc toàn màn hình.
Sau khi bạn chụp ảnh, nó sẽ được sao chép vào khay nhớ tạm và bạn có thể dán nó vào các ứng dụng khác như Paint hoặc Microsoft Word. Nếu bạn muốn chỉnh sửa ảnh cắt trước khi dán, bạn có thể mở Cắt và Phác thảo từ thanh tác vụ hoặc bằng cách tìm kiếm ảnh cắt đó trong thanh tìm kiếm của Windows.
Đây là cách bạn có thể chỉnh sửa các ảnh cắt của mình trong Snip và Sketch:
1. Chọn ảnh cắt muốn chỉnh sửa
Sau khi mở Cắt và Phác thảo, bạn sẽ thấy danh sách các ảnh cắt gần đây của mình. Nhấp vào ảnh cắt bạn muốn chỉnh sửa hoặc nhấp vào "Mới" để tạo ảnh cắt mới.
2. Sử dụng các công cụ chỉnh sửa
Snip and Sketch cung cấp nhiều công cụ chỉnh sửa khác nhau để giúp bạn tận dụng tối đa các bức ảnh cắt của mình. Bạn có thể vẽ lên ảnh cắt bằng bút hoặc bút đánh dấu, thêm văn bản, cắt hình ảnh và thậm chí sử dụng thước kẻ hoặc thước đo góc để đo góc. Những công cụ này có thể được truy cập từ thanh công cụ ở đầu màn hình.
3. Lưu và chia sẻ ảnh cắt đã chỉnh sửa của bạn
Sau khi chỉnh sửa xong ảnh cắt, bạn có thể lưu nó bằng cách nhấp vào biểu tượng đĩa mềm ở góc trên cùng bên trái của cửa sổ Cắt và Phác thảo. Bạn cũng có thể chia sẻ ảnh cắt trực tiếp từ ứng dụng bằng cách nhấp vào biểu tượng chia sẻ, được biểu thị bằng biểu tượng "&".
Snip and Sketch cung cấp một cách đơn giản và trực quan để chụp và chỉnh sửa ảnh chụp màn hình trên thiết bị Windows 10 của bạn. Cho dù bạn là người mới bắt đầu hay người dùng nâng cao, Snip and Sketch đều có các công cụ bạn cần để làm cho ảnh chụp màn hình của bạn trông chuyên nghiệp và bóng bẩy. Vì vậy, lần tới khi bạn cần chụp ảnh màn hình, đừng bỏ lỡ các tính năng mà Snip và Sketch cung cấp.