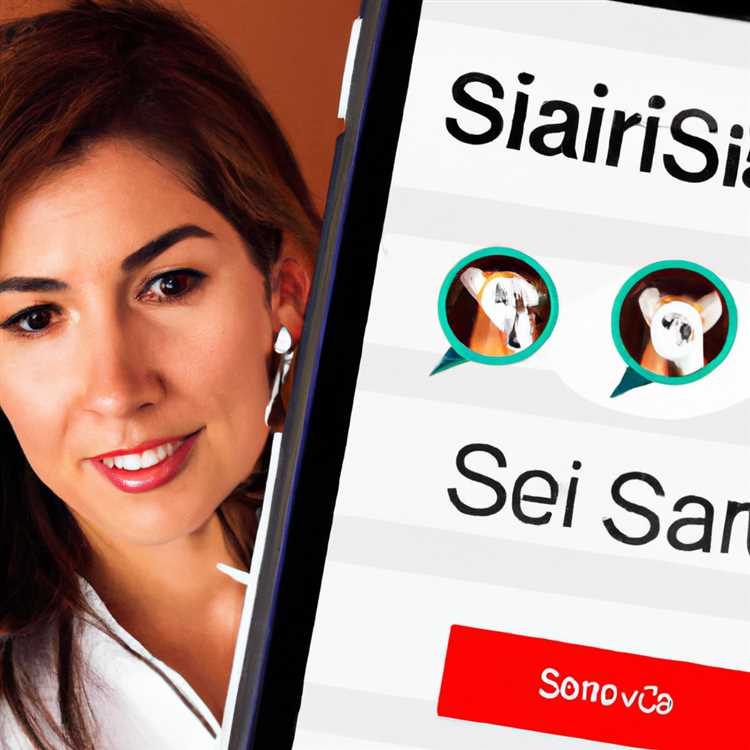Giờ đây, bạn đã có cho mình một thiết bị Google Chromecast mới, bạn phải háo hức thiết lập Chromecast và bắt đầu sử dụng nó. Vì vậy, hãy tiếp tục và xem cách Cài đặt và sử dụng Google Chromecast và các bước nâng cao để khai thác tốt nhất thiết bị Chromecast của bạn.

Giới thiệu về Google Chromecast
Google Chromecast có thể được định nghĩa là trình phát phương tiện kỹ thuật số rẻ tiền cho phép bạn truyền phát phim, nhạc và video không dây trên điện thoại thông minh, máy tính bảng hoặc máy tính lên màn hình lớn của TV gia đình.
Thiết bị Chromecast về cơ bản được thiết kế để thiết lập kết nối không dây giữa TV của bạn và một thiết bị khác đang phát Phim, Video hoặc bất kỳ loại phương tiện nào khác trên đó.
Thiết bị thứ hai thực sự phát phương tiện truyền thông có thể là iPhone, Android Phone, Windows PC, Mac hoặc Chromebook.
Trong trường hợp bạn chưa mua thiết bị Chromecast của mình, bạn có thể muốn xem: Mô hình Chromecast nào sẽ mua.
Các bước để thiết lập và sử dụng Google Chromecast
Khi bạn đã có thiết bị Chromecast trong tay, bước tiếp theo là cắm Chromecast của bạn vào cổng HDMI của Truyền hình gia đình và bắt đầu quá trình thiết lập.
Mặc dù các bước để Thiết lập Chromecast khá giống nhau trên tất cả các thiết bị, nhưng tốt hơn hết bạn nên làm theo các bước chính xác cho từng thiết bị sau.
- Cách thiết lập Chromecast trên máy tính Windows 10
- Cách thiết lập Chromecast trên Android và iPhone
- Cách thiết lập Chromecast trên máy Mac
Sau khi Chromecast của bạn được thiết lập, chỉ cần bắt đầu phát phim hoặc video trên bất kỳ thiết bị nào (điện thoại thông minh, máy tính bảng, máy Mac hoặc PC) và nhấn vào biểu tượng Truyền xuất hiện ở góc trên bên phải màn hình.

Phim hoặc video sẽ ngay lập tức bắt đầu truyền trên màn hình lớn của Truyền hình gia đình của bạn. Khi phương tiện bắt đầu phát trên màn hình TV, bạn sẽ có thể sử dụng điện thoại thông minh của mình làm điều khiển từ xa.
Cách thay đổi nền Chromecast
Khi thiết bị Chromecast không được sử dụng, nó sẽ hiển thị trình chiếu hình ảnh chất lượng cao trên màn hình TV của bạn. Mặc dù những hình ảnh này khá hấp dẫn, nhưng cuối cùng chúng lại tiêu thụ dữ liệu.
Một số người dùng đã báo cáo lên tới 40 GB / Tháng dữ liệu đang được Chromecast sử dụng, ngay cả khi không hoạt động. Đây có thể là một vấn đề trong trường hợp bạn có giới hạn dữ liệu.
May mắn thay, bạn có thể kiểm soát mọi thứ bằng cách làm theo các bước được cung cấp trong hướng dẫn này: Cách thay đổi nền Chromecast.
Cách thay đổi mạng WiFi trên Chromecast
Thiết bị Google Chromecast chỉ có thể nhớ một Mạng WiFi mỗi lần.
Điều này có nghĩa là bạn sẽ phải thực hiện các bước để Thay đổi Mạng WiFi trên Chromecast, trong trường hợp bạn tình cờ thay đổi Bộ định tuyến hoặc muốn Chromecast sử dụng Mạng WiFi khác.
Có thể tìm thấy các bước để chuyển đổi hoặc Thay đổi mạng WiFi trên Chromecast trong hướng dẫn này: Cách chuyển đổi hoặc thay đổi mạng WiFi Chromecast.
Cách sử dụng Chế độ khách trên Chromecast
Chế độ khách trong Chromecast cho phép Khách và khách đến nhà bạn truyền video trên màn hình của TV gia đình mà không thực sự được kết nối với Mạng WiFi gia đình.
Bằng cách sử dụng tính năng Chế độ khách trong Google Chromecast, Khách của bạn sẽ có thể chia sẻ Ảnh và video của họ với mọi người trong phòng mà không cần thông qua quá trình đăng nhập vào Mạng WiFi gia đình.
Nếu bạn thấy điều này thú vị, bạn có thể xem hướng dẫn này: Cách thiết lập và sử dụng Chế độ khách trong Google Chromecast
Cách truyền trình duyệt Chrome lên TV
Trình duyệt Chrome của Google hỗ trợ tích hợp sẵn cho Chromecast trên các thiết bị máy tính để bàn, cho phép bạn Truyền mọi thứ đang phát trên trình duyệt Chrome lên màn hình lớn hơn của Truyền hình gia đình.
Để truyền Chrome Browser từ iPhone hoặc Android Phone, bạn có thể xem bất kỳ hướng dẫn nào sau đây.
- Cách truyền trình duyệt Chrome sang TV từ iPhone hoặc iPad
- Cách truyền trình duyệt Chrome sang TV từ điện thoại Android
Cách đặt lại nhà máy Chromecast
Nếu bạn gặp sự cố với Chromecast, tùy chọn đầu tiên của bạn sẽ là Khởi động lại thiết bị Chromecast. Nếu điều này không có ích, tùy chọn tiếp theo là Đặt lại Chromecast về Cài đặt mặc định của nhà sản xuất và bắt đầu từ một bảng xếp hạng sạch.
Cả Khởi động lại và thiết lập lại thiết bị Chromecast đều dễ dàng, bạn có thể tìm thấy các bước chính xác trong hướng dẫn này: Cách khởi động lại hoặc khôi phục cài đặt gốc Chromecast.