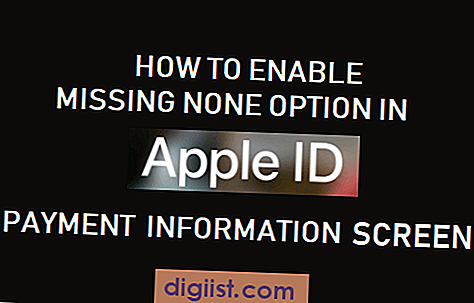Khi bạn sao chép bất kỳ nội dung nào trên máy tính Windows 10, nội dung được sao chép vẫn có sẵn trên Clipboard và bất kỳ ai có quyền truy cập vào máy tính của bạn đều có thể nhìn thấy. Do đó, chúng ta hãy xem cách Xóa Clipboard trên Máy tính Windows 10.
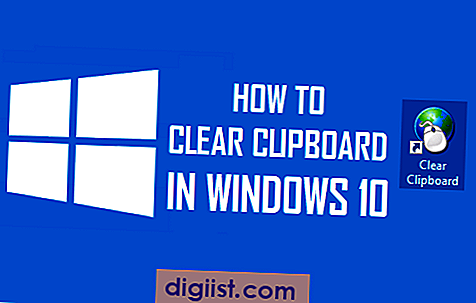
Tại sao xóa Clipboard trong Windows 10
Clipboard có thể được mô tả như một vị trí lưu trữ đặc biệt hoặc chuyên dụng trong RAM, được các máy tính sử dụng để lưu trữ các bit dữ liệu trên cơ sở tạm thời.
Khi bạn sao chép văn bản, hình ảnh hoặc bất kỳ loại thông tin nào khác trên máy tính của bạn bằng lệnh (Ctrl + C), thông tin được lưu trữ trên Clipboard và vẫn có thể truy cập được, ngay cả khi bạn đã thực hiện lệnh Dán.
Vì lý do này, dữ liệu được lưu trữ trên Clipboard của máy tính của bạn có thể trở thành rủi ro bảo mật, trong trường hợp bạn đang sử dụng máy tính công cộng hoặc máy tính của bạn có thể bị người khác truy cập. Điều này đặc biệt đúng, trong trường hợp bạn có thói quen sao chép và dán mật khẩu và dữ liệu nhạy cảm khác trên máy tính của bạn.
Do đó, sẽ rất hợp lý khi tập thói quen xóa Clipboard ngay khi bạn sử dụng xong Máy tính của mình.
Xóa Clipboard trong Windows 10
Có nhiều cách để xóa Clipboard trên máy tính Windows 10 của bạn và bạn có thể sử dụng bất kỳ phương pháp nào như được mô tả dưới đây.
1. Sao chép nội dung khác
Vì bảng tạm trên máy tính của bạn chỉ giữ dữ liệu một lần, bạn chỉ cần sao chép nội dung khác không mang tính cá nhân hoặc nhạy cảm.
Ví dụ: chúng tôi giả sử rằng bạn đang làm việc trên Tài liệu Microsoft Word nhạy cảm. Bạn có thể loại trừ tất cả các cơ hội của bất kỳ dữ liệu nhạy cảm nào còn lại trên Clipboard bằng cách sao chép một từ hoặc bất kỳ dữ liệu nào khác là vô nghĩa và không bí mật hoặc nhạy cảm theo bất kỳ cách nào.
Bằng cách này, bạn sẽ thay thế bất kỳ thông tin nhạy cảm nào trên Clipboard bằng một số từ ngẫu nhiên hoặc dữ liệu vô nghĩa mà không ai có thể sử dụng sai.
2. Sử dụng màn hình in
Nhấn phím Print Screen trên bàn phím máy tính của bạn là một cách khác để xóa Clipboard trên máy tính Windows 10 của bạn. Điều này sẽ thay thế dữ liệu nhạy cảm trên Clipboard bằng ảnh chụp màn hình Máy tính để bàn của bạn.
3. Khởi động lại máy tính của bạn
Mặc dù điều này có thể khá bất tiện, nhưng khởi động lại máy tính của bạn là một cách khác để xóa Clipboard trên máy tính Windows 10.
Vì, dữ liệu trên Clipboard được lưu trữ trên RAM, khởi động lại máy tính sẽ xóa dữ liệu tạm thời này khỏi máy tính của bạn.
4. Tạo Shortcut để xóa Clipboard
Trong trường hợp bạn có nhu cầu thường xuyên xóa Clipboard, bạn có thể muốn tạo một lối tắt chuyên dụng trên màn hình nền của máy tính để giúp bạn xóa Clipboard trên máy tính Windows 10 của mình.
1. Nhấp chuột phải vào bất cứ nơi nào (Không gian trống) trên Màn hình Máy tính Windows 10 của bạn. Điều này sẽ kích hoạt một menu ngữ cảnh trên máy tính để bàn của máy tính của bạn.
2. Trong menu Ngữ cảnh, nhấp vào Mới (1) và sau đó nhấp vào Phím tắt (2) trong menu bên xuất hiện (Xem hình ảnh bên dưới)

3. Tiếp theo, gõ cmd / c echo. | clip làm vị trí cho phím tắt và nhấp vào Tiếp theo (Xem hình ảnh bên dưới)

4. Trên màn hình tiếp theo, nhập bất kỳ Tên nào cho phím tắt và nhấp vào Kết thúc.

5. Bạn sẽ có thể thấy biểu tượng phím tắt Clear Clipboard được tạo trên Bàn làm việc của Máy tính.

Như bạn có thể thấy trong hình trên, phím tắt trông giống như cửa sổ Dấu nhắc Lệnh. Trong trường hợp bạn cảm thấy thích, bạn có thể thay đổi giao diện của phím tắt này bằng cách làm theo các bước dưới đây.
1. Nhấp chuột phải vào Biểu tượng phím tắt Clipboard và sau đó nhấp vào Thuộc tính trong menu ngữ cảnh (Xem hình ảnh bên dưới).

2. Trên màn hình thuộc tính của Clipboard, nhấp vào nút Thay đổi biểu tượng và sau đó chọn một biểu tượng thích hợp cho lối tắt này (Xem hình ảnh bên dưới)

Cách sử dụng Clear Clipboard Shortcut
Bây giờ chúng ta hãy xem cách Xóa Clipboard trong Windows 10 bằng cách sử dụng Phím tắt Clear Clipboard mà chúng ta đã tạo ở trên.
1. Sao chép một số Nội dung và dán vào Tài liệu Notepad hoặc Word.
Bây giờ nội dung mà bạn vừa sao chép vẫn có sẵn trên Clipboard và bất kỳ ai có quyền truy cập vào máy tính của bạn đều có thể truy cập được.
2. Tiếp theo, nhấp đúp vào phím tắt Clear Clipboard. Bạn sẽ thấy một Màn hình đen bật lên và biến mất trên màn hình máy tính của bạn.

3. Bây giờ, hãy thử Dán (Ctrl + V) nội dung trong bảng tạm vào Tài liệu Notepad hoặc MS Word.
Bạn sẽ thấy rằng không có gì sẽ được dán trên tài liệu, xác nhận rằng phím tắt Xóa Clear Clipboard đang hoạt động trên máy tính Windows 10 của bạn.
Nói chung, ý tưởng là đảm bảo rằng bạn nhớ xóa Clipboard trên máy tính Windows 10 của mình. Điều này sẽ loại trừ khả năng có bất kỳ dữ liệu bí mật hoặc nhạy cảm nào có sẵn trên Clipboard của máy tính của bạn.