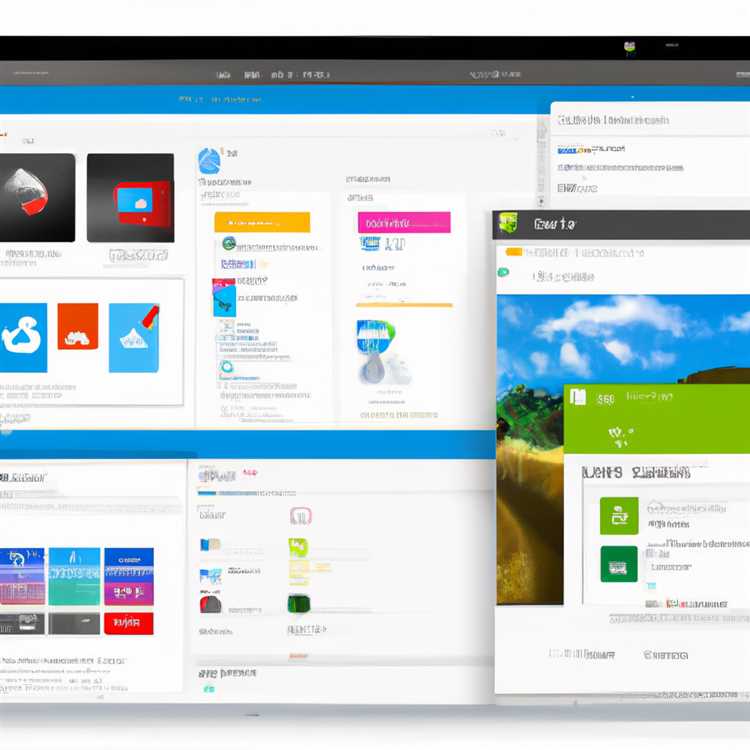Nếu bạn đã từng làm việc với dữ liệu trong Excel, có lẽ bạn đã gặp phải chức năng Countif. Công thức mạnh mẽ này cho phép bạn đếm số lượng ô trong một phạm vi đáp ứng một tiêu chí nhất định. Tuy nhiên, mặc dù tính hữu dụng của nó, nhiều người dùng phải đối mặt với các vấn đề khi cố gắng sử dụng nó một cách hiệu quả. Trong bài viết này, chúng tôi sẽ hướng dẫn bạn qua chức năng Countif từng bước, cung cấp cho bạn các giải thích chuyên sâu, ví dụ cơ bản và các mẹo bổ sung để giúp bạn thành thạo công cụ thiết yếu này.
Hãy bắt đầu với những điều cơ bản. Hàm Countif tuân theo một chuỗi đơn giản: Countif (phạm vi, tiêu chí). Phạm vi là tập hợp các ô bạn muốn đếm và tiêu chí chỉ định điều kiện phải được đáp ứng cho một ô được tính. Tiêu chí này có thể là một số, văn bản, một biểu thức logic hoặc thậm chí là một ký tự đại diện. Ví dụ: nếu bạn có một danh sách các điểm và bạn muốn đếm số lượng học sinh đạt được trên một giá trị nhất định, bạn có thể sử dụng chức năng Countif.
Nhưng nếu bạn cần đếm dựa trên nhiều tiêu chí? Trong Excel, bạn có thể sử dụng chức năng Countifs, đây là phiên bản mở rộng của Countif. Chức năng này cho phép bạn chỉ định nhiều tiêu chí và đếm số lượng ô đáp ứng tất cả chúng. Nó hoạt động theo cách tương tự để Countif, nhưng bạn cần cung cấp cho nó hai hoặc nhiều phạm vi tiêu chí và tiêu chí. Ví dụ: nếu bạn có một cuộc khảo sát và bạn muốn đếm số lượng người đánh giá một sản phẩm nhất định trên nhiều thuộc tính, bạn có thể sử dụng Countifs.
Một trong những tiện ích lớn nhất của chức năng Countif là nó có thể xử lý một loạt các loại dữ liệu. Bạn có thể sử dụng nó với số, giá trị văn bản, ngày, biểu thức logic và thậm chí các ký tự đặc biệt như ký tự đại diện. Chẳng hạn, nếu bạn có một danh sách các tên và bạn muốn đếm xem có bao nhiêu trong số chúng bắt đầu với chữ "A", bạn có thể sử dụng Countif (phạm vi, "A*"). Dấu hoa thị là một ký tự đại diện đại diện cho bất kỳ số lượng ký tự nào. Bằng cách này, bạn có thể đếm tất cả các tên bắt đầu bằng "A" bất kể phần còn lại của các chữ cái.
Tại sao chức năng Countif lại quan trọng?

Chức năng Countif là một công cụ mạnh mẽ trong Excel cho phép người dùng đếm số lượng ô trong một phạm vi đáp ứng các tiêu chí cụ thể. Chức năng này đặc biệt hữu ích khi tìm kiếm một số ký tự nhất định hoặc các giá trị bị thiếu trong dữ liệu của bạn.
Theo nghĩa cơ bản, hàm COUNTIF hoạt động bằng cách sử dụng kết hợp hàm đếm cơ bản và toán tử logic để xây dựng một công thức động. Hàm này cho phép bạn chỉ định tiêu chí mà Excel sẽ sử dụng để đếm các ô. Đây có thể là một giá trị đơn giản, một chuỗi văn bản hoặc thậm chí là một biểu thức logic phức tạp hơn.
Một trong những điểm khác biệt chính giữa hàm COUNTIF và các hàm đếm khác như COUNT hoặc COUNTA là hàm COUNTIF sử dụng ký tự đại diện. Các ký tự đại diện này, chẳng hạn như dấu hoa thị (*) hoặc dấu chấm hỏi (?), cho phép bạn tìm kiếm các kết quả khớp một phần hoặc các mẫu cụ thể trong dữ liệu của bạn. Ví dụ: sử dụng dấu hoa thị trước và sau tên sẽ tính tất cả các hàng có tên xuất hiện cùng với bất kỳ ký tự bổ sung nào trước hoặc sau tên đó.
Một tính năng quan trọng khác của hàm COUNTIF là khả năng đếm dựa trên màu phông chữ hoặc định dạng ô. Điều này có thể hữu ích khi bạn có một số điều kiện nhất định cần được đáp ứng để tính một ô. Ví dụ: bạn có thể sử dụng hàm COUNTIF để đếm tất cả các ô trong một phạm vi có màu phông chữ nhất định hoặc đã được định dạng bằng các quy tắc định dạng có điều kiện.
Hàm COUNTIF cũng có một số hạn chế. Ví dụ: nó không thể được sử dụng để đếm dựa trên nhiều tiêu chí. Để khắc phục điều này, bạn có thể sử dụng hàm COUNTIFS, hàm này cho phép bạn đếm dựa trên nhiều tiêu chí. Ngoài ra, hàm COUNTIF không phân biệt chữ hoa chữ thường, nghĩa là nó sẽ đếm cả phiên bản chữ hoa và chữ thường của cùng một văn bản.
Tóm lại, hàm COUNTIF là một công cụ linh hoạt và mạnh mẽ có thể giúp bạn đếm các giá trị trong Excel dựa trên các tiêu chí cụ thể. Nó cho phép bạn tìm kiếm chuỗi văn bản, số, ngày tháng hoặc thậm chí công thức trong dữ liệu của bạn. Hàm này có thể đặc biệt hữu ích khi xử lý các tập dữ liệu lớn hoặc khi bạn cần thực hiện các thao tác đếm phức tạp. Hiểu cách sử dụng hàm COUNTIF có thể nâng cao đáng kể khả năng thao tác và phân tích dữ liệu trong Excel của bạn.
Hàm COUNTIF hoạt động như thế nào?

Một trong những hàm mạnh mẽ nhất trong Excel, hàm COUNTIF cho phép bạn đếm số lượng ô trong một phạm vi cụ thể thỏa mãn một điều kiện nhất định. Điều này có thể cực kỳ hữu ích khi bạn cần tìm hiểu số lần một ký tự hoặc chuỗi nhất định xuất hiện trong một phạm vi ô.
Cú pháp của chức năng Countif rất đơn giản. Phải mất hai đối số: phạm vi của các ô được tính và điều kiện cần được thỏa mãn. Ví dụ: nếu bạn muốn đếm số lượng ô trong một phạm vi chứa từ "màu xanh", công thức sẽ trông như thế này: = Countif (A1: A10, "Blue").
Nhưng điều gì sẽ xảy ra nếu bạn muốn đếm số lần một nhân vật hoặc nhân vật xuất hiện trong một phạm vi? Đây là nơi nhân vật ký tự đại diện (được đại diện bởi dấu hoa thị) có ích. Ví dụ: nếu bạn muốn đếm có bao nhiêu ô chứa chữ cái "e" bất cứ nơi nào trong ô, bạn sẽ sử dụng công thức = Countif (A1: A10, "*E*"). Dấu hoa thị đóng vai trò là người giữ chỗ cho bất kỳ số lượng ký tự nào trước và sau chữ "E".
The COUNTIF function also allows you to compare values using operators such as ">=", "<=", "<>", etc. For example, if you want to count how many cells in a range have values greater than 10, you would use the formula =COUNTIF(A1:A10, ">10 ").
Ngoài việc so sánh các giá trị, hàm Countif cũng có thể xử lý các điều kiện logic. Ví dụ: nếu bạn muốn đếm có bao nhiêu ô trong một phạm vi có màu phông chữ được đặt thành màu xanh lam, bạn sẽ sử dụng công thức = Countif (A1: A10, "màu xanh").
Một trường hợp sử dụng phổ biến của chức năng Countif là lọc dữ liệu dựa trên các tiêu chí cụ thể. Ví dụ: nếu bạn có một danh sách các phản hồi khảo sát và bạn muốn đếm số lượng câu trả lời được thỏa mãn, bạn có thể sử dụng chức năng Countif để đếm số lượng ô chứa từ "hài lòng".
Khi sử dụng chức năng Countif, điều quan trọng cần lưu ý là nó chỉ đếm chính xác các ô đáp ứng các tiêu chí được chỉ định. Ví dụ: nếu bạn muốn đếm có bao nhiêu ô trong một phạm vi có văn bản "nước", nó sẽ không đếm các ô có chứa các ký tự bổ sung trước hoặc sau từ "nước". Để giải quyết vấn đề này, bạn có thể sử dụng ký tự ký tự đại diện kết hợp với chức năng Countif. Ví dụ: để đếm xem có bao nhiêu ô chứa từ "nước" bất kể bất kỳ ký tự bổ sung nào, bạn sẽ sử dụng công thức = Countif (A1: A10, "*Water*").
Tóm lại, chức năng Countif là một công cụ mạnh mẽ để đếm các ô dựa trên các tiêu chí cụ thể. Nó có thể xử lý một loạt các điều kiện, chẳng hạn như so sánh các giá trị, sử dụng các toán tử logic và tìm kiếm các ký tự hoặc chuỗi cụ thể. Nắm vững chức năng Countif là điều cần thiết cho bất kỳ người dùng Excel nào, vì nó có thể tiết kiệm thời gian và giúp giải quyết các tính toán phức tạp một cách dễ dàng.
Làm chủ chức năng Countif: Hướng dẫn toàn diện
Đếm và lọc dữ liệu trong bảng Excel là một yêu cầu phổ biến cho nhiều dự án. Để giải quyết các vấn đề này mà không cần tính thủ công các hàng hoặc sử dụng các công thức phức tạp, chức năng Countif là một công cụ mạnh mẽ để có trong hộp công cụ Excel của bạn.
Hàm Countif được sử dụng để đếm số lượng ô trong một phạm vi đáp ứng các tiêu chí cụ thể. Phải mất hai đối số: phạm vi của các ô để đếm và các tiêu chí phù hợp. Ví dụ: nếu bạn có một bảng với một cột có tên "Đăng ký" và bạn muốn đếm số lượng học sinh được ghi danh vào một khóa học cụ thể, bạn có thể sử dụng chức năng Countif với phạm vi của cột "Đăng ký" và tên khóa học làm têncác tiêu chí.
Đây là cách chức năng Countif hoạt động: Nó kiểm tra từng ô trong phạm vi được chỉ định để xem liệu nó có đáp ứng các tiêu chí không. Nếu tế bào khớp với các tiêu chí, nó được tính. Nếu nó không, nó bị bỏ qua. Hàm trả về số lượng các ô đáp ứng các tiêu chí.
One of the best things about the COUNTIF function is its flexibility. It can count anything, such as numbers, text, or even dates. You can also use operators such as ">= "(lớn hơn hoặc bằng) hoặc"<>"(không bằng) để tạo ra các tiêu chí phức tạp.
Chúng ta hãy xem xét kỹ hơn về cú pháp của chức năng Countif:
= Countif (phạm vi, tiêu chí)
Đối số phạm vi là phạm vi của các ô mà bạn muốn áp dụng các tiêu chí. Đây có thể là một hàng duy nhất, một cột đơn hoặc một phạm vi bao gồm nhiều hàng và cột.
The criteria argument is the value or expression used to determine which cells to count. It can be a number, a text string, a cell reference, or a logical expression (such as ">10 "hoặc"<>0").
Dưới đây là một vài ví dụ về cách bạn có thể sử dụng chức năng Countif:
= Countif (A1: A10, "Blue") - Công thức này đếm số lượng ô trong phạm vi A1 đến A10 có chứa từ "màu xanh".
=COUNTIF(B1:B100, ">100 ") - Công thức này đếm số lượng ô trong phạm vi B1 đến B100 lớn hơn 100.
= Countif (C1: C50, "*Water*") - Công thức này đếm số lượng ô trong phạm vi C1 đến C50 có chứa từ "nước" ở bất cứ đâu trong ô.
= Countif (D1: D20, B1) - Công thức này đếm số lượng ô trong phạm vi D1 đến D20 bằng giá trị trong ô B1.
Như bạn có thể thấy, chức năng Countif là một công cụ mạnh mẽ để đếm và lọc dữ liệu trong Excel. Nó có thể được áp dụng cho một loạt các kịch bản, chẳng hạn như theo dõi các số đăng ký, danh sách sắp xếp hoặc thậm chí tạo ra các biểu đồ động. Bằng cách làm chủ chức năng Countif, bạn sẽ có thể nhanh chóng giải quyết nhiều vấn đề phân tích dữ liệu trong Excel.
Hướng dẫn từng bước để sử dụng Countif
Chức năng Countif trong Excel và Google Sheets là một công cụ mạnh mẽ để đếm số lượng ô trong một phạm vi đáp ứng các tiêu chí cụ thể. Nó có thể được sử dụng để đếm các ô có chứa một giá trị nhất định, lớn hơn hoặc bằng một giá trị nhất định, khớp với một ký tự hoặc chuỗi nhất định và nhiều hơn nữa. Trong hướng dẫn này, chúng tôi sẽ đi qua các bước sử dụng chức năng Countif và thảo luận về một số thực tiễn và hạn chế tốt nhất.
Để bắt đầu, hãy mở Excel hoặc Google Sheets và nhập dữ liệu của bạn vào bảng. Ví dụ: giả sử chúng tôi có một cuộc khảo sát với các dữ liệu sau:
| Tên | Tuổi | Sự hài lòng |
|---|---|---|
| William | 25 | Thỏa mãn |
| Mathew | 32 | rất hài lòng |
| John | 18 | Trung lập |
| Emily | 42 | Thỏa mãn |
| Jane | 19 | Trung lập |
Để đếm số lượng ô chứa văn bản "hài lòng" trong cột "sự hài lòng", chúng ta có thể sử dụng công thức sau:
= Countif (C2: C6, "Hài lòng")
Công thức này sẽ tìm kiếm phạm vi C2: C6 cho các ô khớp chính xác với văn bản "hài lòng" và trả về số lượng. Trong trường hợp này, kết quả sẽ là 2, vì có hai ô với văn bản "hài lòng".
Lưu ý rằng chức năng Countif không nhạy cảm với trường hợp, vì vậy nó sẽ đếm cả "hài lòng" và "hài lòng" là trận đấu. Nếu bạn muốn tìm kiếm nhạy cảm với trường hợp, bạn có thể sử dụng chức năng Countifs thay thế.
Chức năng Countif cũng hỗ trợ việc sử dụng các ký tự ký tự đại diện. Ví dụ: để đếm số lượng ô trong cột "sự hài lòng" có chứa từ "SAT", chúng ta có thể sử dụng công thức sau:
= Countif (C2: C6, "*Sat*")
Công thức này sẽ đếm bất kỳ ô nào chứa từ "SAT" trong văn bản, chẳng hạn như "hài lòng" và "rất hài lòng".
Hơn nữa, chức năng Countif có thể được sử dụng để đếm các ô dựa trên các giá trị số của chúng. Ví dụ, để đếm số lượng ô trong cột "tuổi" lớn hơn hoặc bằng 30, chúng ta có thể sử dụng công thức sau:
=COUNTIF(B2:B6, ">= 30 ")
Công thức này sẽ đếm bất kỳ ô nào trong phạm vi B2: B6 lớn hơn hoặc bằng 30. Trong trường hợp này, kết quả sẽ là 3.
Điều quan trọng cần lưu ý là chức năng Countif có một số hạn chế. Ví dụ, nó chỉ có thể được sử dụng để đếm các ô trong một cột hoặc hàng. Nếu bạn muốn đếm các ô trong nhiều cột hoặc hàng, bạn sẽ cần sử dụng chức năng Countifs.
Ngoài ra, chức năng Countif không thể xử lý các phạm vi động. Nếu bạn muốn đếm các ô đáp ứng các tiêu chí nhất định và phạm vi của các ô có thể thay đổi, bạn sẽ cần sử dụng một công thức khác hoặc áp dụng phạm vi động được đặt tên.
Một hạn chế khác của chức năng Countif là nó không thể xử lý các mảng hoặc toán tử logic phức tạp. Nếu bạn cần đếm các ô dựa trên các tiêu chí phức tạp hơn, bạn có thể cần sử dụng một chức năng hoặc công thức khác, chẳng hạn như hàm SUMIFS hoặc kết hợp nhiều chức năng đếm.
Tóm lại, hàm COUNTIF là một công cụ mạnh mẽ để đếm các ô trong Excel và Google Sheets đáp ứng các tiêu chí cụ thể. Nó rất dễ sử dụng và cung cấp kết quả chính xác. Chỉ cần nhớ xác định đúng phạm vi và tiêu chí, đồng thời lưu ý những hạn chế của nó. Bằng cách làm theo những cách thực hành này và sử dụng các ví dụ được cung cấp, bạn sẽ trở nên thành thạo trong việc đếm các ô bằng hàm COUNTIF.
Mẹo và thủ thuật để tối đa hóa việc sử dụng COUNTIF
Hàm COUNTIF trong Excel là một công cụ mạnh mẽ cho phép bạn đếm các ô dựa trên các tiêu chí cụ thể. Để giúp bạn tận dụng tối đa chức năng này, chúng tôi đã biên soạn danh sách các mẹo và thủ thuật bên dưới:
1. Sử dụng ký tự đại diện

Bằng cách sử dụng ký tự đại diện dấu hoa thị (*) và dấu chấm hỏi (?), bạn có thể làm cho tiêu chí COUNTIF của mình linh hoạt hơn. Ví dụ: để đếm tất cả các ô chứa từ "blue" ở bất kỳ đâu trong văn bản, bạn có thể sử dụng công thức =COUNTIF(range, "*blue*").
2. Đếm ngày
When using COUNTIF to count dates, it's important to note that you need to format the dates as numbers. For example, if you have a list of dates in the range A1:A10, and want to count how many dates are greater than or equal to a specific date, you can use the formula =COUNTIF(A1:A10, ">="& DATE(năm, tháng, ngày)).
3. Phạm vi động

Nếu bạn có một tập dữ liệu lớn với dữ liệu thay đổi, bạn có thể sử dụng phạm vi động thay vì chỉ định phạm vi cố định trong công thức COUNTIF của mình. Trong trường hợp này, bạn có thể sử dụng hàm OFFSET để xác định phạm vi dựa trên ô bắt đầu cũng như số hàng và cột cần đưa vào. Ví dụ: =COUNTIF(OFFSET(A1, 0, 0, COUNT(A:A), 1), tiêu chí) sẽ đếm số ô trong cột A đáp ứng tiêu chí đã chỉ định.
Bằng cách áp dụng các mẹo và thủ thuật này, bạn có thể tối đa hóa việc sử dụng hàm COUNTIF và giải quyết các vấn đề đếm khác nhau trong Excel một cách dễ dàng. Hãy nhớ thử nghiệm và khám phá những cách khác nhau để sử dụng chức năng linh hoạt này để có kết quả tối ưu.