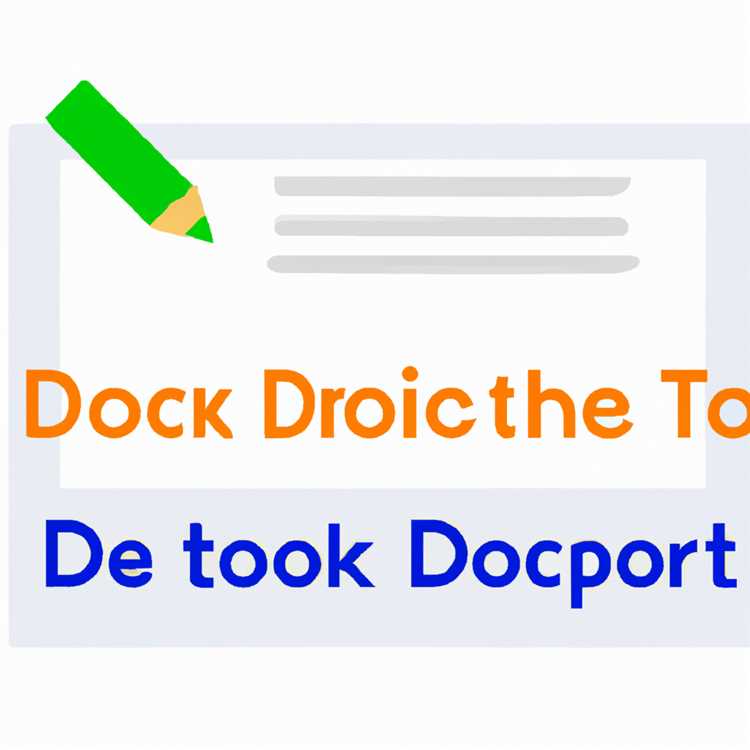Thật dễ dàng để Thay đổi Thời gian và Ngày trong Windows 10, trong trường hợp bạn thấy máy tính của mình hiển thị Thời gian và Ngày không chính xác sau khi thiết lập ban đầu hoặc sau đó sau khi cập nhật hoặc do các lý do khác.

Thay đổi thời gian và ngày trong Windows 10
Thời gian và ngày nên được đặt tự động trên máy tính của bạn dựa trên lựa chọn Quốc gia hoặc Vùng của bạn trong quá trình thiết lập ban đầu của máy tính.
Nói chung, hầu hết các trường hợp máy tính hiển thị thời gian không chính xác có thể được sửa bằng cách chọn múi giờ phù hợp cho Quốc gia hoặc khu vực của bạn và cho phép máy tính tự động đặt thời gian.
Nếu máy tính của bạn hiển thị thời gian không chính xác, ngay cả sau khi chọn đúng múi giờ hoặc bạn không thể chọn đúng múi giờ, bạn có thể thay đổi thời gian và ngày theo cách thủ công trong Windows 10.
1. Tự động đặt thời gian và ngày trong Windows 10
Thực hiện theo các bước bên dưới để tự động đặt Thời gian và Ngày trên máy tính Windows 10 của bạn.
1. Nhấp vào nút Bắt đầu> Biểu tượng Cài đặt.

2. Trên màn hình Cài đặt, nhấp vào tùy chọn Thời gian & Ngôn ngữ.

3. Trên màn hình tiếp theo, nhấp vào Ngày & Giờ trong menu bên. Trong ngăn bên phải, chọn Múi giờ bên phải dựa trên Vùng hoặc Quốc gia nơi đặt máy tính.
Bạn cũng có thể tự động bật Điều chỉnh thời gian tiết kiệm ánh sáng ban ngày, nếu Quốc gia nơi bạn sống tuân theo tiết kiệm Thời gian ban ngày.

Khi bạn chọn đúng múi giờ, đồng hồ trên máy tính của bạn sẽ tự động điều chỉnh để hiển thị đúng Ngày và Giờ.
Nếu bạn bật tùy chọn Tiết kiệm thời gian ban ngày của ban ngày, máy tính của bạn sẽ tự động di chuyển về phía trước thêm 1 giờ vào mùa xuân và di chuyển trở lại 1 giờ vào mùa thu, dựa trên cài đặt Tiết kiệm thời gian ban ngày trong khu vực của bạn.
2. Thay đổi ngày và giờ theo cách thủ công trong Windows 10
Nếu bạn thấy rằng máy tính của bạn không thể tự động đặt Ngày và Giờ chính xác, bạn có thể thay đổi Ngày và Giờ theo cách thủ công trên máy tính của mình.
1. Mở Cài đặt> nhấp vào Thời gian & ngôn ngữ.

2. Trên màn hình Tiếp theo, nhấp vào Ngày & giờ trong menu bên. Trong khung bên phải, bật tắt Tùy chọn tự động đặt thời gian và nhấp vào nút Thay đổi.

Lưu ý: Nút Thay đổi chỉ có thể nhấp khi tùy chọn Đặt thời gian tự động bị tắt.
3. Trên màn hình tiếp theo, thay đổi Ngày và Giờ theo yêu cầu và nhấp vào nút Thay đổi.

3. Thay đổi định dạng thời gian và ngày
Trong trường hợp bạn muốn, có thể thay đổi Định dạng Ngày và Giờ trong Windows 10. Điều này sẽ thay đổi cách hiển thị thời gian và ngày trên máy tính của bạn.
1. Chuyển đến Cài đặt> Thời gian & Ngôn ngữ.
2. Trên màn hình tiếp theo, nhấp vào Ngày & Giờ trong menu bên trái. Trong khung bên phải, cuộn xuống và nhấp vào định dạng Ngày, giờ và khu vực.

3. Trên màn hình tiếp theo, cuộn xuống và nhấp vào Thay đổi định dạng dữ liệu Liên kết.

4. Trên màn hình tiếp theo, bạn sẽ có thể thay đổi định dạng hiển thị Thời gian và Ngày trên máy tính của bạn.