Bạn có quan tâm đến việc phân tích dữ liệu và trực quan hóa phân phối của nó? Biểu đồ là một công cụ hữu ích để giúp bạn điều đó! Trong bài đăng này, chúng tôi sẽ hướng dẫn bạn trong quá trình tạo biểu đồ trong một hướng dẫn từng bước. Cho dù bạn cần tạo biểu đồ cho một dự án trường học, phân tích công việc hoặc khám phá dữ liệu cá nhân, hướng dẫn này sẽ hướng dẫn bạn.
Trước khi chúng ta bắt đầu, hãy nói về biểu đồ là gì. Biểu đồ là một biểu đồ hiển thị phân phối bộ dữ liệu. Nó cho thấy cách các giá trị được trải ra giữa các phạm vi hoặc thùng khác nhau. Mỗi thùng đại diện cho một loạt các giá trị và chiều cao của thanh trong thùng tương ứng với số lượng điểm dữ liệu nằm trong phạm vi đó. Biểu đồ có thể giúp bạn hiểu phân phối cơ bản của dữ liệu của bạn, giúp dễ dàng xác định các mẫu, xu hướng và ngoại lệ.
Để tạo biểu đồ, bạn có thể sử dụng các chương trình phần mềm như Excel, Google Sheets hoặc các công cụ phân tích thống kê như R hoặc Python. Trong hướng dẫn này, chúng tôi sẽ tập trung vào việc tạo một biểu đồ trong Excel, có sẵn rộng rãi và thân thiện với người dùng.
Đầu tiên, bạn sẽ cần cài đặt Excel trên máy tính của mình. Nếu bạn không có nó, bạn có thể tải xuống và cài đặt nó từ trang web chính thức của Microsoft. Khi bạn đã cài đặt Excel, hãy mở một sổ làm việc mới hoặc hiện có. Sau đó, nhập dữ liệu của bạn vào một bảng tính. Đảm bảo các giá trị nằm trong một cột duy nhất và biểu thị dữ liệu số bạn muốn phân tích. Nếu bạn có một bộ dữ liệu lớn, luôn luôn là một ý tưởng tốt để sắp xếp các giá trị theo thứ tự tăng dần để làm cho nó dễ dàng hơn để làm việc.
Tạo biểu đồ: Hướng dẫn từng bước
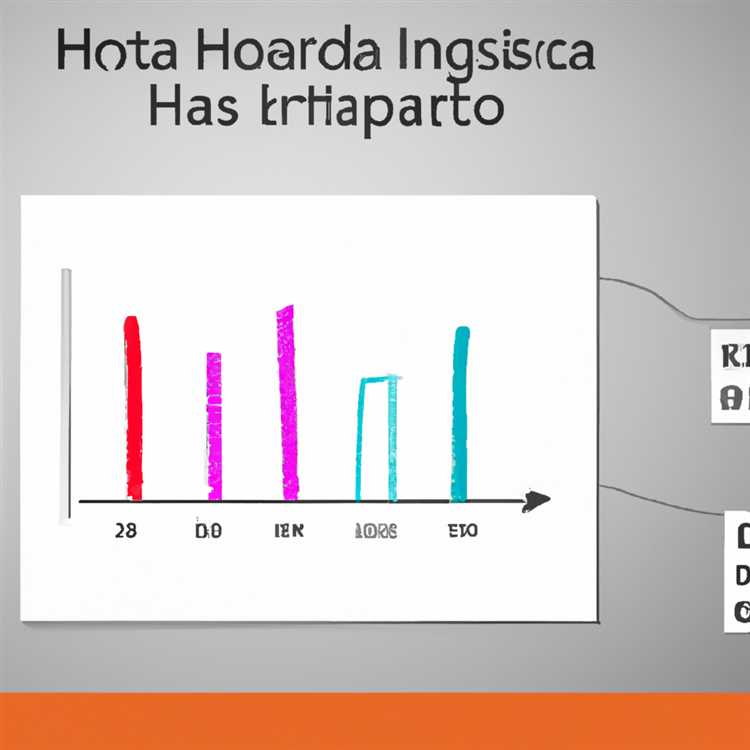

Biểu đồ là một biểu diễn đồ họa của phân phối bộ dữ liệu. Đó là một cách để trực quan hóa tần suất xuất hiện của các điểm dữ liệu trong một phạm vi nhất định. Biểu đồ thường được sử dụng trong thống kê và phân tích dữ liệu để xác định các mẫu và hiểu phân phối dữ liệu.
Tạo biểu đồ trong Excel có thể được thực hiện từng bước, sử dụng kết hợp các công thức và định dạng. Đây là cách bạn có thể tạo biểu đồ trong Excel:
- Bắt đầu bằng cách chọn phạm vi dữ liệu mà bạn muốn phân tích. Đây có thể là một loạt các số trong một cột hoặc hàng.
- Chuyển đến tab "Chèn" vào thanh công cụ Excel và nhấp vào nút "Chèn biểu đồ thống kê". Chọn "Biểu đồ" từ danh sách thả xuống.
- Một hộp thoại mới sẽ xuất hiện, yêu cầu bạn chọn phạm vi đầu vào và phạm vi bin cho biểu đồ của mình. Phạm vi đầu vào phải là phạm vi dữ liệu bạn đã chọn ở bước 1. Phạm vi bin là phạm vi chỉ định các khoảng hoặc phạm vi cho các thanh biểu đồ của bạn.
- Chọn vị trí mà bạn muốn biểu đồ của mình xuất hiện. Bạn có thể chọn một bảng tính mới hoặc một bảng tính hiện có.
- Nhấp vào nút "OK" và Excel sẽ tạo biểu đồ của bạn ở vị trí đã chỉ định.
- Bây giờ bạn có thể định dạng biểu đồ của mình bằng cách thêm nhãn trục, tiêu đề, thay đổi màu sắc và kiểu của thanh, v. v.
Đó là nó! Bạn đã tạo thành công biểu đồ trong Excel. Bây giờ bạn có thể sử dụng biểu đồ này để phân tích dữ liệu của mình và hiểu rõ hơn về dữ liệu đó.
Lưu ý rằng có nhiều cách khác để tạo biểu đồ trong Excel, bao gồm sử dụng các mẫu hoặc phần bổ trợ biểu đồ chuyên dụng. Chúng có thể cung cấp các tính năng và chức năng bổ sung không có sẵn trong công cụ biểu đồ Excel tiêu chuẩn. Nếu bạn cần các khả năng biểu đồ nâng cao hơn, bạn có thể cân nhắc khám phá các tùy chọn này.
Hiểu biểu đồ và tầm quan trọng của chúng
Biểu đồ là sự thể hiện trực quan về sự phân bố của tập dữ liệu. Nó là một công cụ đồ họa sắp xếp dữ liệu thành một danh sách các khoảng và đếm số lượng giá trị rơi vào mỗi khoảng. Biểu đồ giúp chúng ta hiểu tần suất và phạm vi giá trị trong tập dữ liệu.
Khi làm việc với dữ liệu, điều quan trọng là sắp xếp các giá trị theo thứ tự tăng dần hoặc giảm dần. Bằng cách này, chúng ta có thể dễ dàng xác định các giá trị cao nhất và thấp nhất. Biểu đồ cho phép chúng ta xem sự phân bố của các giá trị, giúp xác định bất kỳ xu hướng hoặc mô hình nào dễ dàng hơn.
Biểu đồ thường được sử dụng trong phân tích dữ liệu hoặc thống kê. Chúng có thể được tạo bằng nhiều phương pháp khác nhau, nhưng một cách phổ biến là sử dụng Microsoft Excel. Bằng cách cài đặt phần bổ trợ Analysis ToolPak, bạn có thể tạo biểu đồ trực tiếp trong Excel.
Để tạo biểu đồ trong Excel, hãy làm theo các bước sau:
- Chọn dữ liệu bạn muốn phân tích.
- Nhấp vào tab "Dữ liệu" trong Excel.
- Chọn tùy chọn "Phân tích dữ liệu" từ nhóm "Phân tích dữ liệu".
- Nếu tùy chọn "Phân tích dữ liệu" không được hiển thị, bạn sẽ cần cài đặt Analysis ToolPak. Chuyển đến tab "Tệp", chọn "Tùy chọn", sau đó nhấp vào "Bổ trợ". Từ đó, chọn "Phần bổ trợ Excel" trong hộp "Quản lý", nhấp vào "Đi..." và chọn hộp "Analysis ToolPak".
- Khi hộp thoại "Phân tích dữ liệu" xuất hiện, chọn "Biểu đồ" và nhấp vào "OK".
- Trong trường "Phạm vi đầu vào", chọn phạm vi của các ô chứa dữ liệu của bạn.
- Trong trường "Phạm vi Bin", chọn phạm vi các ô chứa các số bin bạn muốn sử dụng.
- Chọn nơi bạn muốn biểu đồ xuất hiện. Bạn có thể chọn một bảng tính mới hoặc một vị trí cụ thể trên bảng tính hiện tại.
- Nhấp vào "OK". Biểu đồ sẽ được tạo và hiển thị.
Bằng cách tạo biểu đồ, bạn có thể dễ dàng phân tích phân phối các số trong bộ dữ liệu của mình. Điều này có thể hữu ích nếu bạn quan tâm đến việc hiểu phương sai hoặc sai lệch của dữ liệu của bạn hoặc nếu bạn muốn xác định bất kỳ ngoại lệ nào.
Biểu đồ là một công cụ mạnh mẽ để tổ chức và phân tích dữ liệu số. Họ cung cấp một biểu diễn trực quan của dữ liệu, giúp xác định các mẫu và xu hướng dễ dàng hơn. Cho dù bạn là sinh viên, nhà nghiên cứu hay đơn giản là một người muốn hiểu rõ hơn về dữ liệu của họ, biểu đồ có thể giúp bạn có được những hiểu biết có giá trị.
Bước 1: Thu thập dữ liệu
Trước khi bạn có thể tạo biểu đồ, bạn cần thu thập dữ liệu mà bạn muốn phân tích. Dữ liệu này có thể ở dạng giá trị số, chẳng hạn như điểm kiểm tra hoặc số liệu bán hàng hoặc nó có thể là dữ liệu phân loại, chẳng hạn như phản hồi khảo sát.
If you're using Excel to create your histogram, you can specify the data in columns or rows. To use the histogram tool in Excel, you'll need to have the Analysis ToolPak installed. If you don't have it installed, you can easily add it by clicking on "File" -> "Options" ->"Bổ trợ", và sau đó kiểm tra hộp "Bộ công cụ phân tích".
Nếu bạn không sử dụng Excel, có những công cụ khác có sẵn có thể giúp bạn tạo biểu đồ. Có các trình tạo biểu đồ trực tuyến cho phép bạn nhập dữ liệu của mình và tùy chỉnh sự xuất hiện của biểu đồ. Bạn cũng có thể sử dụng các ngôn ngữ lập trình như R hoặc Python để tạo biểu đồ.
Khi bạn có dữ liệu của mình, bạn có thể bắt đầu tạo biểu đồ của mình. Bước đầu tiên là phân tích dữ liệu của bạn và xác định các phạm vi hoặc thùng mà bạn muốn sử dụng cho biểu đồ của mình. Điều này sẽ phụ thuộc vào bản chất của dữ liệu của bạn và chủ đề cụ thể bạn đang nghiên cứu.
Để tạo biểu đồ trong Excel, bạn có thể làm theo các hướng dẫn từng bước sau:
- Mở Excel và nhập dữ liệu của bạn vào một bảng tính mới hoặc hiện có. Đảm bảo rằng dữ liệu của bạn nằm trong một cột hoặc hàng.
- Chọn dữ liệu mà bạn muốn đưa vào biểu đồ của bạn.
- Nhấp vào tab "Chèn" và sau đó nhấp vào biểu tượng biểu đồ "thanh". Từ menu thả xuống, chọn "Biểu đồ".
- Một hộp thoại Tùy chọn biểu đồ sẽ xuất hiện. Ở đây, bạn có thể thực hiện bất kỳ thay đổi cần thiết nào đối với định dạng biểu đồ và phạm vi dữ liệu. Bạn cũng có thể chọn hiển thị thông tin bổ sung, chẳng hạn như trung bình hoặc phương sai.
- Nhấp vào "OK" để tạo biểu đồ. Biểu đồ sẽ xuất hiện trong bảng tính của bạn.
Nếu bạn muốn thực hiện thêm bất kỳ thay đổi nào đối với biểu đồ của mình, bạn có thể nhấp chuột phải vào biểu đồ và chọn "Chỉnh sửa dữ liệu" hoặc "Chỉnh sửa biểu đồ". Điều này sẽ cho phép bạn tùy chỉnh giao diện của biểu đồ, chẳng hạn như thay đổi màu của thanh hoặc thêm tiêu đề và nhãn.
Theo mặc định, Excel sẽ tạo biểu đồ có các ngăn có kích thước bằng nhau. Tuy nhiên, nếu bạn muốn tùy chỉnh kích thước thùng, bạn có thể nhấp chuột phải vào trục x và chọn "Định dạng trục". Trong ngăn Tùy chọn Trục, chọn hộp "Danh mục theo thứ tự ngược" và "Nhãn trục". Sau đó, nhập kích thước thùng mong muốn của bạn vào trường "Chiều rộng thùng".
Điều đáng lưu ý là biểu đồ là sự thể hiện dữ liệu dựa trên văn bản, có nghĩa là chúng phù hợp nhất với dữ liệu có thể đo lường hoặc đếm được. Nếu bạn quan tâm đến việc trực quan hóa dữ liệu không phải là số, chẳng hạn như dữ liệu dựa trên văn bản hoặc dữ liệu phân loại, thì có các loại biểu đồ khác có thể phù hợp hơn.
Luôn nhớ kiểm tra dữ liệu của bạn xem có bất kỳ sai lệch hoặc lỗi tiềm ẩn nào trước khi tạo biểu đồ hay không. Điều quan trọng là đảm bảo rằng dữ liệu của bạn thể hiện chính xác chủ đề bạn đang nghiên cứu và dữ liệu được định dạng chính xác để phân tích.
Nếu bạn có bất kỳ câu hỏi nào về việc tạo biểu đồ hoặc cần hướng dẫn thêm, có rất nhiều tài nguyên và câu hỏi thường gặp có sẵn trực tuyến. Bạn cũng có thể liên hệ với các chuyên gia trong lĩnh vực này, những người có thể cung cấp sự trợ giúp và hỗ trợ.
Bước 2: Sắp xếp dữ liệu thành các khoảng

Trong bước này, chúng ta sẽ tìm hiểu cách sắp xếp dữ liệu thành các khoảng trước khi tạo biểu đồ. Bằng cách nhóm các giá trị tương tự lại với nhau, chúng ta có thể có được bức tranh rõ ràng hơn về việc phân phối dữ liệu của mình.
Để sắp xếp dữ liệu thành các khoảng, hãy làm theo các bước sau:
- Đọc các giá trị dữ liệu mà bạn muốn tạo biểu đồ.
- Xác định phạm vi giá trị sẽ được bao gồm trong mỗi khoảng. Điều này sẽ phụ thuộc vào bản chất của dữ liệu và phân tích cụ thể mà bạn đang tiến hành.
- Chọn số khoảng thời gian bạn muốn chia dữ liệu của mình thành. Điều này sẽ giúp bạn tùy chỉnh đầu ra và làm cho nó có nhiều thông tin hơn.
- Mở Excel và nhấp vào cột nơi chứa dữ liệu của bạn.
- Nhấp vào tab "Dữ liệu" trong dải băng Excel.
- Nhấp vào nút "Phân tích dữ liệu" trong nhóm "Phân tích". Nếu không thấy nút này, bạn có thể cần phải cài đặt phần bổ trợ Phân tích dữ liệu.
- Trong hộp thoại "Phân tích dữ liệu", chọn "Biểu đồ" và nhấp vào "OK".
- Trong hộp thoại "Biểu đồ", nhập phạm vi đầu vào cho dữ liệu của bạn và phạm vi đầu ra nơi bạn muốn biểu đồ xuất hiện.
- Nếu bạn muốn chỉ định các khoảng thời gian theo cách thủ công, hãy kiểm tra hộp kiểm "Bin Range" và chọn phạm vi với các khoảng thời gian của bạn. Nếu không, Excel sẽ tự động xác định các khoảng thời gian cho bạn.
- Nhấp vào "OK" để tạo biểu đồ.
Bây giờ bạn sẽ thấy một biểu đồ biểu đồ hiển thị phân phối các giá trị dữ liệu của bạn. Biểu đồ hiển thị các khoảng trên trục x và tần số hoặc số lượng giá trị nằm trong mỗi khoảng trên trục y. Biểu đồ dựa trên văn bản này cung cấp một biểu diễn trực quan về cách phân phối các giá trị.
Nếu bạn muốn thực hiện bất kỳ thay đổi nào đối với biểu đồ biểu đồ, bạn luôn có thể chỉnh sửa các phạm vi hoặc định dạng biểu đồ bằng các công cụ định dạng của Excel. Để thêm hoặc xóa các thành phần biểu đồ, nhấp vào biểu đồ và sử dụng các tùy chọn có sẵn trong tab "Công cụ biểu đồ".
Bằng cách làm theo các bước này, bạn có thể dễ dàng sắp xếp dữ liệu của mình thành các khoảng thời gian và tạo biểu đồ thông tin. Nếu bạn gặp bất kỳ khó khăn hoặc có bất kỳ câu hỏi nào, hãy tham khảo Câu hỏi thường gặp Excel hoặc tham khảo tài nguyên trực tuyến để được giúp đỡ.
Tiếp theo, trong bước thứ ba của hướng dẫn này, chúng tôi sẽ nói về cách tùy chỉnh biểu đồ của bạn và giải thích đầu ra.
Bước 3: Xây dựng biểu đồ
Bây giờ chúng tôi đã có bộ dữ liệu của chúng tôi sẵn sàng, đã đến lúc xây dựng biểu đồ biểu đồ. Trong bước này, tôi sẽ hướng dẫn bạn cách tạo biểu đồ trong Excel bằng cách sử dụng các hướng dẫn từng bước.
Bước 3. 1: Nhóm điểm số
Điều đầu tiên chúng ta cần làm là nhóm điểm thành các phạm vi hoặc thùng khác nhau. Để làm điều này, chúng tôi sẽ sử dụng công cụ phân tích "Biểu đồ" trong Excel. Hãy tiếp tục và cài đặt nó nếu bạn chưa có. Đây là cách:
- Nhấp vào tab "Tệp" trong sổ làm việc Excel.
- Chọn "Tùy chọn" từ menu thả xuống. Điều này sẽ mở cửa sổ Tùy chọn Excel.
- Nhấp vào tab "Bổ trợ" trên thanh bên trái.
- Trong danh sách "Quản lý", chọn "Bổ trợ Excel" và nhấp vào nút "Đi".
- Trong cửa sổ bổ sung, hãy chọn hộp bên cạnh "Bộ công cụ phân tích" và nhấp vào nút "OK".
Khi bạn đã cài đặt công cụ phân tích, bạn có thể tiến hành nhóm điểm trong bộ dữ liệu của mình. Đây là cách:
- Chọn cột nơi bạn đã nhập điểm số.
- Nhấp vào tab "Dữ liệu" trong dải băng Excel.
- Trong nhóm "Phân tích", nhấp vào nút "Phân tích dữ liệu". Nếu bạn không thể tìm thấy nút này, điều đó có nghĩa là công cụ phân tích chưa được bật.
- Trong cửa sổ Phân tích dữ liệu, chọn "Biểu đồ" và nhấp vào nút "OK".
- Trong cửa sổ Biểu đồ, hãy nhập phạm vi của bộ dữ liệu của bạn trong trường "Phạm vi nhập".
- Chọn hộp bên cạnh "đầu ra biểu đồ" nếu bạn muốn biểu đồ biểu đồ được hiển thị.
- Nhập phạm vi mà bạn muốn bảng biểu đồ được đặt trong trường "Phạm vi đầu ra".
- Cuối cùng, nhấp vào nút "OK".
Excel bây giờ sẽ tạo biểu đồ biểu đồ và bảng dựa trên phạm vi điểm số bạn đã chỉ định.
Bước 3. 2: Chỉnh sửa các tùy chọn biểu đồ

Nếu bạn không hài lòng với các tùy chọn mặc định của biểu đồ biểu đồ, bạn có thể thực hiện một số thay đổi để tăng cường ngoại hình. Đây là cách:
- Chọn biểu đồ biểu đồ bằng cách nhấp vào nó.
- Nhấp vào tab "Thiết kế biểu đồ" trong Ribbon Excel.
- Trong nhóm "Lựa chọn hiện tại", nhấp vào nút "Lựa chọn định dạng".
- Một thanh bên tùy chọn định dạng sẽ xuất hiện ở phía bên phải của cửa sổ Excel.
- Từ đây, bạn có thể chỉnh sửa các khía cạnh khác nhau của biểu đồ như kiểu biểu đồ, màu, nhãn trục, v. v.
- Khi bạn đã chỉnh sửa xong, bạn có thể đóng các tùy chọn định dạng thanh bên.
Hãy chắc chắn để lưu sổ làm việc của bạn để bảo quản những thay đổi bạn đã thực hiện cho biểu đồ biểu đồ.
Đó là nó! Bạn đã xây dựng thành công một biểu đồ trong Excel. Nếu bạn muốn phân tích sâu hơn việc phân phối dữ liệu của mình, bạn có thể tham khảo bảng biểu đồ và sử dụng các công thức số có sẵn trong Excel.
Nếu bạn quan tâm đến việc đưa phân tích biểu đồ của bạn lên cấp độ tiếp theo, thì cũng có các phương pháp và công cụ mới hơn có sẵn như phân tích dữ liệu dựa trên văn bản hoặc các gói phần mềm chuyên dụng.
Để biết thêm thông tin và ví dụ về cách tạo các loại biểu đồ khác nhau, bạn có thể xem bài đăng trên blog hoặc tài liệu tham khảo của chúng tôi được liệt kê dưới đây.





