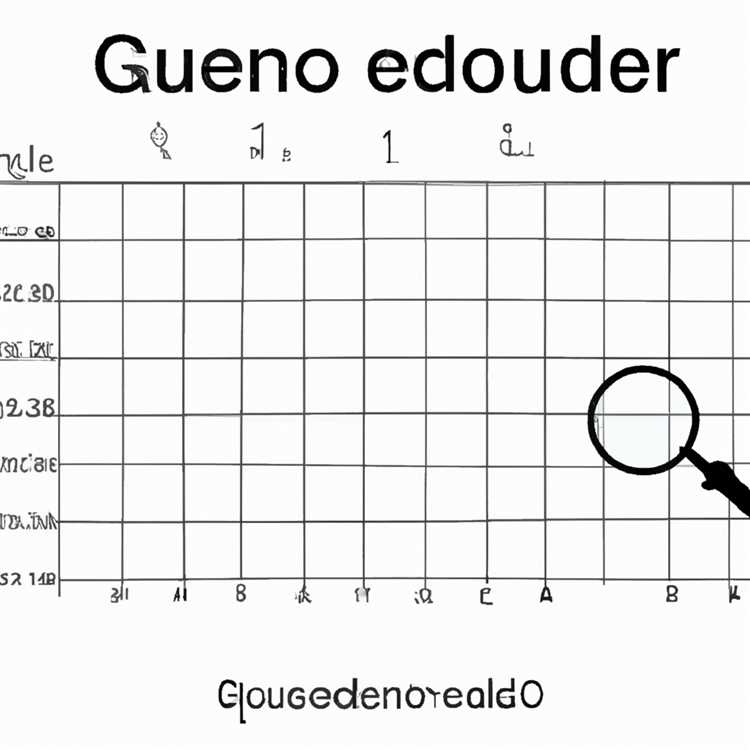Bạn có bao giờ tự hỏi tại sao bạn không thể tìm thấy tùy chọn hộp văn bản trong Google Docs không? Đôi khi, bạn có thể cần phải chèn một hộp văn bản bên trong tài liệu của mình để thêm một số thông tin bổ sung hoặc nhấn mạnh một số nội dung nhất định. Nhưng đừng lo lắng, có một cách để vượt qua thử thách này! Trong hướng dẫn này, chúng tôi sẽ chỉ cho bạn từng bước cách chèn một hộp văn bản vào Google Docs và thực hiện tất cả các điều chỉnh cần thiết.
Đầu tiên, hãy bắt đầu bằng cách chọn tài liệu nơi bạn muốn thêm hộp văn bản. Khi bạn đã mở tài liệu, hãy chuyển đến menu Chèn ở trên cùng và nhấp vào "Vẽ". Một cửa sổ mới sẽ xuất hiện, và đây là nơi bạn có thể tìm thấy nhiều lệnh vẽ.
Bây giờ, nhấp vào lệnh "Hộp văn bản", được biểu thị bằng một t bên trong một hình vuông. Bằng cách nhấp vào nó, một hộp văn bản sẽ được thêm vào giữa khung vẽ vẽ. Bạn có thể điều chỉnh kích thước và vị trí của hộp văn bản bằng cách nhấp và kéo đường viền của nó.
Khi bạn đã tạo hộp văn bản, bạn có thể bắt đầu gõ bên trong nó. Bạn có quyền tự do tùy chỉnh kiểu phông chữ, kích thước và màu sắc của văn bản, giống như bạn sẽ làm trong bất kỳ tài liệu nào khác. Để thực hiện bất kỳ thay đổi nào cho hộp văn bản, chỉ cần nhấp vào nó và một thanh công cụ sẽ xuất hiện ở phía trên với tất cả các tùy chọn có sẵn.
Nhưng nếu bạn muốn thêm nhiều hơn chỉ là văn bản? Google Docs đã giúp bạn được bảo hiểm! Bạn có thể chèn hình ảnh, dòng, hình dạng, phương trình và thậm chí các bản vẽ độc lập khác trong hộp văn bản. Để làm điều này, nhấp vào menu "Chèn" một lần nữa và khám phá tất cả các lệnh có sẵn. Đó là một tính năng tương tác và hữu ích cho phép bạn đưa nội dung của bạn vào cuộc sống.
Ngoài ra, nếu bạn muốn làm sạch tài liệu của mình và xóa hộp văn bản, bạn có thể dễ dàng làm điều đó. Bằng cách nhấp vào hộp văn bản, bạn sẽ thấy một 'X' nhỏ xuất hiện ở góc trên bên phải. Chỉ cần nhấp vào nó và hộp văn bản sẽ bị xóa khỏi tài liệu của bạn. Nếu bạn thay đổi suy nghĩ hoặc phạm sai lầm, đừng lo lắng! Nút hoàn tác trong thanh công cụ có thể mang lại bất cứ thứ gì bạn đã xóa hoặc thực hiện các thay đổi.
Tóm lại, mặc dù không có lệnh hộp văn bản chuyên dụng trong Google Docs, bạn vẫn có thể chèn và làm việc với các hộp văn bản bằng tính năng vẽ. Nó cung cấp một loạt các tùy chọn để tùy chỉnh sự xuất hiện của hộp văn bản, thêm các yếu tố bổ sung và thực hiện các điều chỉnh cần thiết. Vì vậy, lần tới khi bạn cần chèn một hộp văn bản vào Google Docs, hãy làm theo hướng dẫn từng bước này và tận hưởng sự linh hoạt mà nó mang lại cho các tài liệu của bạn!
Mở Google Docs
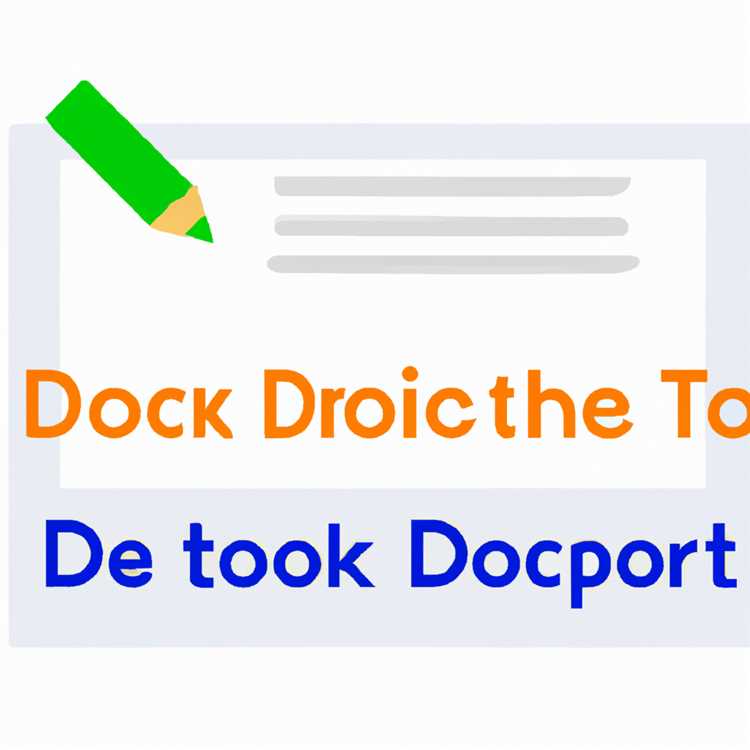
Để chèn một hộp văn bản vào Google Docs, trước tiên bạn nên mở ứng dụng hoặc trang web của Google Docs. Nếu bạn đang sử dụng phiên bản độc lập của Google Docs, bạn có thể tìm thấy nó bằng cách tìm kiếm "Google Docs" trên máy tính hoặc điện thoại thông minh của bạn. Khi bạn đã mở Google Docs, hãy làm theo hướng dẫn từng bước bên dưới để thêm hộp văn bản vào tài liệu của bạn.
Nhấp vào chèn
Khi bạn đã mở tài liệu Google Docs, bạn có thể bắt đầu chèn một hộp văn bản bằng cách nhấp vào tùy chọn "Chèn" trong menu trên cùng. Tùy chọn này được biểu thị bằng biểu tượng trái tim và khi bạn nhấp vào nó, một menu thả xuống sẽ xuất hiện với nhiều hành động và tùy chọn khác nhau mà bạn có thể thực hiện để tùy chỉnh tài liệu của mình.
Trong menu thả xuống, bạn sẽ tìm thấy tùy chọn "Vẽ". Bạn có thể nhấp vào tùy chọn này để mở một cửa sổ mới nơi bạn có thể tạo hoặc thêm hình dạng, đường, phương trình và thậm chí các bảng. Đây là một công cụ hữu ích nếu bạn muốn thêm các yếu tố trực quan vào tài liệu của mình.
Tuy nhiên, nếu bạn đang tìm kiếm cụ thể để chèn một hộp văn bản, bạn nên nhấp vào tùy chọn "Hộp văn bản", nằm ở giữa menu thả xuống. Khi bạn nhấp vào nó, một cửa sổ mới sẽ mở ở nơi bạn có thể tùy chỉnh hộp văn bản theo sở thích của bạn.
Trong cửa sổ này, bạn có thể điều chỉnh kích thước, vị trí, căn chỉnh và định dạng của hộp văn bản. Bạn có thể thay đổi phông chữ, kích thước phông chữ, trọng lượng phông chữ, màu văn bản và thậm chí màu nền của hộp văn bản. Ngoài ra còn có các tùy chọn để thêm đường viền và dòng vào hộp văn bản, cũng như để thay đổi độ mờ và bóng của hộp văn bản.
Khi bạn đã thực hiện tất cả các thay đổi mong muốn cho hộp văn bản, bạn có thể nhấp vào nút "Lưu và đóng" để chèn hộp văn bản vào tài liệu của bạn. Nếu bạn nhận ra rằng bạn đã phạm sai lầm hoặc muốn thay đổi thêm, bạn luôn có thể nhấp vào hộp văn bản để hiển thị các tùy chọn chỉnh sửa một lần nữa.
Ngoài tùy chọn "Hộp văn bản", còn có các tùy chọn khác có sẵn trong menu thả xuống "Chèn" mà bạn có thể khám phá. Bạn có thể chèn hình ảnh, bảng, phương trình và thậm chí các bản vẽ. Các tùy chọn này cho phép bạn thêm các loại nội dung và yếu tố trực quan khác nhau vào tài liệu của bạn, làm cho nó hấp dẫn và hấp dẫn hơn.
Vì vậy, nhấp vào "Chèn" vào Google Docs mở ra một thế giới khả năng để tùy chỉnh tài liệu của bạn và thêm các yếu tố khác nhau vào nó. Bạn có thể tìm thấy các tùy chọn và lệnh giúp bạn đưa suy nghĩ của mình vào cuộc sống, cho dù đó là thêm một hộp văn bản, chèn hình ảnh hoặc tạo bảng. Đừng ngại khám phá và thử nghiệm các tùy chọn này để tìm ra những tùy chọn phù hợp nhất với bạn và tài liệu của bạn.
Trong suốt quá trình chỉnh sửa tài liệu của bạn và thêm các yếu tố, điều quan trọng cần lưu ý là bạn có tùy chọn hoàn tác hoặc làm lại mọi thay đổi bạn thực hiện. Điều này có thể được thực hiện bằng cách nhấp vào các nút "Hoàn tác" hoặc "Redo" nằm trong menu trên cùng. Các lệnh này cho phép bạn trở lại các phiên bản trước của tài liệu hoặc chuyển tiếp đến những thay đổi gần đây nhất mà bạn đã thực hiện.
Tóm lại, tùy chọn "Chèn" trong Google Docs cung cấp cho bạn nhiều cách khác nhau để tùy chỉnh và nâng cao tài liệu của bạn. Cho dù bạn cần chèn một hộp văn bản, thêm hình ảnh, tạo bảng hoặc thực hiện các thay đổi định dạng khác, bạn có thể tìm thấy các công cụ và lệnh bạn cần trong menu thả xuống "Chèn". Vì vậy, đừng ngần ngại nhấp vào "Chèn" và bắt đầu khám phá các tùy chọn có sẵn cho bạn. Thử thách bản thân để tạo ra một tài liệu nổi bật và thu hút sự chú ý của khán giả!
Nếu bạn có bất kỳ câu hỏi nào khác hoặc cần hỗ trợ thêm, bạn có thể tham khảo Câu hỏi thường gặp về Google Docs hoặc tìm kiếm sự giúp đỡ từ nhóm hỗ trợ của Google. Họ sẽ có thể hướng dẫn bạn thông qua bất kỳ vấn đề hoặc thách thức cụ thể nào bạn có thể gặp phải trong khi sử dụng công cụ "chèn" vào Google Docs.
Chọn hộp văn bản
Khi nói đến việc tùy chỉnh tài liệu của bạn trong Google Docs, có nhiều tùy chọn có sẵn để giúp bạn thêm một liên lạc cá nhân. Một công cụ hữu ích là khả năng chèn các hộp văn bản, cho phép bạn thêm nội dung cụ thể hoặc thu hút sự chú ý vào các phần nhất định trong tài liệu của bạn.
Để bắt đầu thêm một hộp văn bản vào Google Docs, trước tiên bạn cần chọn phần của tài liệu nơi bạn muốn hộp văn bản xuất hiện. Bạn có thể làm điều này bằng cách nhấp và kéo con trỏ của bạn để làm nổi bật khu vực mong muốn. Khi bạn đã chọn văn bản, sau đó bạn có thể đi trước và nhấp vào tab "Chèn" vào thanh công cụ ở đầu màn hình.
Trong menu thả xuống xuất hiện, chọn tùy chọn "Hộp văn bản". Điều này sẽ đưa ra một cửa sổ với một lựa chọn các hình dạng và kiểu hộp văn bản để lựa chọn. Bạn có thể chọn hình dạng được tạo sẵn hoặc bạn có thể tạo hình dạng tùy chỉnh bằng cách nhấp vào tùy chọn "Vẽ hình dạng".
Bên trong cửa sổ hộp văn bản, bạn cũng sẽ tìm thấy các tùy chọn để thêm màu nền, điều chỉnh chiều rộng dòng và tùy chỉnh văn bản trong hộp. Ngoài ra còn có một tùy chọn "Drop Shadow" có sẵn để thêm hiệu ứng bóng vào hộp văn bản của bạn.
Khi bạn đã thực hiện tất cả các thay đổi mong muốn, chỉ cần nhấp vào "OK" để chèn hộp văn bản vào tài liệu của bạn. Nó sẽ xuất hiện ở giữa phần đã chọn, và sau đó bạn có thể nhấp và kéo nó đến vị trí mong muốn.
Một điều cần lưu ý là hộp văn bản là một yếu tố tương tác, có nghĩa là bạn có thể di chuyển và thay đổi kích thước ngay cả sau khi nó được chèn vào. Để thay đổi hộp văn bản, chỉ cần nhấp vào nó và bạn sẽ thấy một phác thảo màu xanh với các hình vuông nhỏ xung quanh các cạnh. Bằng cách nhấp và kéo các ô vuông này, bạn có thể điều chỉnh kích thước và hình dạng của hộp văn bản.
Ngoài việc thêm văn bản, bạn cũng có thể chèn các yếu tố khác như hình ảnh, bảng, phương trình và hình dạng trong hộp văn bản. Để làm điều này, chỉ cần nhấp vào bên trong hộp và sử dụng thanh công cụ để chèn phần tử mong muốn.
Đó là nó! Bây giờ bạn đã biết cách chọn và tùy chỉnh một hộp văn bản trong Google Docs. Hướng dẫn này sẽ giúp bạn thêm một yếu tố tương tác và hấp dẫn trực quan vào các tài liệu của bạn, đưa nội dung của bạn ra phía trước và trung tâm.
Thêm hộp văn bản
Hộp văn bản là một công cụ hữu ích trong Google Docs cho phép bạn thêm nội dung vào một vị trí cụ thể trên tài liệu của bạn. Cho dù bạn muốn làm nổi bật thông tin, tạo một phần độc lập hoặc thêm các chú thích, các hộp văn bản có thể giúp bạn đạt được điều đó. Trong phần này, chúng tôi sẽ hướng dẫn bạn trong quá trình từng bước để thêm các hộp văn bản vào tài liệu Google của bạn.
Bước 1: Truy cập công cụ hộp văn bản
Để bắt đầu, hãy mở tài liệu Google Docs của bạn. Từ thanh công cụ ở đầu cửa sổ, nhấp vào "Chèn" và sau đó chọn "Hộp văn bản" từ menu thả xuống. Ngoài ra, bạn có thể sử dụng phím tắt "Ctrl+Shift+Y" (Windows) hoặc "⌘+Tùy chọn+Y" (Mac) để truy cập công cụ hộp văn bản.
Bước 2: Tạo một hộp văn bản
Khi bạn đã truy cập công cụ hộp văn bản, bạn có thể bắt đầu tạo hộp văn bản của mình. Nhấp vào nó sẽ chèn một hộp văn bản mặc định ở giữa tài liệu của bạn. Tuy nhiên, bạn có thể kéo và thả hộp vào một vị trí cụ thể nếu cần.
Bước 3: Tùy chỉnh hộp văn bản
Bây giờ bạn có một hộp văn bản tại chỗ, bạn có thể tùy chỉnh nó theo nhiều cách khác nhau. Thanh công cụ xuất hiện ở đầu cửa sổ khi bạn chọn hộp văn bản cung cấp nhiều tùy chọn khác nhau để giúp bạn thực hiện thay đổi. Ví dụ: bạn có thể sửa đổi kích thước, căn chỉnh và màu nền của hộp văn bản. Bạn cũng có thể chọn từ một loạt các hình dạng và thêm hiệu ứng đường viền, đường hoặc bóng. Ngoài ra, bạn có thể điều chỉnh kiểu phông chữ, kích thước và màu của văn bản trong hộp để phù hợp với định dạng tài liệu của bạn.
Bước 4: Chỉnh sửa hộp văn bản

Để chỉnh sửa nội dung trong hộp văn bản, chỉ cần nhấp đúp vào nó và bắt đầu nhập hoặc dán văn bản mong muốn của bạn. Bạn cũng có thể thực hiện các hành động chỉnh sửa khác bằng cách sử dụng các lệnh có sẵn trong thanh công cụ. Hoàn tác và làm lại các hành động có sẵn trong trường hợp bạn mắc bất kỳ sai lầm hoặc thay đổi nào bạn muốn hoàn nguyên. Để đóng chế độ chỉnh sửa, nhấp vào bên ngoài hộp văn bản hoặc nhấn "ESC".
Bước 5: Lưu và chia sẻ tài liệu
Khi bạn đã thêm và tùy chỉnh các hộp văn bản trong tài liệu của mình, bạn nên lưu các thay đổi của mình bằng cách nhấp vào "Tệp" và sau đó chọn "Lưu" ở góc trên cùng bên trái của cửa sổ. Bạn cũng có thể sử dụng phím tắt "Ctrl+S" (Windows) hoặc "⌘+S" (Mac) để lưu tài liệu của bạn. Nếu bạn muốn chia sẻ tài liệu với người khác, bạn có thể nhấp vào "Chia sẻ" ở góc trên bên phải của cửa sổ và làm theo hướng dẫn.
Đó là nó! Bây giờ bạn đã học cách thêm và tùy chỉnh các hộp văn bản trong Google Docs. Phương pháp này cho phép bạn tạo các tài liệu tương tác và hấp dẫn trực quan giúp truyền đạt suy nghĩ và ý tưởng của bạn một cách có tổ chức. Thêm hộp văn bản vào Google Docs có thể là một công cụ hữu ích cho người dùng trên nhiều tài liệu khác nhau, cho dù bạn đang làm việc trên báo cáo chuyên nghiệp, dự án trường học hoặc tài liệu cá nhân. Thích tùy chỉnh các hộp văn bản của bạn và làm cho tài liệu của bạn nổi bật!
Điều chỉnh kích thước hộp văn bản
Khi nói đến việc chèn một hộp văn bản vào Google Docs, bạn có thể dễ dàng tùy chỉnh kích thước của nó để phù hợp với nhu cầu cụ thể của bạn. Hướng dẫn từng bước này sẽ hướng dẫn bạn qua quá trình điều chỉnh kích thước của hộp văn bản của bạn.
Bước 1: Chèn một hộp văn bản
Nếu bạn chưa chèn một hộp văn bản vào tài liệu của mình, bạn có thể làm như vậy bằng cách vào menu "Chèn" ở đầu màn hình. Từ đó, di chuột qua "bản vẽ" và chọn "Mới". Trong công cụ vẽ xuất hiện, nhấp vào biểu tượng "hộp văn bản" trong thanh công cụ.
Bước 2: Chọn hộp văn bản
Khi bạn đã chèn một hộp văn bản, nhấp vào nó để chọn nó. Bạn sẽ biết nó được chọn khi bạn nhìn thấy các hình vuông hoặc vòng tròn màu xám nhỏ xung quanh các cạnh của nó. Tại thời điểm này, bạn sẽ có thể điều chỉnh kích thước của nó.
Bước 3: Điều chỉnh kích thước
Để điều chỉnh kích thước của hộp văn bản, bạn có nhiều tùy chọn. Một cách là nhấp và kéo một trong các hình vuông hoặc vòng tròn màu xám ở các cạnh của hộp. Điều này cho phép bạn thay đổi kích thước thủ công theo kích thước mong muốn của bạn.
Ngoài ra, bạn có thể sử dụng lệnh "Kích thước" trong thanh công cụ. Bằng cách nhấp vào nó, một cửa sổ sẽ xuất hiện nơi bạn có thể nhập các giá trị cụ thể để điều chỉnh chiều rộng và chiều cao của hộp văn bản. Phương pháp này đặc biệt hữu ích nếu bạn cần kích thước chính xác hoặc muốn điều chỉnh nhiều hộp văn bản theo cùng một kích thước.
Bước 4: Lưu các thay đổi của bạn

Khi bạn đã điều chỉnh kích thước của hộp văn bản theo ý thích của bạn, hãy đảm bảo lưu các thay đổi của bạn. Chỉ cần nhấp vào bên ngoài hộp văn bản hoặc nhấn Enter trên bàn phím của bạn để xác nhận kích thước mới.
Bây giờ bạn đã điều chỉnh thành công kích thước của hộp văn bản trong tài liệu Google Docs của bạn. Phương pháp sạch và dễ sử dụng này cho phép bạn tùy chỉnh các hộp văn bản của mình theo nhiều cách khác nhau, đảm bảo rằng chúng hoàn toàn phù hợp với tài liệu của bạn. Cho dù bạn đang tạo các tài liệu độc lập hoặc làm việc trên các dự án hợp tác, hướng dẫn này sẽ là một trợ giúp tuyệt vời cho tất cả người dùng.