Ngôn ngữ mặc định trong Windows 10 là tiếng Anh (Hoa Kỳ). Tuy nhiên, thật dễ dàng để thay đổi cả Hệ thống & Ngôn ngữ hiển thị trên máy tính của bạn. Bạn sẽ tìm thấy bên dưới các bước để Thay đổi ngôn ngữ trong Windows 10.
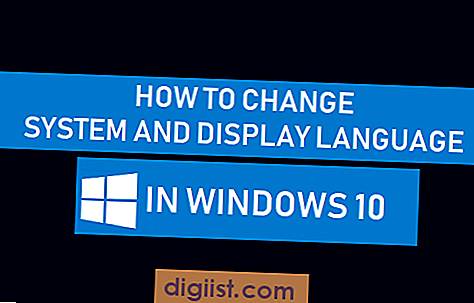
Thay đổi ngôn ngữ trong Windows 10
Trong quá trình thiết lập, Windows 10 cung cấp tùy chọn chọn Ngôn ngữ của bạn và ngôn ngữ này sẽ trở thành Ngôn ngữ hệ thống và hiển thị trên máy tính của bạn.
Tuy nhiên, nếu bạn không chọn ngôn ngữ của mình trong quá trình thiết lập, bạn có thể chuyển sang ngôn ngữ ưa thích, ngay cả sau khi hoàn tất quy trình thiết lập.
Có thể thay đổi cả Hiển thị và Ngôn ngữ hệ thống trên máy tính của bạn sang tiếng Anh, tiếng Trung, tiếng Ả Rập, tiếng Tây Ban Nha và một loạt các ngôn ngữ khác mà không cần cài đặt lại Windows 10.
Lưu ý: Nếu bạn đang sử dụng Tài khoản Microsoft, các thay đổi trong Cài đặt ngôn ngữ sẽ Đồng bộ hóa với tất cả các thiết bị của bạn. Do đó, nếu bạn muốn thay đổi Ngôn ngữ trên một thiết bị, bạn sẽ phải tắt Ngôn ngữ Sync Sync.
Để tắt Đồng bộ hóa ngôn ngữ, hãy đi tới Cài đặt> Tài khoản> Đồng bộ hóa cài đặt của bạn> TẮT tùy chọn ngôn ngữ.
Các bước để thay đổi hệ thống và ngôn ngữ hiển thị trong Windows 10
Bạn có thể làm theo các bước dưới đây để thay đổi Hệ thống và Ngôn ngữ hiển thị trong Windows 10.
1. Mở Cài đặt và nhấp vào Thời gian & ngôn ngữ.

2. Trên màn hình tiếp theo, nhấp vào Ngôn ngữ trong khung bên trái. Trong khung bên phải, cuộn xuống và nhấp vào Thêm ngôn ngữ.

3. Trên màn hình Chọn ngôn ngữ, chọn Ngôn ngữ bạn muốn thêm và nhấp vào nút Tiếp theo.

Lưu ý: Bạn có thể tìm kiếm Ngôn ngữ của mình bằng cách nhập vào thanh tìm kiếm hoặc cuộn xuống danh sách Ngôn ngữ được sắp xếp theo thứ tự bảng chữ cái.
4. Trên màn hình tiếp theo, chọn Cài đặt gói ngôn ngữ và đặt làm ngôn ngữ hiển thị Windows của tôi và nhấp vào nút Cài đặt.

Lưu ý: Chọn Bộ cài đặt làm ngôn ngữ hiển thị Windows của tôi, tôi sẽ thay đổi ngôn ngữ hiển thị trên máy tính của bạn từ tiếng Anh sang tiếng nước ngoài mà bạn hiện đang cài đặt.
5. Sau khi cài đặt Ngôn ngữ bạn đã chọn, hãy đảm bảo rằng Ngôn ngữ đã cài đặt được chọn làm ngôn ngữ hiển thị của Windows trên Màn hình Cài đặt ngôn ngữ.

Thay đổi ngôn ngữ trong màn hình chào mừng và tài khoản người dùng mới
Cài đặt và áp dụng Gói ngôn ngữ cho tài khoản người dùng có thể không nhất thiết phải thay đổi Ngôn ngữ trong màn hình Chào mừng và Đăng nhập, Menu Bắt đầu và Tài khoản người dùng.
1. Mở Cài đặt và nhấp vào Thời gian & Ngôn ngữ.

2. Trên màn hình tiếp theo, nhấp vào Ngôn ngữ trong khung bên trái. Trong khung bên phải, cuộn xuống và nhấp vào Cài đặt ngôn ngữ quản trị nằm trong phần Cài đặt liên quan của mối quan hệ.

3. Trên màn hình tiếp theo, nhấp vào tab Quản trị và nhấp vào nút Sao chép cài đặt.

4. Trên màn hình tiếp theo, chọn hoặc kiểm tra màn hình Chào mừng và tài khoản hệ thống, Tài khoản người dùng mới và nhấp vào OK.

Điều này sẽ sao chép Cài đặt ngôn ngữ mới của bạn vào màn hình Chào mừng và tất cả Tài khoản người dùng trên máy tính của bạn.





