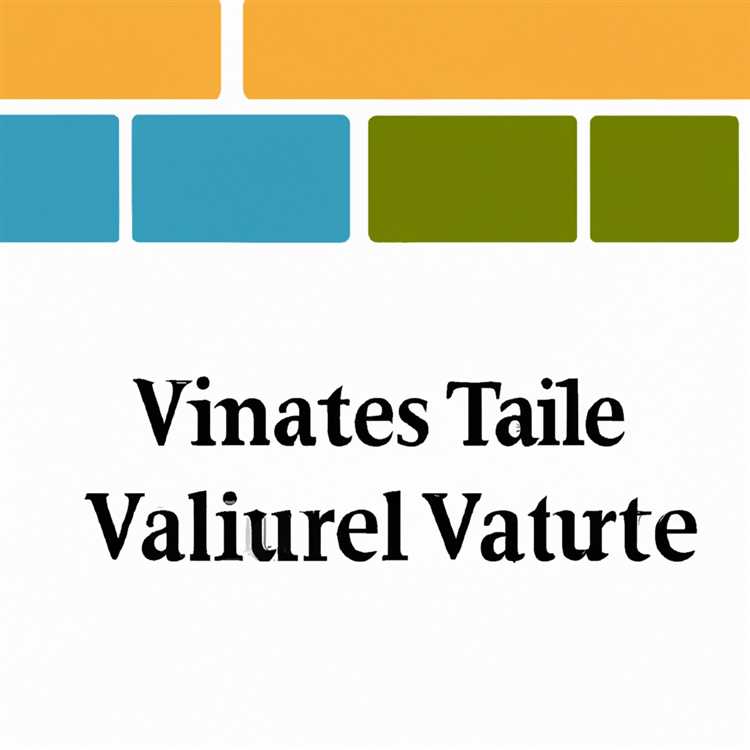Bạn đã bao giờ thử kết nối iPhone của mình với AirTag và gặp phải thông báo khó chịu "Cần thêm ánh sáng" chưa? Vấn đề phổ biến này có thể khiến người dùng iPhone thắc mắc tại sao thiết bị của họ lại yêu cầu nhiều ánh sáng hơn và cách giải quyết. Trong bài viết này, chúng tôi sẽ khám phá lý do đằng sau thông báo này và cung cấp một số mẹo để kết nối iPhone của bạn với AirTag thành công.
Một trong những lý do chính khiến iPhone của bạn thông báo "Cần thêm ánh sáng" khi kết nối với AirTag là vì máy ảnh cần đủ ánh sáng để đọc mã duy nhất của AirTag. AirTag dựa vào camera của iPhone để ghi lại mã và thiết lập kết nối. Nếu bạn đang cố gắng kết nối trong môi trường thiếu sáng hoặc từ xa, máy ảnh có thể gặp khó khăn khi đọc mã, do đó sẽ xuất hiện thông báo lỗi.
Camera của iPhone cực kỳ mạnh mẽ và có thể chụp được những bức ảnh chi tiết ngay cả trong điều kiện ánh sáng yếu. Tuy nhiên, khi đọc mã của AirTag, máy ảnh cần có mức độ ánh sáng nhất định để nâng cao khả năng đọc. Nếu camera không nhận đủ ánh sáng, nó sẽ nhắc bạn tìm vị trí sáng hơn hoặc di chuyển đến gần AirTag hơn để thiết lập kết nối.
Để đảm bảo kết nối thành công, hãy đảm bảo bạn đang ở khu vực có đủ ánh sáng hoặc sử dụng tính năng đèn pin của iPhone. Bạn có thể bật đèn pin bằng cách vuốt xuống từ góc trên bên phải màn hình và nhấn vào biểu tượng đèn pin. Điều này sẽ cung cấp thêm ánh sáng và cải thiện khả năng đọc mã của AirTag của máy ảnh.
Ngoài ra, điều quan trọng là phải giữ chắc iPhone của bạn khi cố gắng kết nối với AirTag. Bất kỳ chuyển động hoặc hành động nào cũng có thể làm gián đoạn khả năng lấy nét của máy ảnh và gây khó khăn cho việc chụp được hình ảnh rõ ràng về mã của AirTag. Nếu bạn gặp khó khăn khi giữ iPhone chắc chắn, hãy cân nhắc sử dụng giá ba chân hoặc đặt thiết bị của bạn lên bề mặt ổn định để giảm thiểu chuyển động.
Tóm lại, thông báo "Cần thêm ánh sáng" trên iPhone của bạn khi kết nối với AirTag là lời nhắc bạn đảm bảo đủ ánh sáng để camera đọc mã của AirTag. Bằng cách cung cấp nhiều ánh sáng hơn và giữ cho iPhone của bạn ổn định, bạn có thể thiết lập kết nối với AirTag và tận hưởng khả năng theo dõi của nó.
Tại sao iPhone lại nói "Cần nhiều ánh sáng hơn" khi kết nối với AirTag?

Khi bạn cố gắng kết nối AirTag với iPhone và thấy thông báo "Cần thêm ánh sáng", bạn có thể thắc mắc tại sao điều này lại xảy ra. Chà, chúng ta hãy xem xét kỹ hơn các lý do đằng sau thông báo này và những gì bạn có thể làm để khắc phục nó.
1. Cần có đủ ánh sáng
Lý do chính khiến iPhone của bạn cần nhiều ánh sáng hơn để kết nối với AirTag là do cách AirTag sử dụng công nghệ Bluetooth để thiết lập kết nối. Để giúp quá trình ghép nối an toàn hơn, Apple yêu cầu sử dụng camera của iPhone để chụp ảnh AirTag trong quá trình thiết lập.
Hình ảnh này giúp iPhone đảm bảo rằng AirTag ở gần và ngăn chặn các nỗ lực ghép nối trái phép. Tuy nhiên, iPhone cần có đủ ánh sáng để chụp được hình ảnh AirTag rõ ràng và chính xác.
2. Quy trình hoạt động như thế nào
Khi bạn mở ứng dụng Tìm của tôi trên iPhone và thực hiện quá trình thiết lập để kết nối AirTag, mô-đun máy ảnh trên iPhone của bạn sẽ được kích hoạt. IPhone sử dụng một chùm ánh sáng rực rỡ, thường được gọi là "đèn flash" hoặc "chớp lấy nét" để chiếu sáng khu vực và cải thiện chất lượng hình ảnh.
Trong quá trình thiết lập này, iPhone của bạn cần chụp nhiều ảnh AirTag từ các góc khác nhau để đảm bảo hình ảnh chính xác. Điều này giúp ngăn chặn việc đọc sai và đảm bảo rằng AirTag được xác định và kết nối chính xác với iPhone của bạn.
3. Tính năng camera được nâng cấp
Nếu bạn đang sử dụng iPhone có hệ thống camera tiên tiến, chẳng hạn như các mẫu iPhone 11 Pro hoặc iPhone 12 Pro, công nghệ của camera được thiết kế để chụp ảnh chất lượng cao ngay cả trong điều kiện ánh sáng yếu. Điều này cho phép quá trình thiết lập AirTag hoạt động hiệu quả, ngay cả trong môi trường tối hơn.
Tuy nhiên, nếu bạn đang sử dụng mẫu iPhone cũ hơn hoặc nếu bạn đang ở trong môi trường cực tối, máy ảnh có thể gặp khó khăn trong việc chụp được hình ảnh rõ ràng của AirTag. Trong những trường hợp như vậy, bạn có thể cần phải di chuyển đến khu vực có đủ ánh sáng hoặc sử dụng đèn pin để cung cấp thêm ánh sáng cho quá trình thiết lập.
4. Điều chỉnh cài đặt máy ảnh
Nếu bạn thấy rằng iPhone của mình luôn cần nhiều ánh sáng hơn khi kết nối với AirTag, bạn có thể kiểm tra và điều chỉnh cài đặt camera của mình để tối ưu hóa quá trình ghép nối. Đây là cách thực hiện:
| Bước 1: | Mở ứng dụng Cài đặt trên iPhone của bạn. |
| Bước 2: | Cuộn xuống và nhấn vào "Máy ảnh". |
| Bước 3: | Nhấn vào "Quay video" hoặc "Chụp bên ngoài khung hình" tùy thuộc vào kiểu máy iPhone của bạn. |
| Bước 4: | Chuyển cài đặt sang "Bật" cho "Khóa độ sáng tự động". |
Điều chỉnh này cho phép iPhone của bạn tự động điều chỉnh phơi sáng của máy ảnh để thích ứng với các điều kiện ánh sáng khác nhau. Bằng cách kích hoạt khóa tự động độ sáng, máy ảnh iPhone của bạn sẽ tối ưu hóa hiệu suất của nó để chụp các hình ảnh rõ ràng và chính xác, ngay cả trong các tình huống ánh sáng đầy thách thức.
Phần kết luận
Bây giờ bạn đã biết lý do tại sao iPhone của bạn đôi khi cần nhiều ánh sáng hơn khi kết nối với Airtag. Nhu cầu về đủ ánh sáng trong quá trình thiết lập là rất quan trọng để xác định chính xác và ghép đôi an toàn. Bằng cách đảm bảo rằng iPhone của bạn có đủ ánh sáng và điều chỉnh cài đặt máy ảnh của bạn, bạn có thể dễ dàng kết nối Airtag của mình với iPhone và tận hưởng khả năng theo dõi của nó.
Những lý do có thể cho thông báo lỗi
Có thể có một số lý do tại sao iPhone của bạn nói "cần nhiều ánh sáng hơn" khi cố gắng kết nối với Airtag. Dưới đây là một số giải thích có thể:
1. Không đủ ánh sáng
Lý do rõ ràng nhất cho thông báo lỗi này là không có đủ ánh sáng cho iPhone của bạn để phát hiện và kết nối đúng với Airtag. Hãy chắc chắn rằng bạn đang ở trong một khu vực được chiếu sáng tốt và thử lại.
2. Tính năng độ sáng tự động
Tính năng độ sáng tự động của iPhone của bạn có thể cản trở quá trình kết nối. Tính năng này tự động điều chỉnh độ sáng của màn hình của bạn dựa trên các điều kiện ánh sáng xung quanh. Vô hiệu hóa độ sáng tự động và điều chỉnh thủ công mức độ sáng có thể giúp thiết lập kết nối tốt hơn với airtag.
3. Vị trí Airtag

Đảm bảo rằng airtag được đặt chính xác và an toàn. Nếu airtag không được định vị đúng, nó có thể không thiết lập kết nối ổn định với iPhone của bạn, dẫn đến thông báo lỗi.
4. Mức pin thấp

Nếu mức pin của airtag thấp, nó có thể đấu tranh để thiết lập kết nối với iPhone của bạn. Kiểm tra mức pin của airtag trong tìm ứng dụng của tôi và thay thế pin nếu cần thiết.
5. Sự can thiệp
Các thiết bị điện tử hoặc các tín hiệu khác trong khu vực có thể can thiệp vào kết nối giữa iPhone của bạn và Airtag. Hãy chắc chắn rằng bạn tránh xa mọi nguồn can thiệp tiềm năng và thử lại.
6. Vấn đề phần mềm
Đôi khi, thông báo lỗi có thể được gây ra bởi sự cố phần mềm trên iPhone của bạn. Trong những trường hợp như vậy, việc khởi động lại iPhone của bạn hoặc cập nhật phiên bản iOS mới nhất có thể giải quyết vấn đề.
Hãy nhớ rằng, luôn luôn là một ý tưởng tốt để kiểm tra tài liệu hỗ trợ chính thức của Apple hoặc liên hệ với hỗ trợ khách hàng của họ để được hỗ trợ thêm nếu vấn đề vẫn còn.
Khắc phục các bước để giải quyết vấn đề
Nếu iPhone của bạn hiển thị thông báo "cần có thêm ánh sáng" khi cố gắng kết nối với Airtag, có một vài bước khắc phục sự cố bạn có thể thực hiện để giải quyết vấn đề. Thực hiện theo các bước sau:
Bước 1: Kiểm tra ánh sáng xung quanh
Hãy chắc chắn rằng bạn đang ở trong một khu vực được chiếu sáng tốt. Nếu môi trường xung quanh quá tối, máy ảnh của iPhone có thể đấu tranh để thiết lập kết nối với Airtag. Di chuyển đến một vị trí sáng hơn và thử lại.
Bước 2: Làm sạch ống kính máy ảnh
Bụi bẩn hoặc nhòe trên ống kính máy ảnh có thể ảnh hưởng đến khả năng phát hiện và kết nối với airtag của máy ảnh. Nhẹ nhàng lau ống kính bằng một miếng vải mềm, mềm để loại bỏ bất kỳ bụi bẩn hoặc dấu vân tay.
Bước 3: Khởi động lại iPhone của bạn
Hãy thử khởi động lại iPhone của bạn bằng cách tắt và sau đó bật lại. Điều này có thể giúp giải quyết mọi trục trặc phần mềm tạm thời có thể gây ra vấn đề.
Bước 4: Cập nhật phần mềm iPhone của bạn
Make sure that your iPhone is running the latest version of iOS. Updates often include bug fixes and improvements that can help resolve connectivity issues. Go to "Settings" > "General" >"Cập nhật phần mềm" để kiểm tra mọi cập nhật có sẵn.
Bước 5: Đặt lại cài đặt mạng
Resetting your network settings can help fix any underlying network-related issues that might be preventing the iPhone from connecting to the AirTag. To reset network settings, go to "Settings" > "General" > "Reset" >"Đặt lại Cài đặt mạng". Lưu ý rằng điều này sẽ xóa mật khẩu Wi-Fi đã lưu và kết nối Bluetooth, vì vậy bạn sẽ cần kết nối lại với chúng sau đó.
Bước 6: Tắt chế độ công suất thấp
If your iPhone is in low power mode, it may limit certain functions to conserve battery life, including the ability to connect to AirTags. Disable low power mode by going to "Settings" >"Pin" và tắt chế độ công suất thấp nếu nó được bật.
Bước 7: Thử sử dụng các chế độ camera khác nhau
Nếu bạn vẫn đang gặp phải sự cố, hãy thử chuyển sang chế độ camera khác trên iPhone. Đôi khi, một số chế độ máy ảnh như ống kính rộng hoặc macro có thể gặp khó khăn trong việc thiết lập kết nối với airtags. Sử dụng chế độ ảnh tiêu chuẩn hoặc chuyển đổi giữa các chế độ camera khác nhau để xem liệu điều đó có giải quyết được vấn đề không.
Bước 8: Liên hệ với hỗ trợ của Apple
Nếu không có bước nào ở trên giải quyết vấn đề, nên liên hệ với hỗ trợ của Apple để được hỗ trợ thêm. Họ có thể cung cấp thêm các bước khắc phục sự cố cụ thể cho mô hình thiết bị của bạn và giúp xác định xem có vấn đề liên quan đến phần cứng hay không.
Để biết thêm thông tin và cập nhật về thiết bị iOS và Apple, hãy truy cập Macrumors |
tùy chỉnh màn hình luôn bật của bạn trên iPhone
Nếu bạn là người dùng iPhone, bạn có thể quen thuộc với tính năng hiển thị luôn bật cho phép bạn nhìn thấy thông tin quan trọng trong nháy mắt mà không phải mở khóa điện thoại của bạn. Nhưng bạn có biết rằng bạn có thể tùy chỉnh tính năng này phù hợp với sở thích và phong cách của bạn? Hãy xem xét kỹ hơn về cách bạn có thể cá nhân hóa màn hình luôn bật của mình trên iPhone.
Theo mặc định, màn hình luôn bật hiển thị thời gian, ngày và tỷ lệ phần trăm pin. Tuy nhiên, có một loạt các tùy chọn khác có sẵn để lựa chọn. Để truy cập các tùy chọn này, hãy truy cập cài đặt iPhone của bạn, nhấn vào "Hiển thị & độ sáng", và sau đó chọn "Hiển thị luôn bật".
Từ đó, bạn có thể chọn các kiểu đặt trước khác nhau cho màn hình luôn bật của mình. Cho dù bạn thích một cái nhìn tối giản hay muốn thêm một chút tinh tế, có một phong cách cho tất cả mọi người. Bạn thậm chí có thể tạo khuôn mặt đồng hồ tùy chỉnh của riêng mình bằng cách chọn ảnh từ cuộn camera của bạn và điều chỉnh vị trí và khoảng cách của các yếu tố.
Nhưng các tùy chọn tùy chỉnh không dừng lại ở đó. Nếu bạn thích nhiếp ảnh, bạn sẽ thích các kiểu nhiếp ảnh có sẵn cho màn hình luôn bật. Những kiểu này bắt chước các kỹ thuật nhiếp ảnh khác nhau như phơi sáng dài, chế độ chân dung và chế độ điện ảnh. Bạn cũng có thể chọn hiển thị album ảnh được chia sẻ hoặc chèn những ký ức yêu thích của bạn dưới dạng trình chiếu.
Đối với những người thích ở trong vòng lặp với các ứng dụng yêu thích của họ, bạn có thể bật các biểu tượng ứng dụng hiển thị trên màn hình luôn bật. Bằng cách này, bạn có thể xem nếu có bất kỳ thông báo quan trọng nào mà không cần phải mở khóa điện thoại của bạn. Và nếu bạn lo lắng về quyền riêng tư, đừng lo lắng - thông tin nhạy cảm sẽ được ẩn cho đến khi bạn xác thực với ID mặt hoặc ID cảm ứng.
Một tính năng thú vị khác của màn hình luôn bật là khả năng sử dụng nó như một trung tâm điều khiển truy cập nhanh. Bạn có thể thêm các điều khiển cho những thứ như phát lại âm nhạc, thiết bị nhà thông minh và thậm chí các phím tắt khẩn cấp. Bằng cách này, bạn có thể dễ dàng quản lý các hoạt động của mình mà không phải điều hướng qua nhiều màn hình.
Nhưng điều gì sẽ xảy ra nếu bạn ở ngoài trời và cần thêm một chút năng lượng? Bạn có thể điều chỉnh cài đặt hiển thị luôn bật để tiết kiệm thời lượng pin bằng cách tắt nó khi không cần thiết. Bạn cũng có thể đặt nó để chỉ bật khi nâng cổ tay hoặc nhấn vào màn hình.
Với tất cả các tùy chọn tùy chỉnh này, bạn thực sự có thể làm cho iPhone luôn luôn hiển thị của mình. Vì vậy, hãy sáng tạo và tìm phong cách phù hợp với bạn nhất!
Cách bật tính năng hiển thị luôn bật
Nếu bạn có iPhone từ dòng iPhone 13, bạn có thể tận dụng tính năng hiển thị luôn bật. Tính năng này cho phép bạn nhìn thấy thông tin quan trọng trong nháy mắt, mà không cần phải đánh thức thiết bị của bạn đầy đủ. Đây là cách để kích hoạt nó:
- Mở ứng dụng Cài đặt trên iPhone của bạn.
- Cuộn xuống và nhấn vào "Hiển thị & độ sáng".
- Trong phần "Hiển thị", bạn sẽ tìm thấy tùy chọn "luôn luôn bật". Nhấn vào nó.
- Trên màn hình tiếp theo, bạn sẽ thấy các kiểu khác nhau cho màn hình luôn bật. Chọn phong cách bạn thích.
- Nhấn vào mũi tên bên cạnh kiểu đã chọn để tùy chỉnh các tùy chọn, chẳng hạn như mặt và sự xuất hiện của các biến chứng.
- Khi bạn đã chọn kiểu ưa thích của mình và thực hiện bất kỳ điều chỉnh cần thiết nào, hãy nhấn vào "Đặt" để bật màn hình luôn bật.
Với tính năng hiển thị luôn bật được bật, giờ đây bạn sẽ có thể thấy thông tin quan trọng, chẳng hạn như thời gian, ngày tháng và thông báo, ngay cả khi iPhone của bạn ở chế độ ngủ. Màn hình sẽ hiển thị một phiên bản mờ của kiểu bạn chọn và sẽ tự động điều chỉnh độ sáng của nó dựa trên các điều kiện ánh sáng xung quanh.
Mặc dù màn hình luôn bật có thể hữu ích trong nhiều tình huống, nhưng nó có thể không phù hợp với mọi người. Nếu bạn thấy rằng việc có màn hình luôn bật là rút pin nhanh hơn mong muốn, bạn có thể tắt tính năng bằng cách làm theo cùng các bước trên và nhấn vào tùy chọn "TẮT" trong cài đặt "luôn luôn bật".
Bây giờ bạn đã biết cách bật và tùy chỉnh tính năng hiển thị luôn bật trên iPhone 13. Hãy thử và khám phá những lợi ích của việc có sẵn thông tin quan trọng có sẵn mà không phải đánh thức thiết bị của bạn!