Bảng tính là một công cụ thiết yếu để tổ chức và phân tích dữ liệu. Chúng cho phép bạn nhập và thao tác các con số, ngày tháng và các loại thông tin khác theo cách có cấu trúc. Tuy nhiên, chỉ nhập dữ liệu vào bảng tính là không đủ để tận dụng tối đa chương trình mạnh mẽ này. Để thực sự tăng thêm giá trị cho bảng tính của mình, bạn cần biết cách sử dụng các tính năng và chức năng khác nhau do phần mềm cung cấp.
Một trong những cách hiệu quả nhất để thêm giá trị vào bảng tính là sử dụng công thức. Công thức cho phép bạn thực hiện các phép tính phức tạp và tự động hóa các tác vụ lặp đi lặp lại. Ví dụ: thay vì cộng một cột số theo cách thủ công, bạn có thể sử dụng hàm SUM để tính tổng nhanh chóng. Tương tự, bạn có thể sử dụng hàm AVERAGE để tìm giá trị trung bình của một tập hợp các giá trị. Bằng cách sử dụng các công thức, bạn có thể tiết kiệm thời gian và đảm bảo độ chính xác trong tính toán của mình.
Ngoài công thức, một cách khác để thêm giá trị vào bảng tính của bạn là sử dụng hàm. Hàm là các công thức dựng sẵn để thực hiện các tác vụ cụ thể. Ví dụ: hàm IF cho phép bạn thực hiện kiểm tra logic và trả về các giá trị khác nhau dựa trên kết quả. Hàm VLOOKUP cho phép bạn tìm kiếm một giá trị trong một phạm vi ô và trả về giá trị tương ứng từ một cột khác. Bằng cách sử dụng các hàm, bạn có thể tạo các bảng tính phức tạp và năng động hơn.
Hơn nữa, việc tích hợp dữ liệu bên ngoài cũng có thể nâng cao giá trị của bảng tính của bạn. Bạn có thể dễ dàng nhập dữ liệu từ các tệp khác, chẳng hạn như tệp CSV hoặc Excel, vào bảng tính của mình. Điều này cho phép bạn kết hợp dữ liệu từ nhiều nguồn khác nhau và thực hiện phân tích ở quy mô lớn hơn. Bằng cách kết nối bảng tính của bạn với các nguồn dữ liệu bên ngoài, bạn đảm bảo rằng thông tin của mình luôn cập nhật và chính xác.
Cuối cùng, việc tận dụng các mẫu và tiện ích bổ sung có thể tải xuống có thể nâng cao đáng kể chức năng của bảng tính của bạn. Nhiều nhà phát triển phần mềm và bên thứ ba cung cấp các công cụ và mẫu bổ sung mà bạn có thể tải xuống và cài đặt. Những công cụ này có thể bao gồm các chức năng nâng cao, tùy chọn định dạng tùy chỉnh và các giải pháp chuyên biệt cho các ngành cụ thể. Bằng cách sử dụng các tài nguyên có thể tải xuống, bạn có thể tiết kiệm thời gian và công sức khi xây dựng các bảng tính phức tạp từ đầu.
Tóm lại, chỉ đơn giản là nhập dữ liệu vào bảng tính chỉ là điểm bắt đầu. Để thực sự tăng thêm giá trị cho bảng tính của bạn, bạn cần biết cách sử dụng các tính năng và chức năng khác nhau do phần mềm cung cấp. Bằng cách hiểu và sử dụng các công thức, chức năng, tích hợp dữ liệu bên ngoài và tài nguyên có thể tải xuống, bạn có thể tạo bảng tính mạnh mẽ và hiệu quả hơn. Những kỹ thuật này sẽ không chỉ giúp bạn tiết kiệm thời gian và công sức mà còn cho phép bạn phân tích và thao tác dữ liệu theo những cách có ý nghĩa hơn.
Thêm số trong Excel 2013
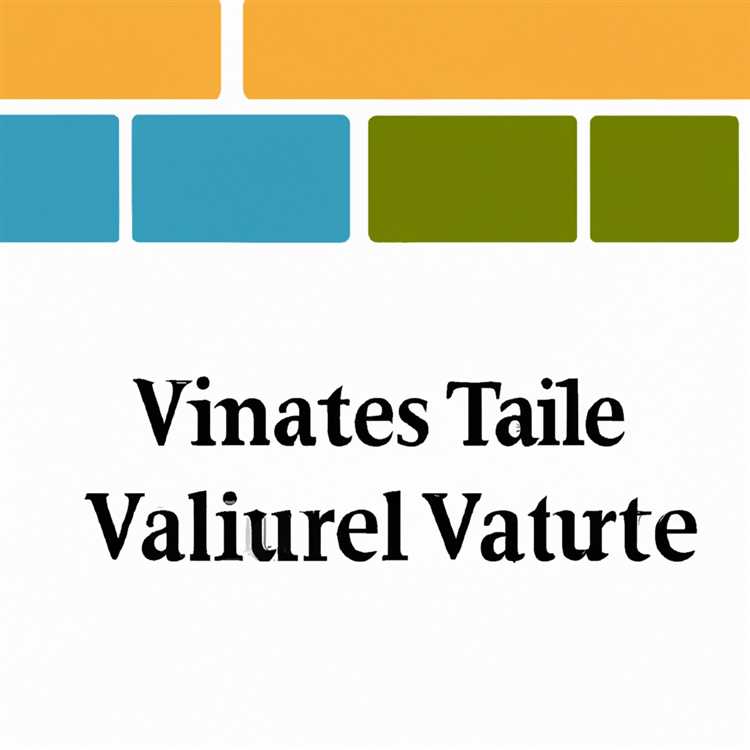
Trong Excel 2013, có một số cách để thêm các số lại với nhau. Bài viết này sẽ cung cấp một cái nhìn tổng quan về các phương pháp phổ biến nhất để thêm các số vào Excel.
1. Sử dụng hàm tổng

Hàm tổng là một hàm tích hợp trong Excel cho phép bạn cộng các số lại với nhau. Để sử dụng chức năng tổng, bạn cần cung cấp phạm vi của các ô hoặc tham chiếu tế bào riêng lẻ mà bạn muốn thêm. Ví dụ: để thêm các số trong các ô A1, A2 và A3, bạn sẽ sử dụng công thức "= sum (A1: A3)".
2. Sử dụng Autosum

Một cách nhanh hơn để thêm số là sử dụng tính năng Autosum. Để sử dụng Autosum, chỉ cần chọn các ô bạn muốn thêm với nhau và nhấp vào nút Autosum trong thanh công cụ. Excel sẽ tự động chèn công thức tổng cho bạn.
3. Thêm số theo một chuỗi
Nếu bạn muốn thêm một chuỗi các số, bạn có thể sử dụng tay cầm điền. Chỉ cần nhập hai số đầu tiên trong chuỗi, chọn các ô, sau đó kéo tay cầm điền (hình vuông nhỏ ở góc dưới bên phải của lựa chọn) xuống để lấp đầy các ô còn lại với chuỗi số chính xác.
4. Thêm số trong các cột hoặc hàng
Nếu bạn có một cột hoặc hàng số mà bạn muốn thêm lại với nhau, bạn có thể sử dụng chức năng Sum với tham chiếu cột hoặc hàng. Ví dụ: để thêm tất cả các số trong cột A, bạn sẽ sử dụng công thức "= sum (a: a)".
5. Thêm số dựa trên các điều kiện
Nếu bạn muốn thêm các số đáp ứng các điều kiện nhất định, bạn có thể sử dụng chức năng SUMIF hoặc SUMIFS. Các chức năng này cho phép bạn chỉ định một điều kiện hoặc nhiều điều kiện mà các số phải đáp ứng để được đưa vào tổng.
Đây chỉ là một số cách bạn có thể thêm số trong Excel 2013. Excel cung cấp nhiều chức năng và công cụ để giúp bạn thực hiện tính toán và thao tác dữ liệu. Cho dù bạn cần thêm số theo một chuỗi đơn giản hoặc dựa trên các điều kiện phức tạp, Excel có giải pháp để giúp đỡ.
Tạo một chuỗi Fibonacci
Trong Excel, bạn có thể tạo dãy Fibonacci bằng một công thức đơn giản. Dãy số Fibonacci là một dãy số trong đó mỗi số là tổng của hai số đứng trước, thường bắt đầu bằng 0 và 1. Để tạo dãy Fibonacci trong Excel, hãy làm theo các bước dưới đây:
- Mở Excel và tạo bảng tính mới hoặc mở bảng tính hiện có.
- Chọn ô nơi bạn muốn bắt đầu chuỗi, ví dụ: ô A1.
- Nhập số 0 vào ô đã chọn.
- Di chuyển đến ô bên cạnh ô trước đó nơi bạn đã nhập 0, trong ví dụ này là ô B1.
- Nhập số 1 vào ô đã chọn.
- Bấm vào ô nơi bạn muốn số tiếp theo của chuỗi xuất hiện, ví dụ: ô C1.
- Nhập công thức sau vào ô: =A1+B1.
- Nhấn Enter hoặc nhấp vào biểu tượng dấu kiểm để xác nhận công thức.
- Ô C1 bây giờ sẽ hiển thị tổng các số trong ô A1 và B1.
- Nếu bạn muốn tiếp tục chuỗi, hãy sao chép công thức từ ô C1 và dán vào ô tiếp theo trong chuỗi, ví dụ: ô D1.
- Tiếp tục sao chép và dán công thức vào các ô tiếp theo để mở rộng dãy Fibonacci như mong muốn.
Chuỗi Fibonacci có thể là một công cụ hữu ích cho nhiều mục đích khác nhau. Nó có thể được sử dụng để tạo số dựa trên các điều kiện nhất định hoặc để tạo các công thức và hàm phức tạp hơn. Bằng cách sử dụng chuỗi Fibonacci trong bảng tính, bạn có thể thêm cấp độ tự động hóa và tính toán mới vào tệp Excel của mình.
Nếu bạn không quen với chuỗi Fibonacci hoặc nếu bạn muốn tạo các chuỗi phức tạp hơn, có những công cụ có thể tải xuống có thể trợ giúp. Những công cụ này thường là phần bổ trợ Excel có thể được cài đặt như một phần của chương trình Excel. Chúng có thể cung cấp các chức năng và tính năng bổ sung để tạo và làm việc với các chuỗi Fibonacci và các chuỗi toán học khác.
Ngoài việc tạo chuỗi Fibonacci theo cách thủ công, còn có nhiều cách khác để thêm giá trị vào bảng tính trong Excel. Một số cách phổ biến nhất bao gồm nhập giá trị trực tiếp vào ô, nhập công thức liên quan đến phép tính hoặc hàm, sao chép và dán giá trị hoặc công thức từ ô hoặc tệp khác, sử dụng tính năng Tự động điền để tự động điền vào ô bằng một chuỗi giá trị hoặc ngày tháng, vàbằng cách sử dụng các hàm và công thức có sẵn do Excel cung cấp. Bằng cách kết hợp các phương pháp này và áp dụng các điều kiện hoặc công thức thích hợp, bạn có thể tạo các bảng tính phức tạp hơn với nhiều giá trị và phép tính.
Thêm giá trị vào bảng tính là một phần quan trọng khi làm việc với Excel. Cho dù bạn là người mới bắt đầu hay người dùng có kinh nghiệm, việc biết cách thêm giá trị và tạo chuỗi có thể giúp bạn sắp xếp và phân tích dữ liệu hiệu quả hơn. Cho dù bạn đang sử dụng Excel cho tài chính cá nhân, phân tích kinh doanh hay bất kỳ mục đích nào khác, việc hiểu các cách khác nhau để thêm giá trị vào bảng tính có thể giúp bạn tiết kiệm thời gian và giúp công việc của bạn hiệu quả hơn.
Cộng hoặc trừ ngày
Nếu bạn làm việc với ngày tháng trong Excel, bạn có thể cần cộng hoặc trừ chúng lại với nhau vì nhiều lý do. Cho dù bạn đang theo dõi tiến trình dự án hay tính toán các giao dịch tài chính, Excel đều cung cấp một công thức dễ sử dụng để cộng hoặc trừ các ngày được liệt kê trong bảng tính của bạn.
Để cộng hoặc trừ ngày trong Excel, bạn có thể sử dụng công thức đơn giản với dấu "+" hoặc "-". Cú pháp để thêm ngày là: "=date1 + date2", trong đó "date1" và "date2" là các ô chứa ngày bạn muốn cộng lại. Để trừ ngày, chỉ cần thay dấu "+" bằng dấu "-".
Ví dụ: nếu bạn có hai ngày trong ô A1 và B1 và bạn muốn cộng chúng lại với nhau trong ô C1, bạn sẽ nhập công thức "=A1 + B1" vào ô C1. Excel sẽ tự động tính tổng của hai ngày và hiển thị kết quả.
Điều quan trọng cần lưu ý là khi cộng hoặc trừ ngày tháng trong Excel, kết quả sẽ luôn được hiển thị dưới dạng số sê-ri. Đây là cách thể hiện bên trong của ngày trong Excel, với ngày 1 tháng 1 năm 1900 được thể hiện dưới dạng số 1. Tuy nhiên, bạn có thể định dạng ô để hiển thị kết quả dưới dạng ngày bằng cách sử dụng tùy chọn "Định dạng ô".
Excel cũng cung cấp các hàm và công cụ bổ sung để làm việc với ngày tháng. Ví dụ: bạn có thể sử dụng hàm "SUM" để tính giá trị trung bình của một phạm vi ngày hoặc hàm "MIN" và "MAX" để tìm ngày sớm nhất và muộn nhất trong một phạm vi.
Nếu bạn cần thực hiện các phép tính ngày phức tạp hơn, Excel cung cấp nhiều hàm ngày và công thức có thể trợ giúp. Các hàm này bao gồm "DATEDIF", "EDATE", "EOMONTH" và nhiều hàm khác. Bạn có thể tìm thấy danh sách đầy đủ các hàm ngày có sẵn trong Trung tâm trợ giúp Excel.
Ngoài các chức năng tích hợp sẵn, còn có các phần bổ trợ có thể tải xuống và các công cụ của bên thứ ba có thể nâng cao hơn nữa khả năng cập nhật ngày của Excel. Các phần bổ trợ này cung cấp các tính năng bổ sung và tự động hóa để làm việc với ngày tháng, giúp thực hiện các phép tính phức tạp và theo dõi thông tin dựa trên ngày trong bảng tính của bạn dễ dàng hơn.
Thêm hoặc trừ ngày trong Excel là một quy trình đơn giản có thể được thực hiện bằng cách sử dụng các chức năng và công thức tích hợp. Tuy nhiên, nếu bạn cần tính toán ngày nâng cao hơn hoặc các tính năng bổ sung, bạn có thể xem xét khám phá các tiện ích bổ sung có sẵn hoặc các giải pháp của bên thứ ba để tăng cường khả năng ngày của Excel.
Nhập tham chiếu ô với điểm và nhấp vào
Bảng tính Excel là một công cụ mạnh mẽ để tổ chức và phân tích dữ liệu. Một trong những nhiệm vụ phổ biến nhất khi làm việc với bảng tính là nhập các tài liệu tham khảo tế bào, cho phép bạn thực hiện các tính toán và thao tác dựa trên dữ liệu trong các ô khác. Mặc dù một số nhà phát triển có thể quen thuộc với cú pháp để nhập tham chiếu ô theo cách thủ công, có những công cụ có sẵn để giúp đơn giản hóa quá trình.
Một cách để nhập tham chiếu ô là sử dụng phương thức "Điểm và nhấp chuột". Điều này liên quan đến việc chọn các ô bạn muốn tham khảo bằng cách nhấp vào chúng bằng chuột của bạn. Điều này có thể đặc biệt hữu ích nếu bạn có một bảng tính lớn với nhiều cột và hàng, vì nó cho phép bạn chọn trực quan các ô thay vì gõ tọa độ của chúng.
Để sử dụng phương thức điểm và nhấp, trước tiên chọn ô nơi bạn muốn nhập tham chiếu. Sau đó, đi đến thanh công thức ở đầu cửa sổ Excel và bắt đầu nhập công thức hoặc chức năng bạn muốn sử dụng. Khi bạn đến phần mà bạn cần nhập tham chiếu ô, thay vì gõ thủ công, nhấp vào ô bạn muốn tham khảo với chuột.
Ví dụ: nếu bạn muốn thêm các giá trị trong các ô A1 và A2 cùng nhau, bạn sẽ nhập "= A1+A2" vào thanh công thức. Thay vì gõ "A1" và "A2", bạn sẽ nhấp vào ô A1, sau đó nhấp vào ô A2. Excel sẽ tự động nhập các tài liệu tham khảo ô chính xác cho bạn.
Phương pháp điểm và nhấp chuột này cũng có thể được sử dụng cho các loại tham chiếu tế bào khác, chẳng hạn như trừ các ô, tìm trung bình của một loạt các ô hoặc thực hiện các tính toán có điều kiện. Bằng cách chọn trực quan các ô bạn muốn tham khảo, bạn có thể đảm bảo rằng các công thức của bạn là chính xác và tiết kiệm thời gian bằng cách không phải gõ thủ công trong tọa độ.
Điều quan trọng cần lưu ý là phương thức điểm và nhấp chuột không có sẵn trong tất cả các phiên bản của Excel. Các phiên bản cũ hơn có thể yêu cầu bạn gõ thủ công trong các tài liệu tham khảo ô. Ngoài ra, một số phiên bản của Excel có thể yêu cầu bạn kích hoạt một số tiện ích bổ sung hoặc tải xuống các công cụ bổ sung để kích hoạt chức năng điểm và nhấp chuột.
Ngoài phương thức điểm và nhấp chuột, có nhiều cách khác để thêm các giá trị vào bảng tính, chẳng hạn như sử dụng chức năng tự động hoặc tạo ra các công thức phức tạp hơn. Điều quan trọng là tìm phương pháp phù hợp nhất với bạn và giúp bạn nhập dữ liệu một cách chính xác và hiệu quả.
Thêm hoặc xóa các tiện ích bổ sung trong Excel
Excel là một công cụ mạnh mẽ cho phép người dùng thực hiện các tính toán khác nhau, phân tích dữ liệu và tạo màn hình trực quan. Tuy nhiên, có thể đôi khi bạn cần thêm hoặc xóa các tiện ích bổ sung để tăng cường chức năng của nó hơn nữa.
Bổ trợ là một chương trình bổ sung có thể được cài đặt trong Excel để thêm các tính năng hoặc công cụ bổ sung. Những tiện ích bổ sung này có thể được tạo bởi một nhà phát triển hoặc được tải xuống từ Internet.
Nếu bạn muốn thêm một bổ trợ cho các phiên bản Excel 2013 trở lên, bạn có thể làm theo các bước đơn giản sau:
1. Chuyển đến các tùy chọn Excel

Trong Excel, nhấp vào tab "Tệp" ở góc trên cùng bên trái của bảng tính. Sau đó, chọn "Tùy chọn" từ menu.
2. Kích hoạt bổ trợ
Trong hộp thoại Tùy chọn Excel, nhấp vào tab "Bổ trợ" ở phía bên trái. Bạn sẽ thấy một danh sách các tiện ích bổ sung hiện đang được cài đặt trong Excel.
Để kích hoạt một bổ trợ mới, nhấp vào menu thả xuống "excel", sau đó nhấp vào nút "GO GO" bên cạnh nó.
3. Chọn bổ trợ và nhấp vào "OK"
Trong hộp thoại "Bổ trợ", bạn sẽ thấy một danh sách các tiện ích bổ sung có sẵn. Chọn hộp bên cạnh phần bổ trợ bạn muốn kích hoạt, sau đó nhấp vào nút "OK".
Sau khi bổ trợ được kích hoạt, bạn sẽ thấy một tab hoặc menu mới được thêm vào ruy băng Excel, cung cấp cho bạn các công cụ và chức năng bổ sung.
Nếu bạn cần xóa một bổ trợ từ Excel, bạn có thể quay lại hộp thoại "Adcel Add-ins" và bỏ chọn hộp bên cạnh lỗ bổ trợ bạn muốn xóa. Sau đó, nhấp vào nút "OK" để áp dụng các thay đổi.
Thêm hoặc loại bỏ các tiện ích bổ sung trong Excel có thể nâng cao đáng kể năng suất của bạn và đơn giản hóa các nhiệm vụ phức tạp. Với các tiện ích bổ sung phù hợp, bạn có thể tự động hóa các quy trình lặp đi lặp lại, thực hiện các tính toán nâng cao hơn, theo dõi thay đổi dữ liệu và nhiều hơn nữa.
Luôn nhớ sử dụng thận trọng khi cài đặt các tiện ích bổ sung từ Internet, vì chúng có thể gặp rủi ro bảo mật. Chỉ nên tải xuống các tiện ích bổ sung từ các nguồn đáng tin cậy và đảm bảo chúng được kích hoạt dựa trên nhu cầu cụ thể của bạn.
Ngoài ra, Excel cung cấp các chức năng và công cụ tích hợp như Autosum, có thể đơn giản hóa các tính toán cơ bản. Đối với các tác vụ phức tạp hơn, bạn có thể sử dụng các công thức và chức năng để thực hiện các tác vụ như bổ sung, trừ, trung bình, v. v.
Bằng cách làm theo những cách đơn giản này để thêm hoặc xóa các tiện ích bổ sung trong Excel, bạn có thể tùy chỉnh bảng tính của mình và làm cho nó hiệu quả hơn cho các yêu cầu cụ thể của bạn.





