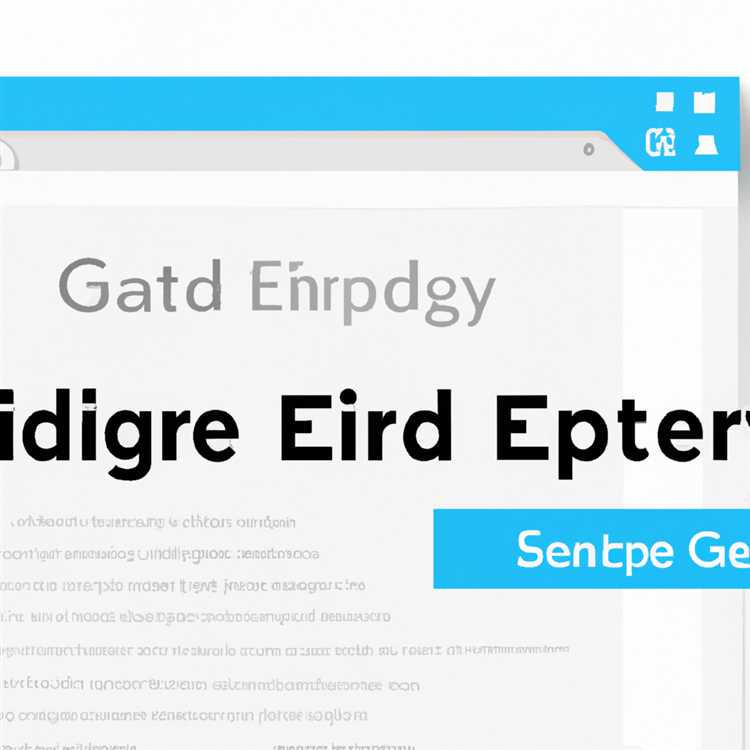Nếu bạn đang gặp sự cố với kết nối WiFi của mình trong Windows 11, đừng lo lắng! Chúng tôi đã có bạn được bảo hiểm. Trong hướng dẫn này, chúng tôi sẽ hướng dẫn bạn qua 10 bản sửa lỗi đơn giản để giúp bạn có được mạng WiFi của mình và chạy lại.
1. Kích hoạt bộ điều hợp WiFi: Đầu tiên, hãy đảm bảo bộ chuyển đổi WiFi của bạn được bật. Điều này thường được thực hiện bằng cách nhấn một nút nhất định hoặc bật công tắc ở bên cạnh máy tính xách tay hoặc PC của bạn. Nếu bộ điều hợp của bạn bị vô hiệu hóa, chỉ cần làm theo các hướng dẫn để bật nó.
2. Đặt lại bộ điều hợp WiFi: Đôi khi, một thiết lập lại đơn giản có thể giải quyết hầu hết các sự cố kết nối WiFi. Để thực hiện việc này, nhấp chuột phải vào biểu tượng WiFi trong thanh tác vụ và chọn "Khắc phục sự cố". Trình khắc phục sự cố sẽ hướng dẫn bạn trong quá trình đặt lại bộ điều hợp của bạn và sửa bất kỳ sự cố liên quan nào.
3. Khởi động lại bộ định tuyến: Trong một số trường hợp, vấn đề có thể nằm ở bộ định tuyến của bạn. Hãy thử khởi động lại bằng cách rút phích cắm trong vài giây và sau đó cắm lại. Điều này sẽ đặt lại bộ định tuyến và thường giúp giải quyết các vấn đề kết nối.
4. Cập nhật trình điều khiển WiFi: Trình điều khiển WiFi đã lỗi thời hoặc không tương thích có thể gây ra sự cố kết nối. Để sửa lỗi này, hãy truy cập trang web của nhà sản xuất cho máy tính xách tay hoặc PC của bạn và tìm trình điều khiển WiFi mới nhất cho hệ thống của bạn. Tải xuống và cài đặt nó, sau đó khởi động lại máy tính của bạn để áp dụng các thay đổi.
5. Mẹo tìm kiếm mạng WiFi chính xác: Với Windows 11, quá trình tìm và kết nối với mạng WiFi đã thay đổi một chút. Khi tìm kiếm các mạng có sẵn, chọn tùy chọn "Cài đặt mạng & Internet", sau đó truy cập "WiFi" và đảm bảo nút "Xem mạng có sẵn" được bật.
6. Thực hiện các lệnh IPConfig: Trong một số trường hợp, chạy một vài lệnh đơn giản trong dấu nhắc lệnh có thể khắc phục sự cố kết nối WiFi. Mở dấu nhắc lệnh dưới dạng quản trị viên và nhập các lệnh sau: "IPConfig /Release", "IPConfig /FlushDns" và "IPConfig /Renew."Điều này sẽ đặt lại cài đặt IP của bạn và làm mới kết nối mạng của bạn.
Hãy nhớ rằng, các bản sửa lỗi này có thể không hoạt động cho tất cả mọi người, vì có thể có nhiều lý do tại sao WiFi của bạn không hiển thị trong Windows 11. Tuy nhiên, hãy thử các phương thức này và làm theo các bước được nêu trong hướng dẫn này sẽ giúp bạn khắc phục sự cố và giải quyết kết nối WiFi phổ biến nhấtvấn đề.
Bằng cách làm theo các mẹo này, bạn sẽ có thể đưa mạng WiFi của mình lên và chạy lại ngay lập tức. Chỉ cần nhớ thử từng phương pháp một và xem có ai trong số họ giải quyết vấn đề của bạn không. Nếu không, đừng ngần ngại tìm kiếm sự hỗ trợ thêm hoặc liên hệ với nhà sản xuất máy tính của bạn để được hỗ trợ bổ sung.
Bản sửa lỗi dễ dàng cho wifi không hiển thị trong windows 11

Nếu bạn không thể nhìn thấy mạng WiFi của mình trên máy tính Windows 11 của mình, nó có thể gây khó chịu và tác động đến kết nối của bạn. Tuy nhiên, có một số bước bạn có thể thực hiện để khắc phục sự cố và giải quyết vấn đề này. Dưới đây là một số bản sửa lỗi dễ dàng cho WiFi không hiển thị trong Windows 11:
1. Đặt lại bộ định tuyến của bạn
Trong nhiều trường hợp, việc đặt lại bộ định tuyến của bạn có thể giải quyết vấn đề. Tắt nguồn bộ định tuyến của bạn, đợi trong vài giây, và sau đó bật lại. Quá trình này sẽ khôi phục bộ định tuyến về cài đặt mặc định của nó.
2. Kiểm tra trình điều khiển bộ điều hợp WiFi
Hãy chắc chắn rằng trình điều khiển bộ điều hợp WiFi của bạn được cập nhật. Bạn có thể thực hiện điều này bằng cách mở trình quản lý thiết bị, tìm bộ điều hợp WiFi của bạn trong "Bộ điều hợp mạng", nhấp chuột phải vào nó và chọn "Trình điều khiển cập nhật". Ngoài ra, bạn có thể gỡ cài đặt trình điều khiển và sau đó khởi động lại máy tính của bạn. Windows sẽ tự động cài đặt lại trình điều khiển.
3. Chạy các trình khắc phục sự cố mạng
Windows 11 có các trình khắc phục sự cố tích hợp có thể giúp chẩn đoán và khắc phục các sự cố liên quan đến mạng. Bạn có thể truy cập chúng bằng cách đi đến cài đặt, chọn "Mạng & Internet", và sau đó chọn "Trạng thái". Cuộn xuống để tìm phần "Trình giải quyết mạng" và chạy bất kỳ trình khắc phục sự cố thích hợp nào.
4. Khôi phục cài đặt wifi về mặc định
Nếu bạn đã thực hiện bất kỳ thay đổi nào đối với cài đặt WiFi của mình, chẳng hạn như sửa đổi SSID hoặc vô hiệu hóa phát sóng mạng, những thay đổi này có thể ảnh hưởng đến khả năng hiển thị của mạng WiFi của bạn. Khôi phục các cài đặt về mặc định có thể giúp giải quyết vấn đề.
5. Đặt lại Winsock
Winsock là một thành phần Windows xử lý các kết nối mạng. Đặt lại Winsock thường có thể giải quyết các vấn đề kết nối mạng. Bạn có thể làm điều này bằng cách mở dấu nhắc lệnh làm quản trị viên và gõ lệnh "Reset Winsock Reset" (không có dấu ngoặc kép) theo sau là nhấn Enter. Khởi động lại máy tính của bạn sau khi chạy lệnh.
Bằng cách làm theo các bản sửa lỗi dễ dàng này, bạn thường có thể giải quyết vấn đề WiFi không hiển thị trong Windows 11. Nếu sự cố vẫn còn, điều quan trọng là phải tìm kiếm thêm hỗ trợ hoặc tham khảo ý kiến nhà sản xuất máy tính của bạn để biết thêm các bước khắc phục sự cố.
Kiểm tra cài đặt bộ điều hợp WiFi

Nếu WiFi của bạn không hiển thị trong Windows 11, bạn có thể tìm hiểu cách tìm và khắc phục sự cố bằng cách kiểm tra cài đặt bộ điều hợp WiFi của bạn. Dưới đây là một số bản sửa lỗi từng bước để giải quyết vấn đề:
- Trước khi bạn chạy bất kỳ trình khắc phục sự cố hoặc vô hiệu hóa bất kỳ cài đặt nào, hãy đảm bảo kiểm tra xem bộ điều hợp WiFi có được bật không. Để thực hiện việc này, nhấp chuột phải vào biểu tượng mạng trong khay hệ thống và nhấp vào "Mở mạng & cài đặt Internet".
- Trong cửa sổ Cài đặt mạng & Internet, nhấp vào liên kết "Thay đổi tùy chọn bộ điều hợp" trong phần bên phải.
- Một cửa sổ mới sẽ mở hiển thị danh sách các kết nối mạng trên máy tính xách tay hoặc máy tính của bạn. Tìm kiếm bộ điều hợp WiFi trong danh sách. Nó có thể được đặt tên là "Kết nối mạng không dây" hoặc một cái gì đó tương tự.
- Nếu bộ điều hợp WiFi bị tắt, nhấp chuột phải vào nó và nhấp vào "Bật". Nếu nó đã được bật, hãy thử tắt và sau đó kích hoạt lại để khắc phục sự cố.
- Nếu bộ điều hợp WiFi biến mất hoặc không xuất hiện trong danh sách, đó có thể là vấn đề về trình điều khiển. Để sửa lỗi này, bạn có thể thử gỡ cài đặt và cài đặt lại trình điều khiển bộ điều hợp WiFi.
- Để gỡ cài đặt trình điều khiển, nhấp chuột phải vào bộ điều hợp WiFi và chọn "Gỡ cài đặt thiết bị". Thực hiện theo các hướng dẫn trên màn hình để hoàn thành quá trình.
- Sau khi gỡ cài đặt, nhấp chuột phải vào bất kỳ khoảng trống nào trong danh sách thiết bị và nhấp vào "Quét để thay đổi phần cứng". Windows sẽ tự động cài đặt lại trình điều khiển bộ điều hợp WiFi.
- Ngoài việc cài đặt lại trình điều khiển, bạn cũng có thể thử bật bộ điều hợp bằng trình quản lý thiết bị. Nhấn "Key Windows + X" và chọn "Trình quản lý thiết bị" từ menu bật lên.
- Trong cửa sổ Trình quản lý thiết bị, mở rộng phần "Bộ điều hợp mạng" và tìm bộ điều hợp WiFi. Nhấp chuột phải vào nó và nhấp vào "Bật" nếu nó bị tắt.
- Đảm bảo rằng dịch vụ WiFi đang chạy bằng cách tìm kiếm "Dịch vụ" trong Windows Search Bar, mở ứng dụng Dịch vụ và kiểm tra xem "Dịch vụ LAN không dây" được đặt thành "Tự động" và chạy.
- Đôi khi, WiFi không hiển thị vấn đề có thể được gây ra bởi một cài đặt chính sách nhóm. Để kiểm tra điều này, nhấn "Key Windows + R" để mở hộp thoại Run, sau đó nhập "gpedit. msc" và nhấn Enter.
- In the Group Policy Editor window, navigate to "Computer Configuration" > "Administrative Templates" > "Network" >"Kết nối mạng."Trong khung bên phải, nhấp đúp vào "Cấm truy cập vào các thuộc tính của kết nối LAN".
- Đảm bảo chính sách được đặt thành "không được cấu hình" hoặc "bị vô hiệu hóa". Nếu nó được bật, nhấp đúp vào nó, chọn tùy chọn "Đã tắt" và nhấp vào "Áp dụng" và "OK" để lưu các thay đổi.
- Khởi động lại máy tính của bạn để áp dụng các thay đổi và xem nếu biểu tượng WiFi xuất hiện lại và hiển thị các mạng có sẵn.
Bằng cách thực hiện các bước khắc phục sự cố này, bạn có thể giải quyết vấn đề WiFi không hiển thị trong Windows 11. Nếu các bản sửa lỗi này không hoạt động, tốt nhất là tìm kiếm hỗ trợ kỹ thuật hoặc tham khảo ý kiến chuyên gia để hỗ trợ thêm.
Cập nhật trình điều khiển bộ điều hợp wifi

Nếu mạng WiFi của bạn không hiển thị trong Windows 11, vấn đề có thể là với trình điều khiển bộ điều hợp WiFi của bạn. Trình điều khiển lỗi thời hoặc bị vô hiệu hóa có thể ngăn máy tính của bạn phát hiện các mạng có sẵn hoặc kết nối với họ. Trong trường hợp này, việc cập nhật trình điều khiển bộ điều hợp WiFi của bạn thường có thể giải quyết vấn đề.
Để cập nhật trình điều khiển, hãy làm theo các bước sau:
- Nhấn
Thắng + xTrên bàn phím của bạn và chọn "Trình quản lý thiết bị" từ cửa sổ bật lên. - Trong cửa sổ Trình quản lý thiết bị, mở rộng danh mục "Bộ điều hợp mạng" để xem danh sách các thiết bị mạng trên máy tính xách tay hoặc PC của bạn.
- Tìm kiếm bộ chuyển đổi WiFi của bạn trong danh sách. Nó có thể được đặt tên là "Intel (tên bộ điều hợp)" hoặc một cái gì đó tương tự. Nhấp chuột phải vào nó và chọn "Gỡ cài đặt thiết bị" từ menu ngữ cảnh.
- Một cửa sổ bật lên sẽ xuất hiện hỏi bạn có muốn gỡ cài đặt thiết bị không. Chọn "Gỡ cài đặt" để xác nhận.
- Khi trình điều khiển được gỡ cài đặt, nhấp vào tab "Hành động" trong cửa sổ Trình quản lý thiết bị và chọn "Quét để thay đổi phần cứng". Điều này sẽ nhắc lại Windows 11 để phát hiện bộ chuyển đổi WiFi một lần nữa và cài đặt lại trình điều khiển.
- Ngoài ra, bạn cũng có thể tải xuống trình điều khiển mới nhất cho bộ điều hợp WiFi của bạn từ trang web của nhà sản xuất và cài đặt thủ công.
- Sau khi trình điều khiển được cài đặt, khởi động lại máy tính của bạn để đảm bảo các thay đổi có hiệu lực. Sau khi khởi động lại, hãy kiểm tra xem mạng WiFi của bạn hiện có khả dụng không.
- Nếu sự cố vẫn còn, bạn có thể thử chạy trình khắc phục sự cố mạng. Để thực hiện việc này, hãy mở ứng dụng Cài đặt và truy cập "Mạng & amp; Internet" & gt;"Ethernet" hoặc "Wi-Fi" (tùy thuộc vào loại kết nối bạn đang sử dụng) & gt;"Trình xử lý mạng mạng". Thực hiện theo các hướng dẫn trên màn hình để khắc phục mọi vấn đề được phát hiện.
- Ngoài ra, bạn cũng có thể muốn xem xét việc cập nhật chương trình cơ sở của bộ định tuyến của mình. Firmware bộ định tuyến lỗi thời đôi khi có thể gây ra các vấn đề tương thích với các hệ điều hành hiện đại. Kiểm tra trang web của nhà sản xuất để cập nhật chương trình cơ sở và làm theo các hướng dẫn được cung cấp.
- Nếu không có công việc sửa lỗi nào ở trên, bạn cũng có thể thử đặt lại danh mục TCP/IP và WINSOCK bằng cách mở dấu nhắc lệnh làm quản trị viên và chạy các lệnh sau:
Netsh Int TCP Đặt lạiĐặt lại Netsh Winsock
Bằng cách cập nhật trình điều khiển bộ điều hợp WiFi, bạn có thể khắc phục các lỗi và sự cố phổ biến liên quan đến kết nối WiFi trong Windows 11. Tốt nhất bạn nên đảm bảo cài đặt trình điều khiển mới nhất để tối ưu hóa hiệu suất mạng của mình.
Khởi động lại dịch vụ WiFi
Nếu WiFi của bạn không hiển thị trong Windows 11, một trong những cách khắc phục phổ biến và tiện lợi là khởi động lại dịch vụ WiFi. Dưới đây là các bước để làm theo:
- Nhấn nút
Thắng + xtrên bàn phím của bạn và chọn "Windows PowerShell (Quản trị viên)" từ menu. Thao tác này sẽ mở một dấu nhắc lệnh với quyền quản trị. - Trong dấu nhắc lệnh, gõ lệnh
Netsh wlan hiển thị trình điều khiểnvà nhấn Enter. Điều này sẽ hiển thị các thuộc tính và trạng thái của phần cứng WiFi của bạn. - Hãy tìm dòng có nội dung "Các loại radio được hỗ trợ:". Đảm bảo có nội dung "802. 11b 802. 11a 802. 11g 802. 11n 802. 11ac" hoặc nội dung tương tự. Nếu chỉ có "802. 11a" hoặc "802. 11b", điều đó có nghĩa là phần cứng WiFi của bạn không tương thích với Windows 11. Trong trường hợp này, bạn có thể cần phải nâng cấp phần cứng hoặc sử dụng bộ điều hợp WiFi bên ngoài.
- Nếu phần cứng WiFi của bạn tương thích, hãy quay lại dấu nhắc lệnh và gõ lệnh
Đặt lại Netsh Winsockvà nhấn Enter. Thao tác này sẽ đặt lại Danh mục Winsock, có thể giúp giải quyết các vấn đề về kết nối. - Tiếp theo gõ lệnh
thiết lập lại ip netsh intvà nhấn Enter. Thao tác này sẽ đặt lại ngăn xếp TCP/IP, điều này cũng có thể giúp khắc phục các sự cố kết nối mạng. - Sau đó gõ lệnh
ipconfig/phát hànhvà nhấn Enter. Điều này sẽ giải phóng địa chỉ IP hiện tại của bạn. - Sau đó gõ lệnh
ipconfig/gia hạnvà nhấn Enter. Điều này sẽ làm mới địa chỉ IP của bạn và làm mới các kết nối mạng của bạn. - Cuối cùng gõ lệnh
ipconfig/flushdnsvà nhấn Enter. Thao tác này sẽ xóa bộ nhớ đệm của trình phân giải DNS, có thể giúp giải quyết các sự cố liên quan đến DNS. - Khởi động lại máy tính của bạn và kiểm tra xem WiFi có hiển thị không. Nếu không, hãy thử các cách khắc phục khác được đề cập trong bài viết này.
Bằng cách làm theo các bước này, bạn có thể khởi động lại dịch vụ WiFi và khắc phục mọi lỗi có thể ngăn WiFi của bạn hiển thị trong Windows 11.
Thực hiện thiết lập lại mạng
Nếu bạn đã thử tất cả các phương pháp trên mà vẫn gặp sự cố với kết nối WiFi, đã đến lúc thực hiện thiết lập lại mạng. Quá trình này sẽ đặt lại tất cả các cài đặt liên quan đến mạng và xóa mọi xung đột hoặc lỗi cấu hình có thể ngăn WiFi của bạn hiển thị.
Để thực hiện thiết lập lại mạng, hãy làm theo các bước được nêu bên dưới:
- Nhấp vào menu Bắt đầu và tìm kiếm "Thiết lập lại mạng".
- Từ kết quả tìm kiếm, chọn tùy chọn "Đặt lại mạng".
- Một cửa sổ mới sẽ mở, cung cấp cho bạn thông tin về quy trình thiết lập lại mạng. Nhấp vào nút "Đặt lại ngay bây giờ" để tiếp tục.
- Bạn sẽ được nhắc nhập mật khẩu quản trị viên của mình để cho phép đặt lại mạng. Nhập mật khẩu và chọn tùy chọn "Có".
- Việc thiết lập lại mạng bây giờ sẽ bắt đầu. Quá trình này có thể mất vài phút để hoàn thành, vì vậy hãy kiên nhẫn.
- Sau khi thiết lập lại mạng kết thúc, máy tính của bạn sẽ khởi động lại. Sau khi khởi động lại, hãy kiểm tra xem mạng WiFi có hiển thị không.
Thực hiện thiết lập lại mạng có thể khắc phục một số vấn đề liên quan đến phần mềm có thể khiến WiFi của bạn bị thiếu. Ngoài ra, nó cũng có thể giúp khôi phục bất kỳ trình điều khiển mạng bị thiếu hoặc bị hỏng, đảm bảo kết nối thích hợp.
Nếu vấn đề vẫn tồn tại sau khi thực hiện thiết lập lại mạng, nên liên hệ với nhà sản xuất thiết bị của bạn hoặc chuyên gia hỗ trợ kỹ thuật để được hỗ trợ và khắc phục sự cố.