Bạn đang tìm cách nâng cao trải nghiệm duyệt web của mình với Microsoft Edge? Bạn đang thắc mắc làm cách nào để tích hợp liền mạch ChatGPT vào thanh bên của mình? Đừng tìm đâu xa! Hướng dẫn từng bước này sẽ hướng dẫn bạn quy trình cài đặt và định cấu hình ChatGPT trên trình duyệt Edge, cho phép bạn thực hiện các cuộc trò chuyện tương tác bất cứ khi nào bạn cần.
Trước khi bắt đầu, hãy đảm bảo bạn đã cài đặt phiên bản Microsoft Edge mới nhất trên Windows hoặc thiết bị di động của mình. Nếu bạn không thể thêm tiện ích mở rộng, hãy đăng nhập vào tài khoản Microsoft của bạn và làm theo hướng dẫn để bật hỗ trợ tiện ích mở rộng.
Để bắt đầu, bạn cần tải xuống tiện ích mở rộng ChatGPT từ Microsoft Store hoặc Chrome Web Store. Sau khi cài đặt, bạn có thể tìm thấy nó trong menu Tiện ích mở rộng của trình duyệt Edge. Nhấp vào tiện ích mở rộng ChatGPT và một thanh bên sẽ mở ra ở phía bên phải màn hình của bạn.
Trong thanh bên, bạn sẽ tìm thấy nhiều tùy chọn và tính năng khác nhau để tương tác với ChatGPT. Bạn có thể nhập văn bản, đặt câu hỏi và nhận phản hồi ngay lập tức từ chatbot được hỗ trợ bởi AI. Thanh bên cũng cung cấp một phím tắt thuận tiện để truy cập ChatGPT mà không làm gián đoạn phiên duyệt web của bạn.
Đối với những người thích thiết lập nhỏ gọn hơn, bạn có thể chỉnh sửa cài đặt tiện ích mở rộng để hiển thị ChatGPT dưới dạng mục nhập trong thanh menu Microsoft Edge thay vì thanh bên. Điều này cho phép truy cập nhanh chóng và dễ dàng vào chatbot đồng thời tiết kiệm không gian màn hình.
Tóm lại, thêm ChatGPT vào thanh bên Microsoft Edge của bạn là một cách đơn giản và hiệu quả để có các cuộc trò chuyện tương tác trong khi duyệt web. Cho dù bạn đang tìm kiếm thông tin, tìm cảm hứng sáng tạo hay chỉ muốn trò chuyện thân thiện, ChatGPT luôn sẵn sàng hỗ trợ bạn từng bước.
Cài đặt tiện ích mở rộng Microsoft Edge cho ChatGPT
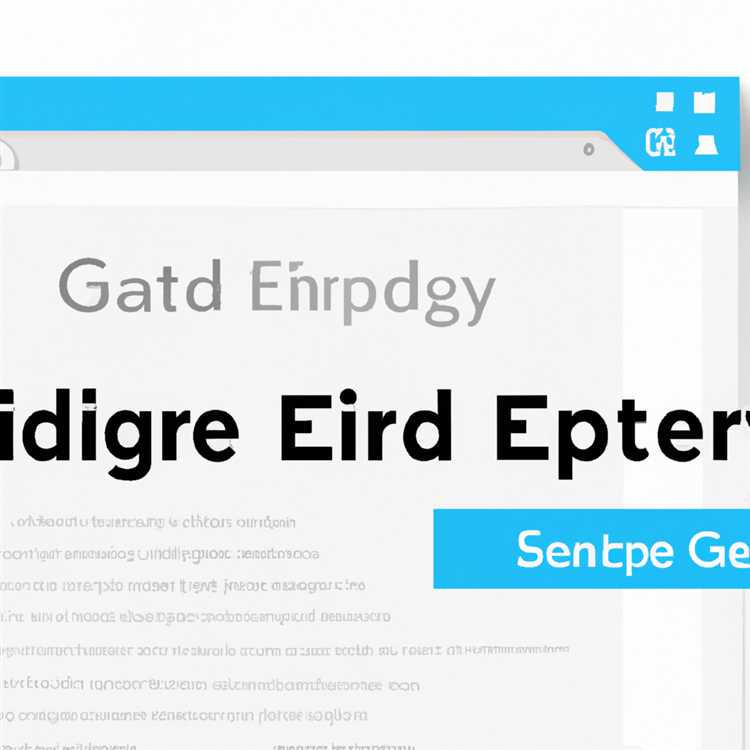

Để có thể sử dụng ChatGPT trong thanh bên của Microsoft Edge, bạn cần cài đặt tiện ích mở rộng ChatGPT. Thực hiện theo các hướng dẫn từng bước sau để thêm tiện ích mở rộng vào trình duyệt của bạn:
Bước 1: Mở menu được tạo ở góc trên bên phải của trình duyệt Edge (được xác định bằng ba dấu chấm ngang).
Bước 2: Đi tới tùy chọn "Tiện ích mở rộng" trong menu.
Bước 3: Trong menu Tiện ích mở rộng, nhấp vào liên kết "Nhận tiện ích mở rộng cho Microsoft Edge" ở dưới cùng để mở cửa hàng Tiện ích bổ sung của Microsoft Edge.
Bước 4: Trong cửa hàng, tìm kiếm "ChatGPT" bằng thanh tìm kiếm.
Bước 5: Tìm tiện ích mở rộng ChatGPT được tạo bởi Sanhz và Judy.
Bước 6: Khi bạn tìm thấy tiện ích mở rộng ChatGPT, hãy nhấp vào tiện ích mở rộng đó để mở trang chi tiết.
Bước 7: Trên trang chi tiết tiện ích mở rộng, nhấp vào nút "Nhận" để bắt đầu tải xuống và cài đặt tiện ích mở rộng.
Bước 8: Sau khi tải xuống và cài đặt tiện ích mở rộng, bạn sẽ thấy thông báo xuất hiện ở góc trên bên phải của trình duyệt.
Bước 9: Để truy cập thanh bên ChatGPT, hãy nhấp vào biểu tượng ChatGPT (được xác định bằng bong bóng trò chuyện) sẽ xuất hiện ở góc trên bên phải.
Bước 10: Thanh bên ChatGPT sẽ xuất hiện ở bên phải cửa sổ trình duyệt của bạn, cung cấp cho bạn chức năng trò chuyện với ChatGPT trong khi duyệt web.
Bước 11: Lưu ý rằng thanh bên ChatGPT không phải lúc nào cũng hiển thị khi bạn mở cửa sổ duyệt web mới. Để bật và tắt nó, bạn có thể sử dụng phím tắt "Alt + Shift + D".
Bước 12: Bạn đã hoàn tất! Giờ đây, bạn có thể sử dụng tiện ích mở rộng ChatGPT trong thanh bên của Microsoft Edge cho nhiều tác vụ khác nhau, từ trả lời truy vấn đến dịch thuật, v. v.
Kết luận: Trong hướng dẫn từng bước này, chúng tôi đã giải thích cách cài đặt tiện ích mở rộng ChatGPT trong thanh bên của Microsoft Edge. Bằng cách làm theo các bước này, người dùng Edge có thể thêm chức năng chatbot hữu ích này vào trải nghiệm duyệt web của mình một cách hiệu quả.
Lời khuyên thêm:
- Đảm bảo bạn đã thiết lập tài khoản API GPT-3 để sử dụng ChatGPT.
- Nếu bạn không thể tìm thấy tiện ích mở rộng ChatGPT trong cửa hàng Tiện ích bổ sung của Microsoft Edge, hãy thử tìm kiếm các tên thay thế như "ChatGenie" hoặc "ChatGPT for Edge".
- Nếu bạn muốn có nhiều chatbot hoặc muốn liên kết với các tiện ích bổ sung khác, hãy khám phá phần "Tiện ích mở rộng" trong menu Edge để tìm thêm tùy chọn.
Mở Microsoft Edge và truy cập Menu tiện ích mở rộng
Để thêm tiện ích mở rộng ChatGPT vào Microsoft Edge, bạn cần làm theo một số bước đơn giản. Trước tiên, hãy mở trình duyệt Microsoft Edge trên máy chạy Windows hoặc Chrome của bạn. Nếu bạn đang sử dụng thiết bị di động, hãy đảm bảo bạn đã cài đặt phiên bản Microsoft Edge mới nhất từ cửa hàng ứng dụng tương ứng.
1. Khi bạn mở Edge, hãy tìm biểu tượng menu (ba dấu chấm ngang) nằm ở góc trên bên phải của cửa sổ trình duyệt. Bấm vào nó để mở menu.
2. Trong menu, cuộn xuống và nhấp vào "Tiện ích mở rộng" để truy cập bảng điều khiển tiện ích mở rộng.
3. Trong menu Tiện ích mở rộng, bạn sẽ thấy nhiều tùy chọn khác nhau. Tìm tùy chọn "Nhận tiện ích mở rộng từ Microsoft Store" và nhấp vào tùy chọn đó.
4. Cửa sổ Microsoft Store hiện sẽ mở trong trình duyệt Edge. Trong thanh tìm kiếm của cửa hàng, nhập "Chatgpt" hoặc "Chatgenie" và nhấn Enter. Bạn sẽ thấy tiện ích mở rộng Chatgpt trong số các kết quả tìm kiếm.
5. Nhấp vào tiện ích mở rộng Chatgpt để mở trang Microsoft Store. Tại đây, bạn sẽ tìm thấy thông tin về phần mở rộng, chức năng của nó và đánh giá người dùng để giúp bạn đưa ra quyết định sáng suốt.
6. Khi bạn đã sẵn sàng để cài đặt tiện ích mở rộng, nhấp vào nút "Nhận" hoặc nút "Cài đặt" (nếu bạn đang sử dụng phiên bản cũ hơn của Edge). Điều này sẽ bắt đầu quá trình tải xuống và cài đặt.
7. Thực hiện theo các lời nhắc và cho phép các quyền cần thiết để phần mở rộng hoạt động đúng. Sau khi cài đặt hoàn tất, bạn sẽ thấy một thông báo rằng tiện ích mở rộng TATGPT đã được thêm vào trình duyệt cạnh của bạn.
Bây giờ, Chatgpt được thêm vào Microsoft Edge. Để truy cập nó, bạn có thể nhấp vào biểu tượng TATGPT trên thanh công cụ hoặc bạn có thể ghim tiện ích mở rộng TATGPT vào thanh địa chỉ của trình duyệt để truy cập nhanh hơn. Chỉ cần nhấp chuột phải vào biểu tượng tiện ích mở rộng và chọn tùy chọn "PIN vào thanh công cụ".
Với Chatgpt có sẵn trong Trình duyệt Microsoft Edge của bạn, giờ đây bạn có thể thưởng thức tính năng Chatbot do AI cung cấp được thiết kế để hỗ trợ bạn với các truy vấn khác nhau, giúp bạn chỉnh sửa nội dung và cung cấp các mẹo và thông tin trên một loạt các đối tượng.
Lưu ý: Nếu bạn đã có tài khoản Chatgpt, bạn có thể đăng nhập và truy cập các cuộc hội thoại đã lưu và mục yêu thích của mình bất cứ khi nào bạn sử dụng tiện ích mở rộng. Nếu bạn không có tài khoản, bạn có thể dễ dàng tạo một tài khoản trong tiện ích mở rộng Chatgpt.
Phần kết luận
Tóm lại, bằng cách làm theo phương thức từng bước được cung cấp ở trên, bạn có thể thêm Chatgpt, được cung cấp bởi OpenAI, vào trình duyệt Microsoft Edge của bạn và thưởng thức chức năng và tính năng của nó. Cho dù bạn đang sử dụng Edge trên PC Windows hoặc thiết bị di động, quá trình cài đặt và sử dụng TATGPT đều đơn giản và có thể nâng cao trải nghiệm duyệt web của bạn.
Thêm TATGPT vào thanh bên Microsoft Edge
Nếu bạn đang sử dụng Microsoft Edge trên Windows và muốn có quyền truy cập vào Chatgpt ngay trong trình duyệt của bạn, bạn có thể dễ dàng thêm nó vào thanh bên bằng một tiện ích mở rộng. Hướng dẫn từng bước này sẽ hướng dẫn bạn trong quá trình thêm Chatgpt vào thanh bên của Microsoft Edge, cho phép bạn sử dụng chatbot bất cứ khi nào bạn cần.
Bước 1: Cài đặt Microsoft Edge
Trước khi bắt đầu, hãy đảm bảo bạn đã cài đặt Microsoft Edge trên máy tính Windows của mình. Nếu chưa có, bạn có thể tải xuống từ trang web chính thức của Microsoft.
Bước 2: Tải xuống tiện ích mở rộng ChatGPT

Để thêm ChatGPT vào thanh bên Microsoft Edge, bạn cần tải xuống tiện ích mở rộng ChatGPT. Làm theo hướng dẫn được cung cấp trên trang web chatgpt. com hoặc tìm kiếm "Tiện ích mở rộng ChatGPT Edge" trong cửa hàng Tiện ích bổ sung của Microsoft Edge.
Bước 3: Thêm tiện ích mở rộng ChatGPT
- Sau khi bạn đã tải xuống tiện ích mở rộng ChatGPT, hãy nhấp vào biểu tượng menu (ba dấu chấm ngang) ở góc trên bên phải của cửa sổ Microsoft Edge.
- Từ menu thả xuống, chọn "Tiện ích mở rộng".
- Trong menu Tiện ích mở rộng, nhấp vào "Nhận tiện ích mở rộng cho Microsoft Edge".
- Trên trang cửa hàng tiện ích mở rộng, tìm kiếm "ChatGPT" bằng thanh tìm kiếm.
- Nhấp vào tiện ích mở rộng ChatGPT để mở trang chi tiết của nó.
- Nhấp vào nút "Cài đặt" để thêm tiện ích mở rộng vào Microsoft Edge.
Bước 4: Ghim thanh bên ChatGPT
- Sau khi tiện ích mở rộng ChatGPT được cài đặt, biểu tượng ChatGPT sẽ xuất hiện trên thanh công cụ Microsoft Edge.
- Nhấp vào biểu tượng ChatGPT để mở thanh bên.
- Trong thanh bên ChatGPT, nhấp vào biểu tượng bánh răng để truy cập cài đặt.
- Trong cài đặt, hãy đảm bảo tùy chọn "Bật thanh bên" được bật.
- Chọn nơi bạn muốn thanh bên ChatGPT xuất hiện bằng cách chọn bên trái hoặc bên phải của cửa sổ trình duyệt.
- Nhấp vào nút "Lưu" để áp dụng các thay đổi.
Bước 5: Bắt đầu trò chuyện với ChatGPT
Bây giờ bạn đã thêm ChatGPT vào thanh bên Microsoft Edge, bạn có thể bắt đầu sử dụng nó. Chỉ cần nhấp vào biểu tượng ChatGPT trên thanh công cụ bất cứ khi nào bạn muốn trò chuyện với chatbot. Thanh bên sẽ xuất hiện và bạn có thể nhập truy vấn của mình hoặc trò chuyện với ChatGPT giống như bạn làm trên trang web chatgpt. com.
Lưu ý: Tiện ích mở rộng ChatGPT cung cấp chức năng tương tự như trang web chatgpt. com, cho phép bạn thực hiện nhiều cuộc trò chuyện trong thanh bên. Đây là một tính năng tiện dụng nếu bạn đang thực hiện đa nhiệm hoặc muốn giữ ChatGPT hiển thị trong khi đọc nội dung khác.
Tóm lại, bằng cách làm theo các bước được nêu trong hướng dẫn này, bạn có thể dễ dàng thêm ChatGPT vào thanh bên Microsoft Edge. Điều này cho phép bạn truy cập nhanh vào ChatGPT bất cứ khi nào bạn cần mà không cần phải điều hướng đến trang web chatgpt. com hoặc mở một cửa sổ riêng. Tận hưởng trò chuyện với ChatGPT ngay trong trình duyệt Microsoft Edge của bạn!



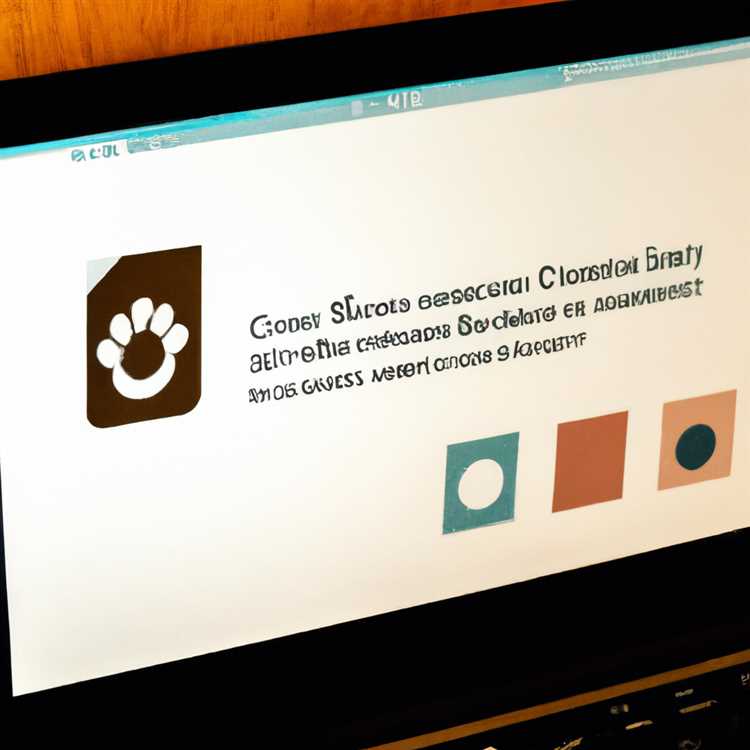
![Dễ dàng xóa nền video bằng [Tên sản phẩm]](http://digiist.com/img/how-to-remove-video-background-easily-with-product-name.jpg)
