Nếu bạn là một nhà thiết kế đồ họa hoặc một người thường xuyên làm việc với Canva, bạn có thể biết mức độ phù hợp của nó để tạo ra các thiết kế đẹp và chuyên nghiệp. Nhưng bạn có biết rằng Canva cũng cho phép bạn chuyển đổi các thiết kế của mình thành các bài thuyết trình?
Chuyển đổi tài liệu Canva thành các bài thuyết trình là một quá trình trơn tru và dễ dàng. Cho dù bạn là người dùng Canva bắt đầu với việc tạo các bài thuyết trình hoặc một nhà thiết kế có kinh nghiệm đang tìm kiếm một hướng dẫn từng bước, bài viết này sẽ cung cấp cho bạn tất cả các công cụ và tài nguyên cần thiết để hiểu và làm chủ quá trình chuyển đổi.
Một trong những lý do Canva rất phổ biến là giao diện thân thiện với người dùng và thư viện các mẫu và hướng dẫn rộng rãi. Tuy nhiên, Canva xuất các thiết kế theo định dạng riêng của nó, có thể không tương thích với các công cụ trình bày khác như PowerPoint hoặc Google Slides.
Nhưng đừng lo lắng! Với công cụ chuyển đổi của Canva, bạn có thể dễ dàng chuyển đổi các tài liệu Canva của mình thành định dạng PowerPoint (. ppt) thường được sử dụng. Bằng cách này, bạn có thể tận dụng sức mạnh của khả năng thiết kế của Canva đồng thời được hưởng lợi từ các tính năng và chức năng được cung cấp bởi các nền tảng trình bày khác.
Bây giờ, hãy đi sâu vào hướng dẫn từng bước để chuyển đổi tài liệu Canva của bạn thành các bài thuyết trình:
Xuất khẩu canva tài liệu dưới dạng pdfs
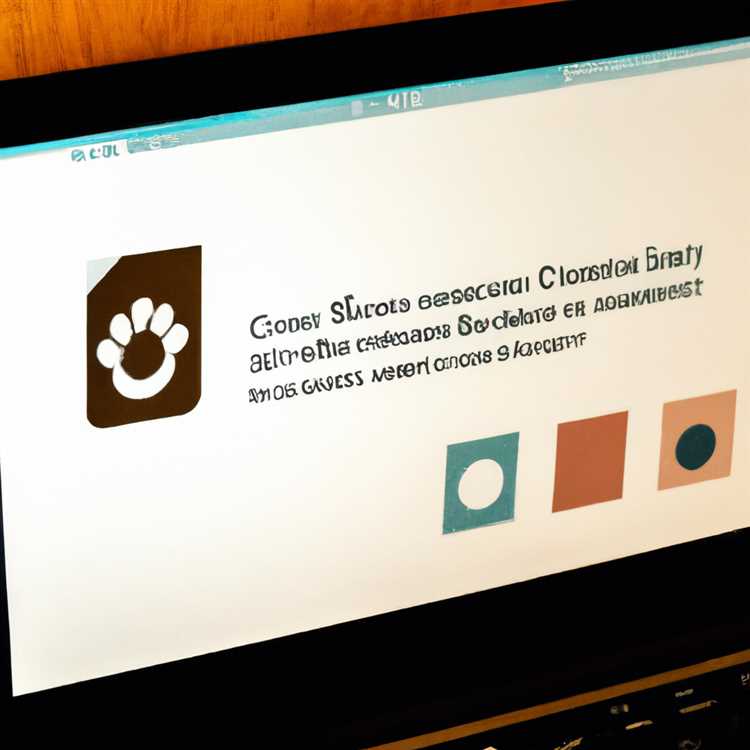

Nếu bạn đang tự hỏi làm thế nào để chuyển đổi tài liệu Canva của mình thành PDFS, hướng dẫn từng bước này sẽ chỉ cho bạn cách. Cho dù bạn đang trình bày hay chỉ muốn sao lưu tài liệu của mình ở định dạng PDF, Canva cung cấp các công cụ bạn cần để xuất tài liệu của bạn một cách dễ dàng.
Bước 1: Mở tài liệu Canva bạn muốn chuyển đổi thành PDF.
Bước 2: Thực hiện bất kỳ điều chỉnh hoặc thay đổi tài liệu nào khi cần thiết. Canva cung cấp một loạt các tính năng, bao gồm văn bản, đồ họa và thiết kế phức tạp mà bạn có thể sử dụng để làm cho tài liệu của mình có liên quan và hấp dẫn trực quan nhất có thể.
Bước 3: Khi bạn hài lòng với tài liệu, nhấp vào ba dấu chấm ở góc trên bên phải của màn hình và chọn "Xuất".
Bước 4: Một cửa sổ bật lên sẽ xuất hiện với các tùy chọn để xuất tài liệu của bạn. Chọn tùy chọn PDF và chọn kích thước mong muốn của tệp.
Bước 5: Nhấp vào nút "Xuất" để bắt đầu quá trình chuyển đổi. Canva sẽ chuyển đổi tài liệu gốc của bạn thành tệp PDF và cung cấp liên kết tải xuống. Bạn cũng có thể chọn lưu trực tiếp PDF vào Google Drive hoặc các dịch vụ lưu trữ đám mây khác.
Tại sao chuyển đổi tài liệu canva thành pdfs? Định dạng PDF được sử dụng rộng rãi và tương thích với các thiết bị và nền tảng khác nhau, giúp bạn dễ dàng chia sẻ và trình bày tài liệu của bạn. Nó cũng đảm bảo rằng tài liệu của bạn giữ lại định dạng và bố cục của nó, bất kể phần mềm được sử dụng để xem nó.
Nếu bạn gặp bất kỳ vấn đề nào trong quá trình chuyển đổi hoặc có bất kỳ câu hỏi nào khác, các diễn đàn và hướng dẫn cộng đồng của Canva là một nguồn tài nguyên tuyệt vời để khắc phục sự cố và thu thập phản hồi. Canva cũng thường xuyên cập nhật phần Câu hỏi thường gặp của mình với các câu hỏi thường gặp về quy trình chuyển đổi và các tính năng khác.
Sử dụng các công cụ chuyển đổi PDF để chuyển đổi PDF thành PPT
Chuyển đổi các tệp PDF sang các bài thuyết trình PowerPoint có thể là một nhiệm vụ cần thiết cho các chuyên gia cần chuyển đổi giữa Canva và PowerPoint. Mặc dù Canva cung cấp một chức năng thiết kế mượt mà và phức tạp để tạo vật liệu đồ họa, PowerPoint vẫn là tùy chọn cho nhiều người dùng khi nói đến các bài thuyết trình.
Tuy nhiên, Canva không cung cấp tùy chọn trực tiếp để chuyển đổi tài liệu Canva thành các tệp PowerPoint. Vì vậy, làm thế nào bạn có thể chuyển đổi thiết kế canva của mình thành một bài thuyết trình PowerPoint? Giải pháp thay thế là chuyển đổi tài liệu Canva thành tệp PDF và sau đó chuyển đổi PDF đó thành tệp PPT bằng các công cụ của bên thứ ba.
Bước 1: Xuất thiết kế Canva dưới dạng PDF
Để bắt đầu quá trình chuyển đổi, bạn cần xuất thiết kế Canva dưới dạng tệp PDF. Mở tài liệu Canva mà bạn muốn chuyển đổi và nhấp vào tùy chọn "Tệp" trong menu trên cùng. Chọn tùy chọn "Tải xuống" và chọn "PDF - In" làm loại tệp. Lưu tệp PDF vào máy tính để bàn của bạn hoặc bất kỳ vị trí có liên quan nào khác.
Bước 2: Chọn Bộ chuyển đổi PDF sang PPT

Có nhiều công cụ chuyển đổi PDF đến PPT khác nhau có sẵn trực tuyến. Bạn có thể sử dụng các bộ chuyển đổi phổ biến như Adobe Acrobat, SmallPDF hoặc Google Slides để chuyển đổi bản PDF của bạn thành bản trình bày PowerPoint. Các công cụ này cung cấp một giao diện đơn giản và thân thiện với người dùng để chuyển đổi các tệp. Chọn bộ chuyển đổi phù hợp nhất với nhu cầu của bạn và đảm bảo nó hỗ trợ chức năng chuyển đổi PDF sang PPT.
Bước 3: Chuyển đổi PDF thành PPT
Khi bạn đã chọn bộ chuyển đổi PDF sang PPT, hãy mở công cụ và tải lên tệp PDF mà bạn đã xuất từ Canva. Thực hiện theo các hướng dẫn được cung cấp bởi bộ chuyển đổi về cách chuyển đổi tệp. Bộ chuyển đổi sẽ chuyển đổi PDF thành các slide riêng lẻ trong bản trình bày PowerPoint. Lưu tệp PPT được chuyển đổi vào máy tính để bàn của bạn hoặc bất kỳ vị trí có liên quan nào khác.
Điều quan trọng cần lưu ý là trong quá trình chuyển đổi, một số yếu tố thiết kế phức tạp hoặc định dạng có thể bị thay đổi. Do đó, luôn luôn là một ý tưởng tốt để xem xét và thực hiện bất kỳ điều chỉnh cần thiết nào để đảm bảo rằng các slide được chuyển đổi phù hợp với nhu cầu thiết kế và trình bày của bạn.
Bước 4: Giải quyết các lỗi chuyển đổi chung

Trong khi chuyển đổi PDF thành PPT, bạn có thể gặp phải các lỗi hoặc vấn đề phổ biến. Một số vấn đề phổ biến bao gồm thiếu đồ họa, hộp văn bản không đúng chỗ hoặc lỗi định dạng. Nếu bạn phải đối mặt với bất kỳ lỗi nào, hãy tham khảo hướng dẫn xử lý sự cố hoặc Câu hỏi thường gặp được cung cấp bởi công cụ chuyển đổi bạn đang sử dụng. Họ thường cung cấp hướng dẫn về cách giải quyết các vấn đề cụ thể và đảm bảo quy trình chuyển đổi suôn sẻ.
Trong trường hợp bạn không thể tìm thấy một giải pháp trong công cụ chuyển đổi, bạn có thể tìm kiếm các hướng dẫn hoặc bài đăng có liên quan trong các diễn đàn cộng đồng. Nhiều người dùng đã hỏi các câu hỏi tương tự và tìm thấy các giải pháp, vì vậy nó đáng để thu thập phản hồi và hiểu biết từ những người dùng khác đã phải đối mặt với các vấn đề tương tự.
Bằng cách làm theo các bước này và sử dụng các công cụ chuyển đổi PDF, bạn có thể chuyển đổi các thiết kế Canva của mình thành các bài thuyết trình PowerPoint. Phương pháp thay thế này cho phép bạn duy trì chất lượng thiết kế của mình trong khi chuyển đổi giữa Canva và PowerPoint. Hãy nhớ lưu một bản sao của thiết kế Canva ban đầu của bạn trong trường hợp bạn cần thực hiện bất kỳ thay đổi nào hoặc chuyển trở lại Canva trong tương lai.
Tùy chỉnh và tăng cường trình bày PowerPoint của bạn
Khi chuyển đổi các tài liệu Canva của bạn thành các bài thuyết trình, bạn có cơ hội tùy chỉnh và tăng cường các slide PowerPoint của bạn. Điều này cho phép bạn thực hiện các điều chỉnh và áp dụng thiết kế độc đáo của riêng bạn để tạo ra một bài thuyết trình thực sự nổi bật.
Dưới đây là một số bước cần tuân theo để tùy chỉnh và nâng cao bản trình bày PowerPoint của bạn:
- Mở tài liệu Canva bạn muốn chuyển đổi thành bản trình bày PowerPoint. Nếu bạn chưa có, hãy đăng nhập vào tài khoản Canva của bạn và điều hướng đến tài liệu bạn muốn chuyển đổi.
- Nhấp vào menu "Tệp" và chọn "Xuất".
- Chọn tùy chọn "PowerPoint" từ menu Xuất.
- Chọn nơi bạn muốn lưu tệp PowerPoint. Bạn có thể lưu nó vào máy tính để bàn của bạn hoặc vào ổ đĩa đám mây để dễ dàng truy cập.
- Nhấp vào nút "Xuất" để bắt đầu quá trình chuyển đổi.
- Khi quá trình chuyển đổi hoàn tất, hãy mở tệp PowerPoint. Bây giờ bạn sẽ thấy tài liệu Canva của bạn được chuyển đổi thành bản trình bày PowerPoint.
- Thực hiện bất kỳ điều chỉnh cần thiết và cải tiến để trình bày của bạn. Điều này có thể bao gồm thay đổi kích thước các yếu tố, thay đổi phông chữ hoặc màu sắc hoặc thêm đồ họa bổ sung.
- Đừng quên sao lưu tài liệu Canva ban đầu của bạn trong trường hợp bạn cần thay đổi thêm hoặc tham khảo lại thiết kế ban đầu.
Bằng cách làm theo các bước này, bạn có thể dễ dàng chuyển đổi và nâng cao các tài liệu Canva của mình thành các bài thuyết trình PowerPoint. Điều này cho phép bạn tận dụng ứng dụng PowerPoint phổ biến và được sử dụng rộng rãi, trong khi vẫn sử dụng các tùy chọn thiết kế và tùy chỉnh mà Canva cung cấp.
Nếu bạn gặp bất kỳ vấn đề nào hoặc có bất kỳ câu hỏi nào trong khi chuyển đổi hoặc tùy chỉnh các slide của mình, bạn cũng có thể tham khảo cộng đồng Canva hoặc kiểm tra hướng dẫn của họ và khắc phục sự cố bài đăng trên YouTube. Canva. com cũng có một trang câu hỏi thường gặp có thể giải quyết bất kỳ vấn đề nào bạn có thể gặp phải trong quá trình chuyển đổi.
Vì vậy, hãy tiếp tục và chuyển đổi tài liệu Canva của bạn thành các sàn PowerPoint ấn tượng. Với các công cụ thiết kế trực quan của Canva và chức năng của PowerPoint, bạn có khả năng tạo ra các bài thuyết trình chuyên nghiệp và hấp dẫn trực quan sẽ quyến rũ khán giả của bạn.





