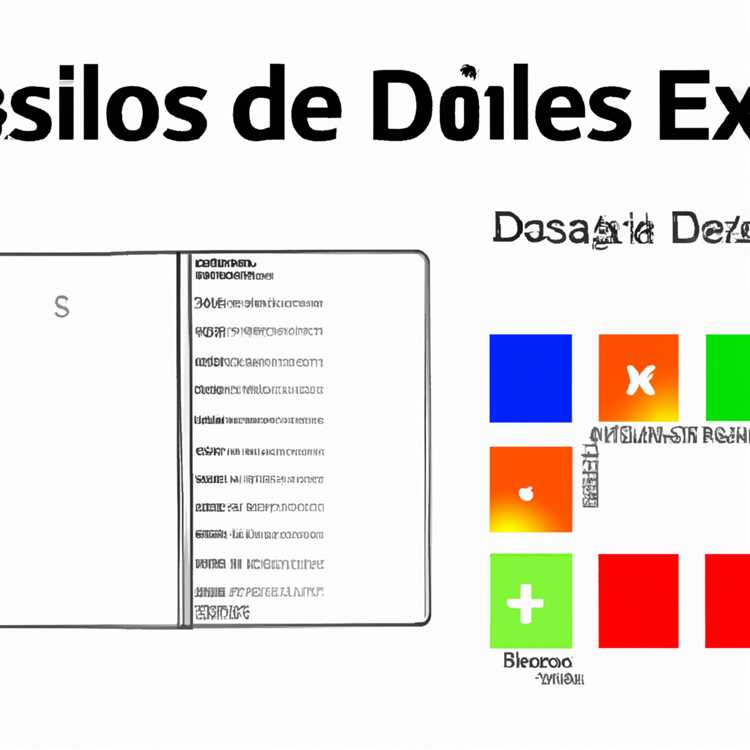Nếu bạn là người dùng Windows 11, người cần đa nhiệm và giữ nhiều cửa sổ cùng một lúc, thì tính năng chia màn hình là điều bạn nên biết. Tính năng tiện dụng này cho phép bạn chia màn hình thành hai hoặc nhiều màn hình, làm cho nó đặc biệt hữu ích khi bạn muốn xem video trên YouTube trong khi viết một bài luận hoặc làm việc trên các tác vụ khác. Trong hướng dẫn từng bước này, chúng tôi sẽ chỉ cho bạn cách bật và sử dụng tính năng Split Màn hình trong Windows 11, do đó bạn có thể tận dụng tối đa các khả năng đa nhiệm của nó.
Để kích hoạt tính năng Split Màn hình trong Windows 11, bạn có một vài tùy chọn. Phương pháp phổ biến nhất là bằng cách sử dụng các phím tắt cửa sổ. Bằng cách nhấn đồng thời phím Windows và phím mũi tên trái hoặc phải, bạn có thể chụp một cửa sổ đã chọn vào nửa bên trái hoặc bên phải của màn hình. Đây là một cách nhanh chóng và dễ dàng để thiết lập bố cục màn hình chia. Tuy nhiên, nếu bạn có nhiều màn hình, quá trình này hơi khác nhau.
Nếu bạn đang sử dụng màn hình kép, bạn có thể kích hoạt màn hình chia bằng cách chọn cửa sổ và giữ phím Windows trên bàn phím trong khi nhấn phím mũi tên trái hoặc bên phải. Điều này sẽ chụp cửa sổ sang bên trái hoặc bên phải của màn hình hiện đang bật, cho phép bạn có hai màn hình khác nhau hiển thị cùng một lúc. Tính năng này đặc biệt hữu ích khi bạn cần so sánh thông tin hoặc làm việc đồng thời trên nhiều nhiệm vụ.
Một phương pháp khác để kích hoạt màn hình chia trong Windows 11 là bằng cách sử dụng tính năng SNAP ASSART. Sau khi bạn chụp một cửa sổ sang một bên của màn hình, một bản xem trước của các cửa sổ mở khác sẽ xuất hiện ở phía đối diện. Chỉ cần nhấp vào cửa sổ mong muốn để chọn nó và nó sẽ chiếm nửa còn lại của màn hình. Bằng cách này, bạn có thể dễ dàng chọn cửa sổ nào bạn muốn hiển thị trong bố cục màn hình chia.
Tóm lại, tính năng chia màn hình trong Windows 11 là một công cụ hữu ích để đa nhiệm và giữ nhiều cửa sổ mở cùng một lúc. Cho dù bạn là sinh viên, một chuyên gia hay chỉ là người cần làm việc đồng thời nhiều nhiệm vụ, tính năng này có thể hỗ trợ bạn chia màn hình và sử dụng các cửa sổ khác nhau. Bằng cách làm theo các bước đơn giản được đề cập ở trên, bạn sẽ có thể kích hoạt và sử dụng tính năng màn hình chia trong Windows 11. Vậy tại sao không thử và tận dụng tối đa khả năng đa nhiệm của PC?
Bước 1: Truy cập tính năng Hỗ trợ Snap

Đa nhiệm chia đôi màn hình là một tính năng hữu ích trong Windows 11, cho phép bạn chia màn hình của mình thành hai hoặc nhiều cửa sổ, cho phép bạn làm việc trên nhiều tác vụ cùng một lúc. Một trong những tùy chọn để kích hoạt tính năng này là sử dụng tính năng Snap Assist.
Để bật Snap Assist, đây là những gì bạn cần làm:
- Mở các cửa sổ bạn muốn làm việc, chẳng hạn như tài liệu, trang web, video hoặc bất kỳ ứng dụng nào khác mà bạn muốn mở cạnh nhau.
- Trên bàn phím, nhấn và giữ phím Windows, sau đó là phím mũi tên trái hoặc phải, tùy thuộc vào phía bạn muốn cửa sổ gắn vào. Ví dụ: nhấn phím Windows + mũi tên trái sẽ đưa cửa sổ sang bên trái màn hình.
- Bạn sẽ nhận thấy rằng cửa sổ bạn đã chọn sẽ chiếm một nửa màn hình và lưới bố cục sẽ được hiển thị trên phần không có màn hình.
- Bây giờ hãy nhả phím Windows.
- Bây giờ bạn có thể chọn một cửa sổ khác để chụp sang phía bên kia của màn hình. Để thực hiện việc này, hãy nhấp vào cửa sổ khác hoặc sử dụng phím Windows + tổ hợp phím mũi tên khác.
- Nếu bạn có nhiều màn hình, bạn cũng có thể sử dụng Snap Assist để chia màn hình thành các màn hình khác nhau. Chỉ cần làm theo các bước trước đó trên màn hình mong muốn.
Tóm lại, Snap Assist là một tính năng có giá trị trong Windows 11, cho phép bạn dễ dàng chia đôi màn hình và làm việc đồng thời trên nhiều tác vụ khác nhau. Bằng cách kích hoạt Snap Assist thông qua tổ hợp phím Windows và phím mũi tên, bạn có thể phân chia màn hình và tận dụng tối đa nhu cầu đa nhiệm của mình.
Bước 2: Chọn và thay đổi kích thước ứng dụng

Sau khi kích hoạt chế độ chia đôi màn hình trên PC chạy Windows 11, giờ đây bạn có thể chọn các ứng dụng bạn muốn hiển thị cạnh nhau trên màn hình. Tính năng này cho phép bạn chia màn hình thành hai hoặc thậm chí ba cửa sổ, cho phép bạn thực hiện đa nhiệm và làm việc hiệu quả hơn.
Để chọn một ứng dụng cho chế độ chia đôi màn hình, hãy nhấp và giữ nút phóng to/khôi phục của cửa sổ bạn muốn sử dụng. Nút này thường nằm ở góc trên bên phải cửa sổ và có biểu tượng hình vuông.
Trong khi vẫn giữ nút, hãy kéo cửa sổ sang bên trái hoặc bên phải màn hình. Nhả nút khi bạn nhìn thấy lớp phủ trong suốt hiển thị các bố cục có sẵn cho màn hình của bạn. Tại đây, bạn có thể chọn bố cục mong muốn dựa trên cách bạn muốn sắp xếp các cửa sổ.
Nếu bạn muốn thay đổi kích thước cửa sổ, bạn có thể làm như vậy bằng cách di chuột qua đường giữa hai cửa sổ. Con trỏ của bạn sẽ biến thành một mũi tên hai mặt. Nhấp và kéo dòng để điều chỉnh kích thước của mỗi cửa sổ.
Điều quan trọng cần lưu ý là không phải tất cả các ứng dụng đều hỗ trợ chế độ chia màn hình, đặc biệt là các phiên bản Windows hoặc phần mềm cũ hơn. Nếu một ứng dụng không hỗ trợ màn hình chia, bạn sẽ thấy một thông báo cho biết tùy chọn này không có sẵn cho ứng dụng cụ thể đó.
Ngoài ra, hãy nhớ rằng một số ứng dụng, như YouTube hoặc các nền tảng video khác, có thể có các tính năng đa nhiệm tích hợp của riêng họ. Trong những trường hợp này, bạn có thể cần sử dụng tùy chọn chia màn hình hoặc hình ảnh riêng của ứng dụng để xem video trong khi thực hiện các tác vụ khác.
Khi bạn đã chọn và thay đổi kích thước ứng dụng của mình, bây giờ bạn đã sẵn sàng để bắt đầu sử dụng tính năng chia màn hình trong Windows 11. Bước này cho phép bạn có nhiều cửa sổ mở đồng thời, giúp bạn dễ dàng làm việc trên các tác vụ khác nhau hoặc xem nhiều nguồn thông tinmà không liên tục chuyển đổi giữa chúng.
Bước 3: Sử dụng phím tắt
Khi nói đến đa nhiệm, các phím tắt có thể là cứu cánh. Windows 11 có một số tùy chọn tích hợp cho phép bạn chia màn hình dễ dàng chỉ bằng một vài lần nhấn phím. Đây là những gì bạn cần biết:
- Đầu tiên, hãy chắc chắn rằng bạn có hai hoặc nhiều cửa sổ mở mà bạn muốn chụp đến các khu vực khác nhau trên màn hình của mình.
- Tiếp theo, nhấp vào thanh tiêu đề của cửa sổ đầu tiên và kéo nó sang bên trái hoặc bên phải của màn hình của bạn. Bạn sẽ thấy một lớp phủ trong suốt xuất hiện ở bên bạn chọn.
- Nhả nút chuột để chụp cửa sổ sang bên đó. Bạn sẽ nhận thấy rằng cửa sổ nhét gọn gàng vào vị trí, chiếm chính xác một nửa màn hình của bạn.
- Bây giờ, nhấn phím Mũi tên bên trái Windows + bên trái hoặc bên phải để kích hoạt tính năng SNAP. Windows 11 sẽ tự động chia màn hình của bạn và hiển thị cửa sổ thứ hai trong không gian có sẵn. Bạn cũng có thể nhấn cùng một kết hợp khóa nhiều lần để đạp qua các bố cục màn hình khác nhau.
Để kiểm soát nhiều hơn đối với thiết lập màn hình chia của bạn, bạn có thể sử dụng phím tắt Windows phím + 1, 2 hoặc 3 để chọn một cửa sổ cụ thể và di chuyển nó đến vị trí mong muốn trên màn hình của bạn.
Lưu ý rằng nếu bạn có nhiều màn hình kết nối với máy tính Windows 11 của mình, tính năng SNAP hoạt động hơi khác nhau. Thay vì chia màn hình của bạn thành hai nửa, nó cho phép bạn chụp tối đa 4 cửa sổ trên màn hình của bạn. Đây là cách:
- Nhấp và giữ thanh tiêu đề của cửa sổ mong muốn.
- Kéo cửa sổ vào cạnh của bất kỳ màn hình nào cho đến khi lớp phủ trong suốt xuất hiện.
- Nhả nút chuột và cửa sổ sẽ chụp đến một nửa màn hình đó.
- Lặp lại quy trình cho các cửa sổ khác trên các màn hình khác nhau để tạo bố cục màn hình chia mong muốn của bạn.
Tính năng này đặc biệt hữu ích nếu bạn thích xem video hoặc theo dõi nhiều ứng dụng cùng một lúc. Ví dụ, bạn có thể có một video YouTube phát trên một màn hình trong khi viết một bài viết khác.
Để tóm tắt, sử dụng các phím tắt trong Windows 11 để chia màn hình của bạn sẽ giúp bạn tiết kiệm thời gian và tối đa hóa năng suất của bạn. Cho dù bạn có hai hoặc nhiều cửa sổ, tính năng snap cho phép bạn nhanh chóng và dễ dàng chia màn hình cho phù hợp với nhu cầu của bạn. Ngoài ra, với nhiều màn hình, bạn có thể tận dụng tính năng SNAP trên các màn hình cho các tùy chọn đa nhiệm hơn nữa. Bây giờ bạn đã biết cách sử dụng tính năng này, hãy tiếp tục và dùng thử!