Với sự ra đời của iOS 12, iPhone của Apple nhận được một tính năng hữu ích khác - khả năng quét tài liệu bằng ứng dụng tệp. Không cần phải trải qua một hướng dẫn dài hoặc tìm kiếm các ứng dụng máy quét thay thế, vì Apple đã làm cho việc nắm bắt và lưu trữ tài liệu cực kỳ dễ dàng đến mức dễ dàng trên iPhone của bạn. Nếu bạn đã từng phá vỡ máy quét của mình hoặc chỉ muốn thêm một tính năng mới vào iPhone của bạn, thì hướng dẫn này là dành cho bạn!
Quét tài liệu trên iPhone của bạn chưa bao giờ dễ dàng hơn. Dưới đây là cách sử dụng tính năng máy quét tích hợp trong ứng dụng tệp:
1. Mở ứng dụng tệp trên iPhone của bạn.
2. Điều hướng đến thư mục nơi bạn muốn lưu trữ tài liệu được quét hoặc tạo một tài liệu mới.
3. Nhấn vào nút "+" để thêm một tệp mới.
4. Từ hộp thoại xuất hiện, chọn "Quét tài liệu".
5. Giữ iPhone của bạn qua tài liệu bạn muốn quét. Hãy chắc chắn rằng nó được lấy nét và có thể nhìn thấy đầy đủ trong khung.
6. Máy quét sẽ tự động phát hiện các cạnh của tài liệu và chụp ảnh.
7. Nếu cần, bạn có thể điều chỉnh thủ công các cạnh bằng cách kéo tay cầm màu xanh.
8. Để quét nhiều trang, chỉ cần tiếp tục thêm các trang bằng cách nhấn vào nút "+".
9. Khi bạn đã quét tất cả các trang bạn muốn, hãy nhấn "Lưu" để lưu trữ tài liệu được quét trong thư mục đã chọn.
10. Bạn có thể dễ dàng truy cập các lần quét đã lưu của mình sau này bằng cách điều hướng đến thư mục nơi bạn đã lưu chúng.
Cuối cùng, với tính năng mới này, bạn có thể giữ các tài liệu quan trọng của mình được tổ chức và dễ dàng truy cập trên iPhone. Không còn tìm kiếm giấy tờ hoặc tìm kiếm thông qua các thư mục, mọi thứ được lưu trữ gọn gàng trong ứng dụng tệp. Vì vậy, cho dù bạn cần quét một tài liệu cho công việc, trường học hoặc sử dụng cá nhân, máy quét tích hợp trên iPhone của bạn sẽ ở đó để giúp bạn.
Mở ứng dụng tệp
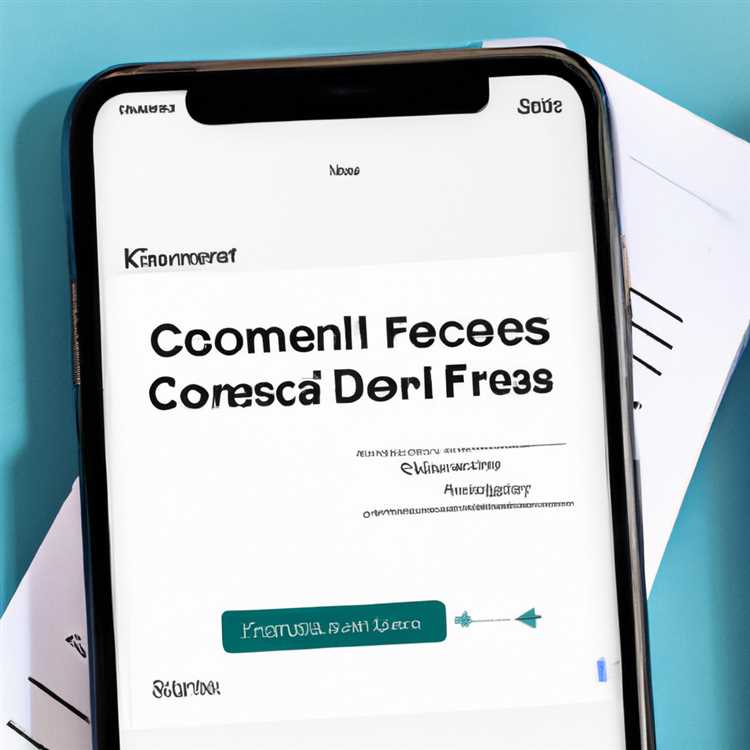
Để quét tài liệu trên iPhone của bạn bằng ứng dụng tệp, trước tiên bạn sẽ cần mở ứng dụng. Ứng dụng tệp được cài đặt sẵn trên tất cả các thiết bị của Apple, vì vậy bạn không cần phải tải xuống riêng. Nó được thể hiện bằng biểu tượng thư mục màu xanh và là một công cụ mạnh mẽ để quản lý các tệp và tài liệu của bạn.
Khi bạn mở ứng dụng Tệp, bạn sẽ thấy một giao diện quen thuộc giống với trình khám phá tệp trên máy tính. Bạn sẽ được chào đón với các thư mục và tệp khác nhau mà bạn có thể đã lưu trên thiết bị của mình hoặc trên đám mây, tùy thuộc vào cách bạn đã thiết lập tài khoản của mình.
Theo mặc định, ứng dụng tệp hiển thị chế độ xem Recents, nơi bạn có thể tìm thấy các tệp được truy cập gần đây của mình. Tuy nhiên, chúng ta cần điều hướng đến một thư mục cụ thể để quét các tài liệu. Đây là cách làm điều đó:
Bước 1: Chọn một vị trí

Để chọn một vị trí nơi các tài liệu được quét của bạn sẽ được lưu, hãy nhấn vào tùy chọn "Duyệt" nằm ở dưới cùng của màn hình. Điều này sẽ mở một hộp thoại nơi bạn có thể chọn từ một danh sách các vị trí có sẵn. Bạn có thể lưu các tài liệu được quét của mình trong ổ đĩa iCloud, trên iPhone/iPad của tôi hoặc bất kỳ dịch vụ lưu trữ đám mây nào khác mà bạn có thể đã kết nối với ứng dụng tệp.
Bước 2: Chọn một thư mục
Khi bạn đã chọn một vị trí, hãy điều hướng đến thư mục nơi bạn muốn lưu trữ các tài liệu được quét của mình. Nếu bạn không chắc chắn nên chọn thư mục nào, bạn có thể tạo một thư mục mới dành riêng cho các tài liệu được quét của mình bằng cách nhấn vào tùy chọn "thư mục mới". Điều này sẽ cho phép bạn giữ tất cả các tài liệu được quét của bạn được tổ chức trong một thư mục riêng.
Ngoài ra, nếu bạn đã có một thư mục được thiết lập cho các tài liệu được quét, bạn có thể chọn nó từ danh sách các thư mục có sẵn.
Bây giờ bạn đã chọn thư mục nơi các tài liệu được quét của bạn sẽ được lưu, tất cả bạn đều được thiết lập để bắt đầu quét!
Chọn tùy chọn quét

Để bắt đầu quét các tài liệu trên iPhone của bạn bằng ứng dụng tệp, hãy làm theo các bước đơn giản sau:
- Khởi chạy ứng dụng tệp trên iPhone hoặc iPad của bạn. Nếu bạn không có ứng dụng, bạn có thể tải xuống miễn phí từ App Store.
- Điều hướng đến thư mục nơi bạn muốn lưu tài liệu được quét. Bạn có thể chọn một thư mục hiện có hoặc tạo một thư mục mới.
- Nhấn vào biểu tượng "..." ở góc trên cùng bên phải của màn hình để mở menu tùy chọn.
- Trong menu, chọn tùy chọn "Quét tài liệu".
- Một hộp thoại quét sẽ xuất hiện, hiển thị kính ngắm camera. Căn chỉnh tài liệu trong kính ngắm, đảm bảo tất cả bốn góc đều có thể nhìn thấy.
- Khi tài liệu được định vị đúng, nhấn nút chụp để chụp ảnh. Bạn có thể chụp nhiều trang bằng cách nhấn nút chụp cho mỗi trang.
- Sau khi chụp tất cả các trang bạn cần, nhấn nút "Lưu" để lưu trữ tài liệu được quét trong thư mục đã chọn.
Tài liệu được quét sẽ được lưu dưới dạng tệp PDF với tên mặc định dựa trên ngày và giờ hiện tại. Bạn có thể đổi tên nó sau nếu cần.
Tính năng quét này là một giải pháp thay thế phổ biến cho máy quét truyền thống vì nó cho phép người dùng dễ dàng quét và lưu trữ tài liệu trực tiếp trên iPhone hoặc iPad. Nó có thể đặc biệt hữu ích để quét và gửi nhanh chóng các tài liệu quan trọng, ký hợp đồng hoặc lưu giữ hồ sơ kỹ thuật số về biên lai và hóa đơn.
Với ứng dụng Tệp, bạn có thể dễ dàng truy cập và quản lý các tài liệu đã quét của mình, giống như mọi tệp khác trên thiết bị của bạn. Bạn có thể sắp xếp chúng thành các thư mục, chia sẻ chúng qua email hoặc ứng dụng nhắn tin hoặc tải chúng lên các dịch vụ lưu trữ đám mây.
Tính năng quét tích hợp của Apple không chỉ giúp bạn tiết kiệm thời gian mà còn giúp bạn tiết kiệm giấy và dung lượng lưu trữ. Đó là một cách thuận tiện và thân thiện với môi trường để chuyển đổi kỹ thuật số các tài liệu của bạn!
Điều chỉnh cài đặt quét và chụp tài liệu

Bây giờ bạn đã mở ứng dụng Tệp trên iPhone của mình, đã đến lúc điều chỉnh cài đặt quét và chụp tài liệu. Tính năng phổ biến này đã thay đổi cuộc chơi đối với nhiều người dùng iPhone, cho phép họ dễ dàng quét và gửi các tài liệu quan trọng ngay từ thiết bị của mình.
Để bắt đầu, hãy nhấn vào biểu tượng ứng dụng Tệp trên màn hình chính của iPhone. Sau khi mở ứng dụng, bạn sẽ thấy danh sách các tệp và thư mục đã lưu. Nếu trước đây bạn chưa từng sử dụng ứng dụng Tệp thì đừng lo lắng! Thật dễ dàng để thiết lập và sử dụng.
Trước khi bắt đầu quét, điều quan trọng là phải đảm bảo máy ảnh iPhone của bạn đã sẵn sàng. Để thực hiện việc này, hãy mở Trung tâm điều khiển bằng cách vuốt xuống từ góc trên bên phải màn hình của bạn trên iPhone X trở lên hoặc bằng cách vuốt lên từ cuối màn hình trên iPhone 8 trở về trước. Sau đó, nhấn vào biểu tượng camera để kích hoạt camera.
Tiếp theo, hãy tìm một khu vực đủ ánh sáng, có đủ không gian để đặt tài liệu bạn muốn quét. Điều kiện ánh sáng tốt nhất là ánh sáng tự nhiên, nhưng nếu không thể, hãy đảm bảo khu vực đó được chiếu sáng tốt và tài liệu có thể nhìn thấy rõ ràng.
Bây giờ bạn đã thực hiện tất cả các bước chuẩn bị cần thiết, đã đến lúc bắt đầu quét. Đảm bảo tài liệu phẳng và căn chỉnh với các cạnh của màn hình iPhone. Chạm vào nút "+" ở cuối ứng dụng Tệp để tạo bản quét mới.
Máy ảnh sẽ mở ở chế độ quét tài liệu và bạn sẽ thấy một hình chữ nhật màu vàng xuất hiện trên màn hình. Đây là khu vực quét. Bạn có thể điều chỉnh vùng quét bằng cách kéo các cạnh hoặc góc của hình chữ nhật.
Khi bạn có khu vực quét được định vị chính xác, hãy nhấn vào nút chụp để chụp ảnh tài liệu. Bạn có thể tiếp tục chụp nhiều trang bằng cách nhấn vào nút chụp một lần nữa. Nếu bạn đang quét một trang duy nhất, hãy nhấn vào nút "Lưu".
Nếu bạn muốn thực hiện bất kỳ điều chỉnh nào đối với tài liệu được quét, hãy nhấn vào biểu tượng xem trước ở góc dưới bên trái của màn hình. Điều này sẽ mở các tùy chọn chỉnh sửa, nơi bạn có thể cắt, xoay hoặc điều chỉnh màu sắc của quá trình quét.
Sau khi thực hiện bất kỳ điều chỉnh cần thiết nào, hãy nhấn vào nút "Xong" ở góc trên cùng bên phải của màn hình. Sau đó, bạn sẽ được nhắc chọn một vị trí để lưu tài liệu được quét. Bạn có thể chọn một thư mục hiện có hoặc tạo một thư mục mới bằng cách nhấn vào nút "+".
Cuối cùng, nhấn vào nút "Lưu" để lưu tài liệu được quét vào vị trí đã chọn. Bây giờ bạn có thể tìm và truy cập các tài liệu được quét của mình bất cứ lúc nào trong ứng dụng tệp.
Tính năng này trong ứng dụng tệp là một sự trợ giúp to lớn cho người dùng iPhone, cho phép họ nhanh chóng và dễ dàng quét các tài liệu quan trọng mà không cần máy quét riêng. Cho dù bạn đang tiết kiệm biên lai, ký thỏa thuận giải quyết hoặc theo dõi các báo cáo tài khoản tiết kiệm của bạn, ứng dụng tệp đã bảo hiểm.
Mẹo quét thành công:
- Đảm bảo tài liệu phẳng và căn chỉnh với các cạnh của màn hình.
- Thực hiện quét trong một khu vực được chiếu sáng tốt để có kết quả tối ưu.
- Thực hiện nhiều lần quét nếu tài liệu có nhiều hơn một trang.
- Kiểm tra quét trước khi tiết kiệm để đảm bảo chất lượng của nó.
Với tính năng quét trong ứng dụng tệp, người dùng iPhone có thể tiết kiệm thời gian và tăng năng suất bằng cách dễ dàng số hóa các tài liệu quan trọng. Không còn tìm kiếm một máy quét hoặc xử lý rắc rối của quét thủ công!
Cách quét và lưu trữ tài liệu với ứng dụng tệp
Nếu bạn đang tìm kiếm một cách nhanh chóng và dễ dàng để quét và lưu trữ tài liệu trên iPhone hoặc iPad, ứng dụng tệp từ Apple sẽ ở đây để giúp đỡ. Với ứng dụng phổ biến này, bạn có thể sử dụng máy ảnh của thiết bị làm máy quét tài liệu, cho phép bạn chụp và lưu các tài liệu vật lý dưới dạng tệp kỹ thuật số. Dưới đây là hướng dẫn từng bước về cách sử dụng tính năng tiện dụng này:
- Mở ứng dụng tệp trên iPhone hoặc iPad của bạn. Nếu bạn chưa sử dụng nó trước đây, bạn sẽ tìm thấy biểu tượng của nó trên màn hình chính.
- Khi ứng dụng mở, bạn sẽ thấy một danh sách các thư mục và tệp. Để thêm một thư mục mới cho các tài liệu được quét của bạn, hãy nhấn vào nút "Chỉnh sửa" ở góc trên bên phải, sau đó nhấn "Thư mục mới" và đặt tên cho nó.
- Bây giờ là lúc để bắt đầu quét. Nhấn vào thư mục bạn vừa tạo để mở nó, sau đó nhấn nút "..." ở góc trên bên phải và chọn "Quét tài liệu" từ menu.
- Một giao diện quét sẽ xuất hiện, với camera của thiết bị của bạn đã sẵn sàng để ghi lại tài liệu. Định vị tài liệu trong khung, đảm bảo rằng nó được chiếu sáng tốt và tập trung. Nhấn vào nút màn trập để chụp ảnh.
- Nếu bạn không hài lòng với chất lượng quét, bạn có thể nhấn vào nút "Retake" để thử lại. Khi bạn đã hài lòng với việc quét, hãy nhấn "Hãy tiếp tục quét" để lưu nó.
- Bạn có thể tiếp tục quét các trang bổ sung nếu tài liệu có nhiều trang. Để làm điều này, chỉ cần nhấn vào nút màn trập để ghi lại trang tiếp theo. Lặp lại quá trình này cho đến khi tất cả các trang được quét.
- Khi bạn quét xong, hãy nhấn "Lưu" ở góc dưới bên phải để lưu tài liệu được quét vào thư mục bạn đã tạo. Tệp sẽ được lưu dưới dạng PDF và bạn có thể dễ dàng tìm thấy nó bằng cách điều hướng đến thư mục.
Khi bạn đã quét tài liệu và lưu, bạn có thể làm nhiều việc với nó. Ví dụ: bạn có thể dễ dàng chia sẻ nó với người khác bằng cách nhấn vào nút "..." bên cạnh tệp và chọn "chia sẻ" từ menu. Bạn cũng có thể đổi tên tệp, di chuyển nó sang một thư mục khác hoặc xóa nó nếu bạn không còn cần nó nữa.
Quét và lưu trữ tài liệu với ứng dụng tệp là một cách tuyệt vời để tiết kiệm thời gian và không gian. Thay vì giữ các bản sao vật lý của các tài liệu, bạn có thể có tất cả chúng được lưu trữ trên iPhone hoặc iPad của bạn, có thể dễ dàng truy cập bất cứ khi nào bạn cần. Vậy tại sao không nắm lấy tính năng này và tham gia xu hướng ngày càng tăng của việc không có giấy tờ?
Mở ứng dụng tệp
Nếu bạn sở hữu iPhone hoặc iPad và muốn quét tài liệu, không cần phải mua máy quét mới. Ứng dụng Files, được cài đặt sẵn trên các thiết bị iOS, có thể thực hiện công việc cho bạn. Đây là cách mở ứng dụng tệp và bắt đầu quét:
1. Tìm ứng dụng tệp trên thiết bị của bạn. Đó là một biểu tượng thư mục màu xanh với tài liệu màu trắng bên trong.
2. Nhấn vào biểu tượng ứng dụng tệp để mở nó.
3. Khi ứng dụng tệp được mở, bạn sẽ thấy một danh sách các thư mục và tệp. Nếu bạn không thấy bất kỳ thư mục nào, điều đó không sao - chúng tôi sẽ tạo một thư mục cho quét của bạn.
4. Để tạo một thư mục mới cho quét của bạn, hãy nhấn vào nút "Thư mục mới" ở dưới cùng của màn hình. Đặt tên cho thư mục, chẳng hạn như "quét" hoặc "tài liệu".
5. Bây giờ bạn có một thư mục để lưu trữ quét của mình, bạn đã sẵn sàng để bắt đầu quét. Nhấn vào thư mục bạn vừa tạo để mở nó.
6. Trong chế độ xem thư mục, nhấn vào nút "..." ở góc trên cùng bên phải của màn hình. Điều này sẽ mở một menu với các tùy chọn khác nhau.
7. Từ menu, chọn tùy chọn "Quét tài liệu". Điều này sẽ mở máy quét tài liệu.
8. Đặt tài liệu bạn muốn quét trước iPhone hoặc iPad. Hãy chắc chắn rằng nó được nhìn thấy đầy đủ và không có vật cản.
9. Nếu bạn có một chiếc iPhone có camera Truedepth phía trước (chẳng hạn như iPhone X trở lên), máy quét sẽ tự động phát hiện tài liệu và chụp nó. Nếu không, bạn có thể cần phải chụp thủ công từng trang.
10. Nếu bạn cần chụp thủ công từng trang, hãy nhấn vào nút Shutter (vòng tròn có nền trắng) để chụp ảnh trang. Lặp lại bước này cho mỗi trang của tài liệu.
11. Sau khi chụp tất cả các trang, bạn có thể xem xét và điều chỉnh các lần quét nếu cần. Bạn cũng có thể thêm các trang bổ sung nếu có nhiều hơn để quét.
12. Khi bạn hài lòng với các lần quét, hãy nhấn vào nút "Lưu" để lưu chúng vào thư mục bạn đã tạo trước đó.
Bây giờ bạn đã quét thành công và lưu tài liệu của mình bằng ứng dụng tệp trên iPhone hoặc iPad. Từ đây, bạn có thể dễ dàng truy cập và gửi các tài liệu được quét khi cần thiết.





