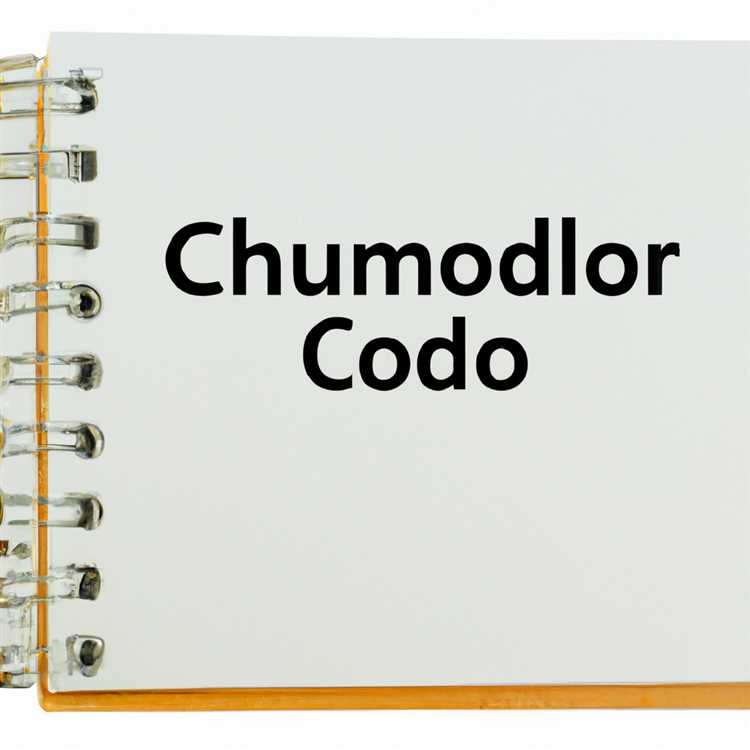Nếu bạn đang làm việc trong một dự án phát triển web hoặc quản lý một hệ thống lớn hơn cần một hệ thống quản lý cơ sở dữ liệu mạnh mẽ và hiệu quả, MySQL là một lựa chọn ưa thích. Cho dù bạn là người mới bắt đầu hay nhà phát triển có kinh nghiệm, hướng dẫn từng bước này sẽ chỉ cho bạn cách cài đặt MySQL trên hệ thống Windows 11 của bạn.
Bước đầu tiên là tải xuống gói Trình cài đặt MySQL chính thức từ trang web MySQL. Truy cập trang tải xuống MySQL bằng cách nhân vao đây trên trang web này, cuộn xuống và tìm phần "Cộng đồng MySQL (GPL)". Nhấn nút "Tải xuống" để bắt đầu quá trình tải xuống.
Sau khi tải xuống kết thúc, hãy mở tệp đã tải xuống bằng cách nhấp đúp vào nó. Quá trình cài đặt sẽ bắt đầu và bạn sẽ được trình bày với các tùy chọn khác nhau để lựa chọn. Chọn tùy chọn "Tùy chỉnh" để có nhiều quyền kiểm soát hơn đối với quy trình cài đặt và chọn các thành phần thích hợp cho nhu cầu của bạn.
Trên trang lựa chọn thành phần, đảm bảo rằng máy chủ "MySQL", "MySQL Workbench" và các thành phần "Trình kết nối/ODBC" được chọn. Đây là những thành phần thiết yếu cần thiết để chạy MySQL và quản lý nó bằng máy khách trực quan. Nếu bạn muốn cài đặt các sản phẩm bổ sung, chẳng hạn như bộ định tuyến hoặc đầu nối/mạng MySQL, hãy kiểm tra các hộp tương ứng.
Trên trang tiếp theo, chọn loại cài đặt. Tùy chọn "Chỉ có máy chủ" mặc định phù hợp với hầu hết các trường hợp. Nếu bạn cũng muốn có cài đặt toàn diện hơn bao gồm bộ định tuyến MySQL, hãy chọn tùy chọn "Bộ định tuyến chỉ + máy chủ". Hãy nhớ rằng cài đặt "chỉ máy chủ" thường đủ cho hầu hết người dùng.
Sau khi chọn loại cài đặt, bạn sẽ được đưa đến trang cấu hình sản phẩm. Tại đây, bạn có thể thay đổi vị trí cài đặt, cung cấp mật khẩu cho người dùng gốc và định cấu hình các cài đặt khác. Bạn nên giữ các giá trị mặc định trừ khi bạn có các yêu cầu cụ thể.
Khi bạn đã thực hiện các cấu hình cần thiết, nhấp vào nút "Tiếp theo" để tiếp tục. Quá trình cài đặt sẽ bắt đầu và bạn cần chờ nó kết thúc. Điều này có thể mất một vài phút, vì vậy hãy kiên nhẫn.
Sau khi cài đặt hoàn tất, bạn sẽ thấy nút "kết thúc". Bạn có thể kiểm tra tùy chọn "Khởi chạy máy chủ MySQL ngay bây giờ" nếu bạn muốn khởi động máy chủ MySQL ngay lập tức. Nhấn nút "Kết thúc" để đóng trình cài đặt.
Chúc mừng! Bạn đã cài đặt thành công MySQL trên hệ thống Windows 11 của mình. Bây giờ bạn có thể bắt đầu làm việc với MySQL bằng cách sử dụng MySQL Workbench hoặc bằng cách chạy các truy vấn từ dòng lệnh. Nếu bạn cần bất kỳ hỗ trợ nào khác, tài liệu MySQL và tài nguyên trực tuyến rất hữu ích. Kết luận, cài đặt MySQL trên Windows 11 là một quá trình đơn giản. Bằng cách làm theo các hướng dẫn từng bước này, bạn có thể có một máy chủ MySQL hoạt động đầy đủ và chạy ngay lập tức. MySQL là một hệ thống quản lý cơ sở dữ liệu mạnh mẽ và đáng tin cậy sẽ đáp ứng nhu cầu của dự án và giúp bạn quản lý dữ liệu của mình một cách hiệu quả.
Xác minh cài đặt MySQL
Khi bạn đã tải xuống và cài đặt MySQL trên PC Windows 11 của mình, bạn sẽ muốn xác minh rằng việc cài đặt đã thành công. Dưới đây là hướng dẫn từng bước về cách thực hiện:
- Mở trang web MySQL Community Server. Tùy thuộc vào phiên bản MySQL mà bạn đã tải xuống, liên kết có thể khác nhau. Trong hướng dẫn này, chúng tôi đang sử dụng phiên bản 8. 0. 33, vì vậy liên kết là http://dev. mysql. com/doads/mysql/8. 0. html.
- Cuộn xuống trang web và nhấp vào tùy chọn "Máy chủ cộng đồng MySQL".
- Trên trang tiếp theo, hãy cuộn xuống một lần nữa và chọn tùy chọn "Windows (x86, 32 bit), Trình cài đặt MSI" nếu bạn có hệ thống 32 bit. Nếu bạn có hệ thống 64 bit, hãy chọn tùy chọn "Windows (x86, 64-bit), trình cài đặt MSI".
- Gói sẽ bắt đầu tải xuống. Sau khi hoàn thành, chạy tập tin đã tải xuống.
- Trong quá trình cài đặt, bạn sẽ bắt gặp một cửa sổ "chọn loại thiết lập". Đảm bảo rằng tùy chọn "chỉ máy chủ" được chọn. Đây là thành phần duy nhất cần thiết để chạy MySQL.
- Trong cửa sổ "Tính khả dụng cao", chọn tùy chọn "Máy chủ MySQL/Cổ điển MYSQL" độc lập ".
- Trong bước cuối cùng của cài đặt, bạn sẽ thấy một hộp văn bản nơi bạn cần nhập mật khẩu cho người dùng "gốc". Nhập mật khẩu mà bạn chọn và nhấp vào "Tiếp theo".
- Nhấn nút "Kết thúc" để hoàn thành cài đặt.
- Bây giờ, hãy mở ứng dụng "MySQL Workbench". Nó nên được cài đặt cùng với MySQL.
- Trong cửa sổ Workbench, nhấp vào biểu tượng "+" để thêm kết nối MySQL mới.
- Trong cửa sổ "Thiết lập kết nối mới", hãy nhập tên kết nối bạn chọn và chọn PC của bạn trong trường "Tên máy chủ". Cổng phải được đặt thành "3306".
- Trong trường "Tên người dùng", nhập "Root" và trong trường "Mật khẩu", hãy nhập mật khẩu bạn đặt trong quá trình cài đặt.
- Nhấp vào "Kết nối kiểm tra" để xác minh rằng kết nối với máy chủ MySQL đã thành công.
- Nếu kết nối thành công, nhấp vào "OK" để lưu cài đặt và đóng cửa sổ.
- Trong cửa sổ Workbench, nhấp vào tùy chọn menu "Máy chủ" và sau đó chọn "Biến trạng thái và hệ thống".
- Một cửa sổ mới sẽ mở với thông tin về máy chủ MySQL. Cửa sổ này hiển thị trạng thái máy chủ, cùng với các tùy chọn và biến cấu hình khác.
- Nếu mọi thứ đang hoạt động chính xác, xin chúc mừng! Bạn đã cài đặt thành công và xác minh MySQL trên PC Windows 11 của mình. Bây giờ bạn có thể bắt đầu sử dụng cơ sở dữ liệu cho nhu cầu phát triển web của mình.
Cách cài đặt MySQL Workbench
Nếu bạn đã cài đặt thành công MySQL trên hệ thống Windows 11 của mình, bước tiếp theo là cài đặt MySQL Workbench, một công cụ trực quan cho phép bạn quản lý cơ sở dữ liệu MySQL của mình một cách dễ dàng. Thực hiện theo các bước bên dưới để cài đặt MySQL Workbench mà không gặp rắc rối nào.
- Mở trình duyệt web ưa thích của bạn và điều hướng đến trang web chính thức của MySQL: https://dev. mysql. com/doads/workbench/
- trên trang tải xuống Workbench MySQL, cuộn xuống cho đến khi bạn tìm thấy phần Tải xuống "MySQL Workbench Community (GPL) cộng đồng (GPL). Tùy thuộc vào hệ thống của bạn, hãy chọn trình cài đặt phù hợp cho PC Windows 11 của bạn. Bạn có thể chọn giữa kích thước tệp lớn hơn với tất cả các thành phần cần thiết được bao gồm hoặc kích thước tệp nhỏ hơn chỉ với các thành phần có thể phân phối lại. Khi bạn đã lựa chọn, hãy nhấn liên kết "" "để tiếp tục.
- Bạn sẽ được chuyển hướng đến một trang mới, nơi bạn có thể tìm thấy các phiên bản có sẵn của MySQL Workbench. Chọn phiên bản mới nhất và nhấp vào nút "Tải xuống" bên cạnh nó.
- Khi trình cài đặt Workbench MySQL được tải xuống, hãy mở tệp. Bạn có thể thấy một cảnh báo bảo mật, nhưng bạn có thể tiến hành cài đặt một cách an toàn.
- Trong trình hướng dẫn thiết lập Workbench MySQL, chọn ngôn ngữ ưa thích của bạn và nhấp vào nút "OK".
- Trong cửa sổ tiếp theo, bạn sẽ thấy một số thông tin về MySQL Workbench. Chỉ cần nhấp vào nút "Tiếp theo" để tiếp tục.
- Đọc và chấp nhận Thỏa thuận cấp phép bằng cách chọn hộp kiểm và nhấp vào nút "Tiếp theo".
- Chọn thư mục đích nơi bạn muốn cài đặt MySQL Workbench. Vị trí mặc định thường tốt, nhưng nếu bạn muốn thay đổi nó, hãy nhấp vào nút "Duyệt" và chọn một thư mục khác. Khi bạn đã lựa chọn, nhấp vào nút "Tiếp theo".
- Trong cửa sổ sau, bạn có thể chọn những nhiệm vụ bổ sung bạn muốn thực hiện trong quá trình cài đặt. Theo mặc định, tất cả các tùy chọn được chọn và nên giữ chúng theo cách đó. Nhấp vào nút "Tiếp theo" để tiếp tục.
- Bây giờ, một cửa sổ sẽ xuất hiện yêu cầu bạn nhập mật khẩu cho phiên bản máy chủ MySQL mà bạn muốn kết nối. Nếu bạn chưa cài đặt máy chủ MySQL, bạn có thể để trống trường này. Khi bạn đã nhập thông tin cần thiết, nhấp vào nút "Tiếp theo".
- Trên màn hình tiếp theo, bạn sẽ thấy một danh sách các tài khoản sẽ được tạo bởi trình cài đặt. Bạn có thể tùy chỉnh tên tài khoản nếu cần, nhưng thường được khuyến nghị giữ các giá trị mặc định. Nhấp vào nút "Tiếp theo" để tiếp tục.
- Trong cửa sổ tiếp theo, bạn có thể chọn cấu hình máy chủ MySQL tích hợp ngay bây giờ hay không. Nếu bạn đã cài đặt máy chủ MySQL và chạy trên hệ thống của mình, bạn có thể chọn tùy chọn "Định cấu hình máy chủ MySQL ngay bây giờ". Mặt khác, chọn tùy chọn "Không định cấu hình máy chủ MySQL". Khi bạn đã lựa chọn, nhấp vào nút "Tiếp theo".
- Cuối cùng, trên màn hình cuối cùng của Trình hướng dẫn thiết lập Workbench MySQL, bạn có thể xem lại cài đặt cài đặt của mình. Nếu mọi thứ có vẻ chính xác, hãy nhấp vào nút "Cài đặt" để bắt đầu quá trình cài đặt.
- Đợi cho việc cài đặt kết thúc. Sau khi hoàn thành, nhấp vào nút "Kết thúc".
Chúc mừng! Bạn đã cài đặt thành công MySQL Workbench trên hệ thống Windows 11 của mình. Bây giờ bạn có thể mở MySQL Workbench và bắt đầu quản lý cơ sở dữ liệu MySQL của bạn. Nếu bạn cần bất kỳ sự giúp đỡ nào, có rất nhiều tài nguyên có sẵn, bao gồm tài liệu chính thức, hướng dẫn video và diễn đàn cộng đồng.
Lưu ý rằng MySQL Workbench có thể được sử dụng để kết nối với các máy chủ MySQL chạy trên bất kỳ hệ điều hành nào, không chỉ Windows 11. Vì vậy, quy trình cài đặt cũng có thể tương tự đối với các hệ thống khác.
Bây giờ bạn đã cài đặt MySQL và MySQL Workbench, bạn đã sẵn sàng để bắt đầu tạo và quản lý cơ sở dữ liệu của mình!
Tùy chọn: Nếu bạn muốn kiểm tra cài đặt MySQL của mình, bạn có thể thử chạy một truy vấn đơn giản trong MySQL Workbench. Mở Workbench MySQL và nhấp vào nút "Truy vấn mới". Trong cửa sổ Truy vấn mới, nhập câu lệnh SQL sau và nhấp vào nút "Thực thi":
Chọn 1 + 1;Nếu mọi thứ được cấu hình chính xác, bạn sẽ thấy kết quả "2" được hiển thị trong ngăn kết quả truy vấn. Điều này xác nhận rằng máy chủ MySQL của bạn đang hoạt động.
Cấu hình
Khi MySQL Server 8. 0. 33 được cài đặt trên máy tính Windows 11 của bạn, nó cần được cấu hình theo sở thích và nhu cầu dự án của bạn. Quá trình cấu hình cho phép bạn thiết lập các biến khác nhau để kiểm soát hành vi và chức năng của MySQL.
Để định cấu hình MySQL, hãy làm theo các bước sau:
- Bắt đầu máy chủ MySQL bằng cách nhấp vào nút bắt đầu Windows, tìm kiếm "Máy khách dòng lệnh MySQL 8. 0" và chọn tùy chọn thích hợp.
- Trong cửa sổ máy khách dòng lệnh MySQL, hãy nhập mật khẩu cho người dùng gốc mà bạn đã thiết lập trong quá trình cài đặt. Nếu bạn chưa đặt mật khẩu, hãy nhấn Enter.
- Nhập lệnh sau để mở tệp cấu hình MySQL:
pico /etc/my. cnf - Trong tệp cấu hình, cuộn xuống bằng các phím mũi tên hoặc phím xuống cho đến khi bạn tìm thấy phần về các tùy chọn máy chủ MySQL.
- Định cấu hình các cài đặt theo sở thích của bạn. Bạn có thể sử dụng các phím mũi tên để điều hướng giữa các tùy chọn và phím Enter để chỉnh sửa chúng.
- Khi bạn đã định cấu hình các tùy chọn, nhấn Ctrl + O để lưu các thay đổi và sau đó nhấn Ctrl + X để thoát trình soạn thảo văn bản.
Sau khi hoàn thành cấu hình, bạn có thể xác minh rằng máy chủ MySQL được cấu hình đúng bằng cách chạy lệnh sau trong máy khách dòng lệnh:
mysqladmi n-uroo t-p biến
Lệnh này sẽ hiển thị một danh sách các biến và giá trị của chúng, cho biết máy chủ đã được cấu hình thành công.
Bây giờ bạn đã hoàn thành quy trình cấu hình cho máy chủ MySQL trên Windows 11. Trong phần tiếp theo, chúng tôi sẽ chỉ cho bạn cách cài đặt MySQL Workbench, một công cụ máy khách cung cấp giao diện đồ họa để quản lý cơ sở dữ liệu MySQL.
Giới thiệu về tác giả
Tác giả của hướng dẫn từng bước này là một nhà phát triển web có nhiều kinh nghiệm làm việc với MySQL. Với kiến thức hiện có về MySQL và vai trò của nó trong phát triển web, tác giả đã dựa trên hướng dẫn này về các phương pháp và thực tiễn ưa thích của họ. Họ cũng đã dựa vào các tài nguyên khác nhau bao gồm tài liệu, hướng dẫn video và diễn đàn cộng đồng để đảm bảo tính chính xác và độ tin cậy của thông tin được cung cấp.
Là người dùng Microsoft Windows 11, tác giả hiểu tầm quan trọng của máy chủ MySQL được cấu hình tốt để phát triển web liền mạch. Họ đã cá nhân trải qua quá trình tải xuống và cài đặt MySQL trên Windows 11, nhập các cấu hình cần thiết và hoàn thành thiết lập. Trên đường đi, họ gặp phải các tùy chọn và biến khác nhau có thể được chọn theo nhu cầu cá nhân.
Bằng cách chia sẻ hướng dẫn từng bước này, tác giả nhằm mục đích giúp các nhà phát triển đã tải xuống và cài đặt MySQL trên Windows 11, nhưng cần hỗ trợ với quy trình cấu hình. Cho dù bạn đang sử dụng MySQL Workbench hay MySQL Shell, hướng dẫn này sẽ chỉ cho bạn cách thiết lập MySQL 8. 0. 33, phiên bản mới nhất tại thời điểm viết, trên Windows 11.
Vì vậy, không có gì khó chịu, hãy đi vào và đưa máy chủ MySQL của bạn lên và chạy trên Windows 11!
Cài đặt MySQL trên Windows 11
MySQL là một hệ thống quản lý cơ sở dữ liệu nguồn mở phổ biến cho phép bạn lưu trữ, quản lý và truy xuất dữ liệu. Cài đặt MySQL trên Windows 11 là một quá trình đơn giản có thể được thực hiện bằng cách làm theo các hướng dẫn từng bước này.
Bước 1: Tải xuống trình cài đặt MySQL
Bước đầu tiên là truy cập trang web MySQL chính thức và tải xuống trình cài đặt MySQL cho Windows. Gói cài đặt bao gồm tất cả các thành phần bạn cần, chẳng hạn như máy chủ MySQL, đầu nối và tài liệu.
Bước 2: Chạy trình cài đặt
Khi bạn đã tải xuống trình cài đặt, hãy xác định vị trí tệp thực thi và nhấp đúp vào nó để bắt đầu quá trình cài đặt. Bạn có thể được nhắc chọn giữa các tùy chọn cài đặt trực tuyến và ngoại tuyến. Chọn tùy chọn phù hợp nhất với nhu cầu của bạn.
Bước 3: Chọn loại cài đặt
Trong trình cài đặt MySQL, bạn sẽ được trình bày với một số loại cài đặt. Loại cài đặt phổ biến nhất là tùy chọn "Chỉ có máy chủ", cài đặt máy chủ MySQL và các thành phần liên quan. Tuy nhiên, bạn cũng có thể chọn cài đặt các loại khác, chẳng hạn như cài đặt "Nhà phát triển" hoặc "Full", bao gồm các công cụ và thư viện bổ sung.
Bước 4: Định cấu hình máy chủ MySQL
Trong quá trình cài đặt, bạn sẽ được yêu cầu định cấu hình máy chủ MySQL. Tại đây, bạn có thể chỉ định tên cho máy chủ MySQL của mình, chọn loại máy chủ (ví dụ: sao chép độc lập hoặc sao chép nhóm) và đặt số cổng của máy chủ.
Bước 5: Thiết lập tài khoản người dùng và mật khẩu
Trong trình cài đặt MySQL, bạn cũng sẽ có tùy chọn tạo tài khoản người dùng và đặt mật khẩu cho chúng. Nên tạo ít nhất một tài khoản hành chính với mật khẩu mạnh. Điều này sẽ cho phép bạn quản lý máy chủ MySQL và cơ sở dữ liệu của nó một cách hiệu quả.
Bước 6: Hoàn thành cài đặt
Sau khi định cấu hình tài khoản máy chủ và người dùng, bạn có thể tiến hành cài đặt bằng cách nhấp vào nút "Thực thi". Trình cài đặt sau đó sẽ tải xuống và cài đặt các thành phần đã chọn.
Bước 7: Xác minh cài đặt
Sau khi quá trình cài đặt hoàn tất, bạn có thể xác minh rằng MySQL đã được cài đặt chính xác bằng cách mở dấu nhắc lệnh và nhập lệnh "mysql --version". Nếu MySQL được cài đặt thành công, số phiên bản sẽ được hiển thị.
Bước 8: Khởi động và quản lý MySQL
Để khởi động MySQL, hãy mở MySQL Command Line Client hoặc MySQL Shell từ menu Start. Bạn cũng có thể định cấu hình MySQL để tự động khởi động khi máy tính khởi động bằng cách chọn tùy chọn thích hợp trong quá trình cài đặt.
Bước 9: Kết luận
Tóm lại, cài đặt MySQL trên Windows 11 là một quá trình đơn giản có thể được thực hiện bằng cách tải xuống Trình cài đặt MySQL từ trang web chính thức, chạy trình cài đặt, chọn loại cài đặt thích hợp, định cấu hình máy chủ và tài khoản người dùng cũng như hoàn tất cài đặt. Sau khi cài đặt, bạn có thể khởi động và quản lý MySQL bằng nhiều công cụ và giao diện khác nhau để đáp ứng nhu cầu quản lý dữ liệu của mình.