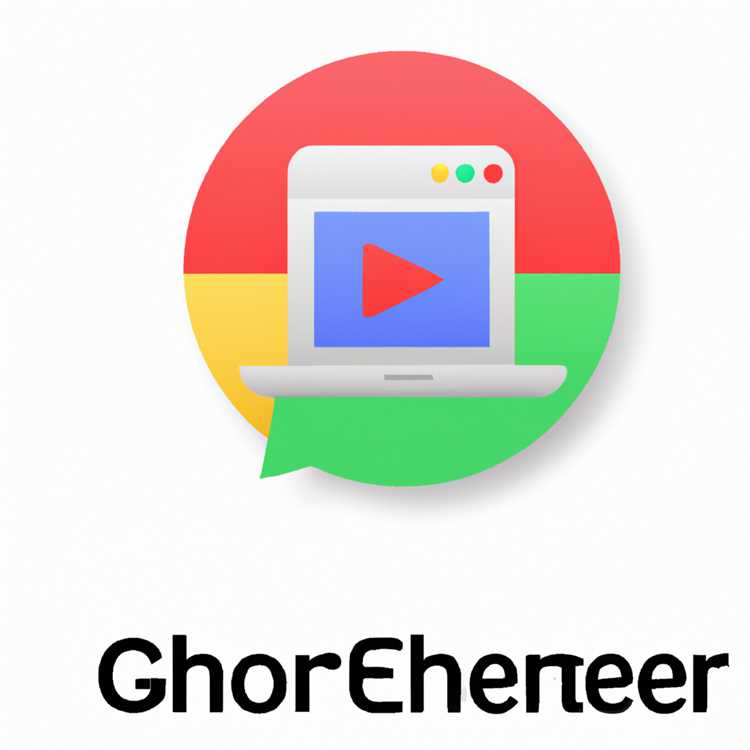Xin chào và chào mừng bạn đến với hướng dẫn từng bước về cách khắc phục Lỗi cập nhật Windows 0x80070246. Nếu bạn gặp phải mã lỗi này khi cố gắng cập nhật hoặc nâng cấp máy tính của mình lên Windows 11 hoặc Windows 10 21H2 thì bạn không đơn độc. Nhiều người dùng đã báo cáo sự cố tương tự khi cố gắng cài đặt các bản cập nhật mới nhất và điều này có thể khá khó chịu.
Khi bạn thấy mã lỗi 0x80070246, điều đó cho thấy dịch vụ Windows Update không thể hoàn tất quá trình cài đặt do một số vấn đề liên quan đến các thành phần hoặc tệp phần mềm. Tuy nhiên, có một số phương pháp bạn có thể thử khắc phục sự cố này và cập nhật máy tính của mình.
Dưới đây là 4 phương pháp bạn có thể làm theo để khắc phục sự cố và sửa lỗi Windows Update Error 0x80070246:
Phương pháp 1: Chạy Trình khắc phục sự cố Windows Update

Phương pháp đầu tiên bạn có thể thử là chạy trình khắc phục sự cố Windows Update, một trình hướng dẫn tích hợp có thể tự động khắc phục các sự cố cập nhật phổ biến. Để làm điều này, hãy làm theo các bước sau:
- Nhấn phím Windows + I để mở menu Cài đặt.
- Nhấp vào "Cập nhật & Bảo mật" rồi nhấp vào "Khắc phục sự cố" ở thanh bên trái.
- Cuộn xuống và nhấp vào "Trình khắc phục sự cố bổ sung".
- Chọn "Windows Update" và nhấp vào "Chạy trình khắc phục sự cố".
- Làm theo hướng dẫn trên màn hình và để trình khắc phục sự cố quét và khắc phục mọi sự cố.
Phương pháp 2: Đặt lại thành phần Windows Update
Nếu trình khắc phục sự cố không giải quyết được sự cố, bạn có thể thử đặt lại các thành phần Windows Update. Phương pháp này bao gồm việc dừng dịch vụ Windows Update, đổi tên các thư mục cụ thể và khởi động lại dịch vụ. Thực hiện theo các bước sau:
- Nhấn phím Windows + X và chọn "Dấu nhắc lệnh (Quản trị viên)" để mở Dấu nhắc lệnh nâng cao.
- Nhập các lệnh sau và nhấn Enter sau mỗi lệnh:
- Tiếp theo, đổi tên thư mục SoftwareDistribution và Catroot2. Để thực hiện việc này, hãy chạy các lệnh sau:
- Khởi động lại dịch vụ Windows Update bằng cách gõ các lệnh sau:
dừng mạng wuauserv
dừng mạng cryptSvc
bit dừng mạng
dừng mạng msiserver
ren C:\Windows\SoftwareDistribution SoftwareDistribution. old
ren C:\Windows\System32\catroot2 Catroot2. old
bắt đầu mạng wuauserv
khởi động mạng cryptSvc
bit bắt đầu mạng
msiserver khởi động mạng
Phương pháp 3: Sử dụng Quét DISM và SFC
Nếu các phương pháp trên không giải quyết được sự cố, bạn có thể thử sử dụng tính năng quét DISM (Quản lý và phục vụ hình ảnh triển khai) và SFC (Trình kiểm tra tệp hệ thống) để sửa mọi tệp bị hỏng. Thực hiện theo các bước sau:
- Mở Dấu nhắc lệnh nâng cao như được mô tả trong Phương pháp 2.
- Chạy lệnh sau để thực hiện quét DISM:
dism/trực tuyến/dọn dẹp-hình ảnh/khôi phục sức khỏe - Đợi quá trình quét hoàn tất. Nó có thể mất một thời gian.
- Sau khi quá trình quét DISM hoàn tất, hãy chạy lệnh sau để thực hiện quét SFC:
sfc /scannow - Hãy để quá trình quét SFC chạy và hoàn tất.
Phương pháp 4: Cài đặt bản cập nhật tích lũy theo cách thủ công
Nếu tất cả các phương pháp trên không khắc phục được lỗi, bạn có thể thử cài đặt thủ công các bản cập nhật tích lũy gây ra sự cố. Microsoft thường phát hành các gói cập nhật độc lập mà bạn có thể tải xuống và cài đặt theo cách thủ công. Bạn có thể tìm thấy các bản cập nhật này trên trang web Danh mục Microsoft Update chính thức.
Tóm lại, Lỗi cập nhật Windows 0x80070246 có thể là một vấn đề khó chịu, nhưng may mắn thay, có một số phương pháp bạn có thể thử khắc phục nó. Bằng cách làm theo các hướng dẫn từng bước này, bạn sẽ có thể giải quyết sự cố và cập nhật máy tính của mình với các bản cập nhật Windows mới nhất. Nếu vẫn không thể khắc phục được lỗi, bạn nên tìm kiếm sự trợ giúp thêm từ bộ phận hỗ trợ của Microsoft hoặc tham khảo ý kiến của kỹ thuật viên chuyên nghiệp.
Cách khắc phục lỗi cập nhật Windows 0x80070246
Nếu không thể cập nhật máy tính Windows 10 và gặp mã lỗi 0x80070246, đừng lo lắng, bạn không đơn độc. Nhiều người dùng Windows đã báo cáo sự cố này, nhưng may mắn thay, có một số phương pháp bạn có thể thử khắc phục. Trong hướng dẫn này, chúng tôi sẽ hướng dẫn bạn một số phương pháp hiệu quả nhất để khắc phục lỗi và đưa các bản cập nhật Windows của bạn trở lại đúng hướng.
Phương pháp 1: Xóa bộ đệm Windows Update

Một trong những nguyên nhân phổ biến gây ra lỗi 0x80070246 là bộ đệm Windows Update bị hỏng. Để khắc phục sự cố này, bạn có thể thử xóa bộ đệm bằng cách làm theo các bước sau:
- Nhấncác cửa sổ + Rđể mở hộp thoại Chạy.
- Kiểu
dịch vụ. mscvà hãy nhấnĐi vàođể mở cửa sổ Dịch vụ. - Cuộn xuống và tìm dịch vụ "Windows Update".
- Nhấp chuột phải vào nó và chọn "Dừng" để dừng dịch vụ.
- Thu nhỏ cửa sổ Dịch vụ nhưng vẫn mở.
- Mở File Explorer và điều hướng đến thư mục sau:
C:\Windows\SoftwareDistribution - Xóa tất cả các tệp và thư mục bên trong thư mục SoftwareDistribution.
- Phóng to lại cửa sổ Dịch vụ và nhấp chuột phải vào dịch vụ "Windows Update".
- Chọn "Bắt đầu" để bắt đầu lại dịch vụ.
Phương pháp 2: Đặt lại thành phần Windows Update
Nếu việc xóa bộ nhớ đệm Windows Update không giải quyết được sự cố, bạn có thể thử đặt lại các thành phần Windows Update. Đây là cách thực hiện:
- Mở Dấu nhắc lệnh với tư cách quản trị viên.
- Nhập từng lệnh sau và nhấnĐi vàosau mỗi lệnh:
dừng mạng wuauservdừng mạng cryptSvcbit dừng mạngdừng mạng msiserverRen C:\Windows\SoftwareDistribution SoftwareDistribution. oldRen C:\Windows\System32\catroot2 Catroot2. oldbắt đầu mạng wuauservkhởi động mạng cryptSvcbit bắt đầu mạngmsiserver khởi động mạng
Phương pháp 3: Chạy quét SFC và DISM
Nếu lỗi liên quan đến tệp hệ thống bị hỏng, việc chạy quét SFC (Trình kiểm tra tệp hệ thống) và DISM (Quản lý và phục vụ hình ảnh triển khai) có thể giúp giải quyết sự cố:
- Mở Dấu nhắc lệnh với tư cách quản trị viên.
- Chạy lệnh sau để chạy quét SFC:
sfc /scannow - Đợi quá trình quét hoàn tất và làm theo mọi hướng dẫn trên màn hình.
- Sau khi quá trình quét SFC hoàn tất, hãy chạy lệnh sau để chạy quét DISM:
dism/trực tuyến/dọn dẹp-hình ảnh/khôi phục sức khỏe - Đợi quá trình quét hoàn tất và khởi động lại máy tính của bạn.
Phương pháp 4: Cài đặt bản cập nhật tích lũy theo cách thủ công
Nếu không có phương pháp nào ở trên hiệu quả, bạn có thể thử cài đặt thủ công các bản cập nhật tích lũy để khắc phục lỗi. Để làm điều này:
- Truy cập trang web Danh mục Microsoft Update chính thức trong trình duyệt của bạn.
- Nhập số KB của bản cập nhật (ví dụ: KB4483234) vào hộp tìm kiếm và nhấnĐi vào.
- Bấm vào kết quả tìm kiếm thích hợp để đến trang tải xuống.
- Tải xuống bản cập nhật cho phiên bản và kiến trúc Windows của bạn (32-bit hoặc 64-bit).
- Sau khi quá trình tải xuống hoàn tất, hãy nhấp đúp vào tệp đã tải xuống để bắt đầu cài đặt.
- Thực hiện theo các hướng dẫn trên màn hình để hoàn tất cài đặt.
- Khởi động lại máy tính của bạn và kiểm tra xem lỗi đã được giải quyết chưa.
Bằng cách làm theo các phương pháp khắc phục sự cố này, bạn sẽ có thể khắc phục lỗi cập nhật Windows 0x80070246 và đưa hệ thống của bạn hoạt động trở lại. Nếu bạn vẫn gặp sự cố hoặc có thêm bất kỳ câu hỏi nào, bạn nên tìm kiếm trợ giúp từ chuyên gia hoặc tham khảo tài nguyên hỗ trợ chính thức của Microsoft.
Hướng dẫn từng bước một
Nếu bạn gặp phải lỗi cập nhật Windows 0x80070246, có một số phương pháp bạn có thể thử khắc phục sự cố. Trong hướng dẫn từng bước này, chúng tôi sẽ hướng dẫn bạn các phương pháp này, đồng thời cung cấp hướng dẫn chi tiết về cách thực hiện từng phương pháp.
Phương pháp 1: Chạy Trình khắc phục sự cố Windows Update
Windows Update TroubleShooter là một công cụ tích hợp trong Windows có thể giúp bạn xác định và khắc phục các vấn đề chung liên quan đến cập nhật Windows. Để chạy trình khắc phục sự cố, hãy làm theo các bước sau:
- Nhấn phím Windows trên bàn phím của bạn và nhập "Khắc phục sự cố".
- Nhấp vào tùy chọn "Cài đặt khắc phục sự cố".
- Trong cửa sổ Khắc phục sự cố, nhấp vào "Windows Update" trong phần "Lên và Chạy".
- Nhấp vào nút "Chạy bộ giải quyết" và làm theo các hướng dẫn trên màn hình để hoàn thành quá trình khắc phục sự cố.
Phương pháp 2: Đặt lại thành phần Windows Update
Nếu trình khắc phục sự cố không khắc phục sự cố, bạn có thể thử đặt lại các thành phần Windows Update. Đây là cách:
- Nhấn phím Windows + R để mở hộp thoại Run.
- Nhập "CMD" trong hộp thoại Run và nhấn Ctrl + Shift + Enter để chạy Dấu nhắc lệnh làm Quản trị viên.
- Trong cửa sổ nhắc lệnh, hãy nhập từng lệnh sau một, nhấn enter sau mỗi cái:
| Yêu cầu | Sự miêu tả |
|---|---|
| dừng mạng wuauserv | Dừng dịch vụ cập nhật Windows. |
| dừng mạng cryptSvc | Dừng các dịch vụ mật mã. |
| bit dừng mạng | Dừng dịch vụ chuyển tiền thông minh. |
| dừng mạng msiserver | Dừng dịch vụ trình cài đặt Windows. |
| ren C:\Windows\SoftwareDistribution SoftwareDistribution. old | Đổi tên thư mục Softwaredistribution. |
| Ren C: \ Windows \ System32 \ catroot2 catroot2. old | Đổi tên thư mục catroot2. |
| bắt đầu mạng wuauserv | Bắt đầu dịch vụ cập nhật Windows. |
| khởi động mạng cryptSvc | Bắt đầu các dịch vụ mật mã. |
| bit bắt đầu mạng | Bắt đầu dịch vụ chuyển tiền thông minh. |
| msiserver khởi động mạng | Bắt đầu dịch vụ Trình cài đặt Windows. |
Xin lưu ý rằng sau khi chạy các lệnh này, lịch sử Windows Update của bạn sẽ bị xóa và bạn sẽ cần lưu lại các tệp Windows Update.
Phương pháp 3: Thực hiện kiểm tra tệp hệ thống và dọn dẹp đĩa

Chạy kiểm tra tệp hệ thống (SFC) và các công cụ làm sạch đĩa có thể giúp khắc phục bất kỳ tệp hệ thống tham nhũng nào và xóa các tệp không cần thiết có thể gây ra lỗi cập nhật. Đây là cách làm điều đó:
- Nhấn phím Windows trên bàn phím của bạn và nhập "Dấu nhắc lệnh".
- Nhấp chuột phải vào "Lời nhắc lệnh" và chọn "Chạy làm Quản trị viên".
- Trong cửa sổ nhắc lệnh, nhập "SFC /SCANNOW" và nhấn Enter để chạy kiểm tra tệp hệ thống.
- Đợi cho việc quét hoàn tất và nếu có bất kỳ vấn đề nào được tìm thấy, hãy làm theo các hướng dẫn trên màn hình để sửa chúng.
- Sau khi quét SFC, hãy nhập "CleanMgr" vào cửa sổ nhắc lệnh và nhấn ENTER để chạy công cụ dọn dẹp đĩa.
- Chọn ổ đĩa nơi Windows được cài đặt (thường là C :).
- Chọn các hộp cho các loại tệp bạn muốn xóa (ví dụ: các tệp tạm thời, thùng tái chế, v. v.) và nhấp vào "OK" để bắt đầu quá trình dọn dẹp.
Sau khi dọn dẹp hoàn tất, hãy khởi động lại máy tính của bạn và thử chạy lại Windows Update.
Bằng cách làm theo các bước trên, bạn sẽ có thể giải quyết lỗi Windows Update 0x80070246. Nếu vấn đề vẫn còn, bạn có thể cần thử các phương pháp khác hoặc tham khảo ý kiến chuyên gia để được hỗ trợ thêm.