Các ứng dụng văn phòng cung cấp một loạt các lựa chọn để nâng cao trải nghiệm đọc của bạn và một lựa chọn như vậy là sử dụng công nghệ văn bản thành giọng nói. Với tính năng này, các tài liệu của bạn có thể được đọc to cho bạn, giúp hấp thụ nội dung dễ dàng hơn và bắt bất kỳ lỗi hoặc không nhất quán nào. Cho dù bạn là sinh viên, một chuyên gia hay một người chỉ đơn giản là thích trải nghiệm đọc sách, công nghệ văn bản thành giọng nói là một công cụ tiện dụng để bạn xử lý.
Vì vậy, bạn có thể tìm thấy tính năng này ở đâu và làm thế nào bạn có thể sử dụng nó? Quá trình này là đơn giản và chỉ cần một vài cú nhấp chuột. Ví dụ, trong Word, bạn có thể chọn một phần văn bản hoặc toàn bộ tài liệu và sau đó nhấn nút "Đọc to" nằm trên tab Đánh giá. Ngoài ra, bạn có thể sử dụng phím tắt Ctrl+Shift+Space để bắt đầu đọc. Sau khi được kích hoạt, một thanh trượt sẽ xuất hiện, giúp bạn kiểm soát tốc độ của giọng nói. Tùy chọn xử lý sự cố cũng có sẵn nếu bạn gặp bất kỳ vấn đề nào với tính năng này.
Nhưng nếu bạn đang sử dụng một thiết bị khác thì sao? Đừng lo lắng, công nghệ văn bản thành giọng nói được hỗ trợ rộng rãi trên các nền tảng khác nhau. Đối với những người sử dụng điện thoại hoặc máy tính bảng, bạn có thể khám phá cài đặt khả năng truy cập để xác định vị trí tính năng lời nói. Điều này cho phép bạn có tài liệu của bạn đọc to chỉ bằng một lệnh cụ thể. Và đối với người dùng thiết bị kế thừa hoặc phiên bản Office cũ hơn, bạn vẫn có thể sử dụng chức năng này bằng cách truy cập vào cửa sổ tùy chọn hoặc cài đặt, nơi bạn có thể tìm thấy tùy chọn "Đọc" hoặc "nói".
Một trong những khía cạnh mạnh mẽ nhất của công nghệ văn bản thành giọng nói là nó không chỉ giới hạn ở các tài liệu từ. Nhiều ứng dụng và chương trình khác cung cấp các tính năng tương tự, cho phép bạn nghe email, bài viết hoặc thậm chí các trang web. Một số nền tảng thậm chí có thể đọc dữ liệu trong bảng hoặc bảng tính, giúp những người bị khiếm thị dễ dàng truy cập và hiểu thông tin hơn.
Vì vậy, tại sao không cung cấp cho công nghệ văn bản thành giọng nói một thử và trải nghiệm những lợi ích cho chính bạn? Cho dù bạn cần đọc lại công việc của mình, gặp rắc rối với ngữ pháp hay đơn giản là muốn có trải nghiệm đọc hấp dẫn hơn, việc sử dụng tính năng này có thể khiến trải nghiệm đọc của bạn hấp dẫn và hiệu quả hơn. Nhấn nút, bắt đầu lệnh hoặc điều chỉnh cài đặt - và nghe các từ của bạn trở nên sống động.
Nghe tài liệu từ của bạn
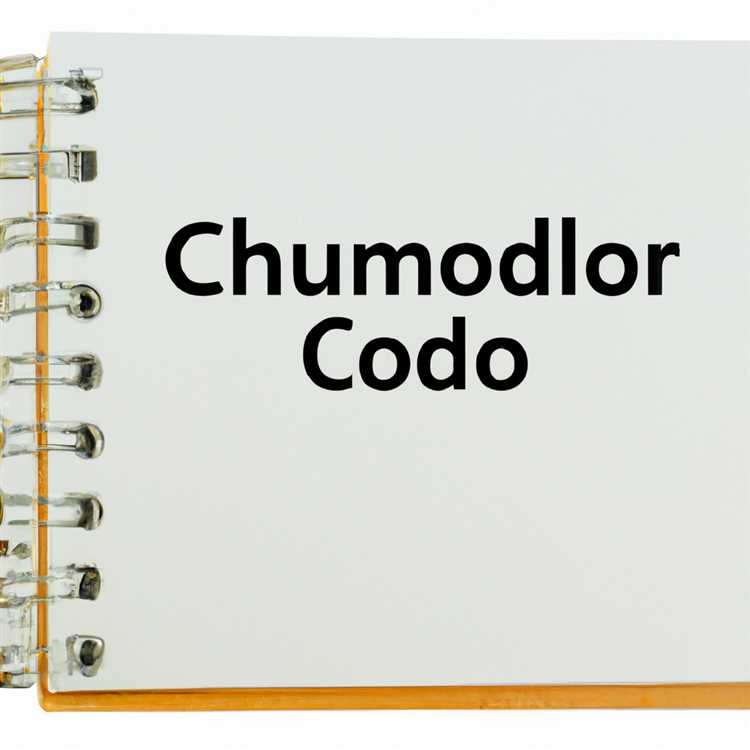
Sẽ không thuận tiện nếu bạn có thể đọc các tài liệu từ của mình cho bạn? Với sự tiến bộ trong công nghệ, điều này bây giờ là có thể. Công nghệ Text-to-Speech (TTS) là một bộ tính năng cho phép bạn nghe nội dung trong các tài liệu từ của bạn. Cho dù bạn đang ở trong văn phòng của bạn hoặc khi di chuyển với iPhone của bạn, có nhiều tùy chọn khác nhau để làm cho nhiệm vụ này trở nên đơn giản và có thể truy cập được.
Microsoft Word có tính năng TTS tích hợp cho phép bạn nghe tài liệu của mình. Để truy cập tính năng này, hãy truy cập thanh công cụ và chọn tùy chọn "Đọc to". Điều này sẽ kích hoạt công cụ TTS, có thể đọc to nội dung bằng nhiều ngôn ngữ. Nếu bạn đang sử dụng một môi trường trực tuyến như Microsoft Office 365, bạn cũng có thể sử dụng phím tắt thanh công cụ "Đọc to".
Nếu bạn thích sử dụng một công cụ của bên thứ ba, Scorionify là một ứng dụng nổi bật có thể tăng cường khả năng truy cập của các tài liệu từ của bạn. Bằng cách nhấp vào nút "Đọc to" trong Lamesitify, bạn có thể nghe nội dung của tệp Word đã mở của mình. Nó cũng cung cấp các điều khiển như thanh trượt phát lại và khả năng chọn các đoạn văn hoặc từ cụ thể để đọc to.
Đối với những người quen thuộc hơn với việc sử dụng điện thoại của họ, có những ứng dụng như người kể chuyện của Microsoft và nói rằng làm cho trải nghiệm nghe thậm chí còn đơn giản hơn. Bằng cách chọn văn bản mong muốn và nhấp vào nút "Đọc to", các ứng dụng này sẽ đọc to nội dung cho bạn.
Để sử dụng công nghệ TTS cho các tài liệu từ, hãy làm theo các bước sau:
- Mở tài liệu Word của bạn.
- Chọn nội dung bạn muốn nghe.
- Nhấp vào nút "Đọc to" trong công cụ TTS ưa thích của bạn.
- Điều chỉnh các cài đặt và tùy chọn để điều chỉnh trải nghiệm đọc theo ý thích của bạn.
- Nhấn nút "Phát" để bắt đầu đọc.
Với công nghệ TTS, việc nghe các tài liệu từ của bạn bây giờ dễ dàng hơn bao giờ hết. Nó không chỉ giúp những người có quyền truy cập hạn chế vào các từ viết, mà còn nâng cao trải nghiệm đọc tổng thể cho những người thích nghe nội dung. Vậy tại sao không thử và bắt đầu sử dụng công nghệ TTS cho các tài liệu từ của bạn ngày hôm nay?
Cách sử dụng công nghệ văn bản thành ngôn luận

Khả năng có văn bản tự nhiên nói với bạn là một tính năng toàn diện khiến việc nghe các tài liệu từ của bạn đơn giản. Công nghệ văn bản thành giọng nói đã giúp mọi người truy cập và tiêu thụ thông tin bằng văn bản dễ dàng hơn.
Trước đây, khối lượng thông tin có sẵn để sử dụng chỉ giới hạn ở văn bản trên một trang. Ngày nay, công nghệ chuyển văn bản thành giọng nói đã vượt xa mọi giới hạn, cho phép ra lệnh bằng giọng nói với chức năng đơn giản và dễ sử dụng. Đây là một tính năng quan trọng cần bổ sung cho bất kỳ doanh nghiệp nào vì nó nâng cao khả năng tiếp cận và sự thuận tiện cho người dùng.
Tích hợp Microsoft Office
Microsoft Word, là một phần của bộ Office, có chức năng chuyển văn bản thành giọng nói tích hợp. Chỉ cần nhấp vào một vài nút, bạn có thể truy cập tính năng này và nghe tài liệu của mình được đọc to. Tính năng này có sẵn cho cả Windows và macOS, giúp nó có thể truy cập được trên các hệ điều hành khác nhau.
Trong Windows, bạn có thể tìm thấy các tùy chọn Chuyển văn bản thành giọng nói bằng cách định cấu hình cài đặt trong Bảng điều khiển. Trên máy Mac, bạn có thể tìm thấy nó trong bố cục hiện tại của Ribbon. Khi bạn đã đặt tùy chọn của mình, bạn có thể nhấp vào nút "Nói" để đọc to văn bản của mình.
Tùy chọn di động

Công nghệ chuyển văn bản thành giọng nói không chỉ giới hạn ở máy tính để bàn. Nó cũng có sẵn trên các thiết bị di động, chẳng hạn như điện thoại Android và iOS. Có nhiều ứng dụng và dịch vụ khác nhau cung cấp chức năng chuyển văn bản thành giọng nói cho cả phiên bản cũ và phiên bản hiện tại của các hệ điều hành này.
Ví dụ: ứng dụng Weitzman dành cho iOS cung cấp một bộ tùy chọn chuyển văn bản thành giọng nói toàn diện. Nó đọc văn bản từ nhiều nguồn khác nhau, bao gồm email, tài liệu và trang web. Ứng dụng cho phép bạn tùy chỉnh giọng nói và ngôn ngữ được sử dụng để phù hợp với nhiều đối tượng người dùng.
Kiểm soát phát lại
Khi nghe một tài liệu, điều quan trọng là phải kiểm soát việc phát lại. Hầu hết các công cụ chuyển văn bản thành giọng nói đều cung cấp các điều khiển phát lại cơ bản như phát, tạm dừng và điều chỉnh âm lượng. Điều này cho phép bạn tạm dừng, khởi động lại hoặc tiếp tục nghe nếu cần.
Ngoài ra, một số công cụ còn cung cấp các điều khiển nâng cao, chẳng hạn như khả năng chuyển đến các phần cụ thể của tài liệu hoặc điều chỉnh tốc độ đọc. Các tùy chọn này có thể giúp trải nghiệm nghe thuận tiện hơn và phù hợp với sở thích của bạn hơn.
Phần kết luận
Công nghệ chuyển văn bản thành giọng nói đã cách mạng hóa cách chúng ta tiếp nhận thông tin bằng văn bản. Nó giúp mọi người truy cập và hiểu nội dung dễ dàng hơn bằng cách cung cấp đầu ra bằng giọng nói. Cho dù bạn đang sử dụng nó ở văn phòng hay đang di chuyển, công nghệ chuyển văn bản thành giọng nói là một công cụ có giá trị giúp nâng cao khả năng tiếp cận và sự tiện lợi.
Thay đổi cài đặt Đọc to
Nếu bạn bị khuyết tật ảnh hưởng đến khả năng đọc, bạn có thể tận dụng công nghệ chuyển văn bản thành giọng nói trong Microsoft Word để đọc to tài liệu của mình. Word bao gồm một tính năng gọi là Đọc to giúp phát âm văn bản, giúp những người gặp khó khăn khi đọc có thể truy cập được. Ngoài việc đọc to văn bản, Đọc to còn cung cấp các tùy chọn tùy chỉnh, cho phép bạn thay đổi cài đặt để đáp ứng nhu cầu cụ thể của mình.
Để truy cập cài đặt Đọc to, hãy bắt đầu bằng cách chọn văn bản bạn muốn Word đọc. Sau đó, điều hướng đến tab "Đánh giá" trên thanh công cụ Word và nhấp vào nút "Đọc to". Nút Đọc to được biểu thị bằng biểu tượng loa và nằm trong phần "Bài phát biểu" trên thanh công cụ.
Khi bạn nhấp vào nút Đọc to, Word sẽ bắt đầu đọc to văn bản đã chọn. Bạn có thể điều khiển âm lượng của giọng nói bằng cách nhấn nút tăng hoặc giảm âm lượng trên hệ thống của mình hoặc bằng cách sử dụng thanh trượt âm lượng có sẵn trong cài đặt Đọc to. Nếu bạn muốn tạm dừng đọc, nhấn nút tạm dừng.
Word sử dụng giọng nói mặc định của hệ thống để chuyển văn bản thành giọng nói nhưng bạn có thể tùy chỉnh giọng nói bằng cách sử dụng cài đặt được cung cấp. Để thay đổi giọng nói, hãy nhấp vào nút "Cài đặt giọng nói" trên thanh công cụ Đọc to. Thao tác này sẽ mở bảng tùy chọn giọng nói nơi bạn có thể chọn giọng nói khác từ nhiều tùy chọn có sẵn. Sau khi thực hiện lựa chọn của bạn, hãy đóng bảng tùy chọn giọng nói để áp dụng các thay đổi.
Nếu bạn gặp sự cố khi tính năng Đọc to hoạt động, hãy thử khởi động lại Word hoặc máy tính của bạn. Đảm bảo rằng văn bản bạn muốn diễn đạt không nằm trong khu vực được bảo vệ hoặc hạn chế của tài liệu. Ngoài ra, hãy đảm bảo rằng bạn đã cài đặt phiên bản Word mới nhất vì các phiên bản cũ hơn có thể có khả năng tương thích hạn chế với tính năng Đọc to.
Ngoài việc sử dụng nút Đọc to trong Word, bạn cũng có thể sử dụng tính năng chuyển văn bản thành giọng nói trên các thiết bị khác. Ví dụ: nếu bạn có iPad, bạn có thể sử dụng tính năng chuyển văn bản thành giọng nói tích hợp có tên là "Màn hình nói" để đọc to tài liệu Word của bạn. Để bật Màn hình Nói, hãy truy cập ứng dụng Cài đặt của thiết bị, chọn "Trợ năng" rồi chọn "Nội dung Nói". Bật nút chuyển đổi "Speak Screen", sau đó mở Word và điều hướng đến tài liệu bạn muốn đọc to. Vuốt xuống bằng hai ngón tay từ đầu màn hình để bắt đầu chuyển văn bản sang giọng nói.
Bằng cách sử dụng tính năng chuyển văn bản thành giọng nói trong Word, bạn có thể làm cho tài liệu của mình dễ tiếp cận hơn với những người khuyết tật đọc hoặc những người chỉ muốn đọc to thông tin. Cho dù bạn cần đọc to tài liệu Word của mình cho mục đích kinh doanh hay cá nhân, tính năng Đọc to sẽ cung cấp một cách nhanh chóng và dễ dàng để nghe tài liệu Word của bạn.





