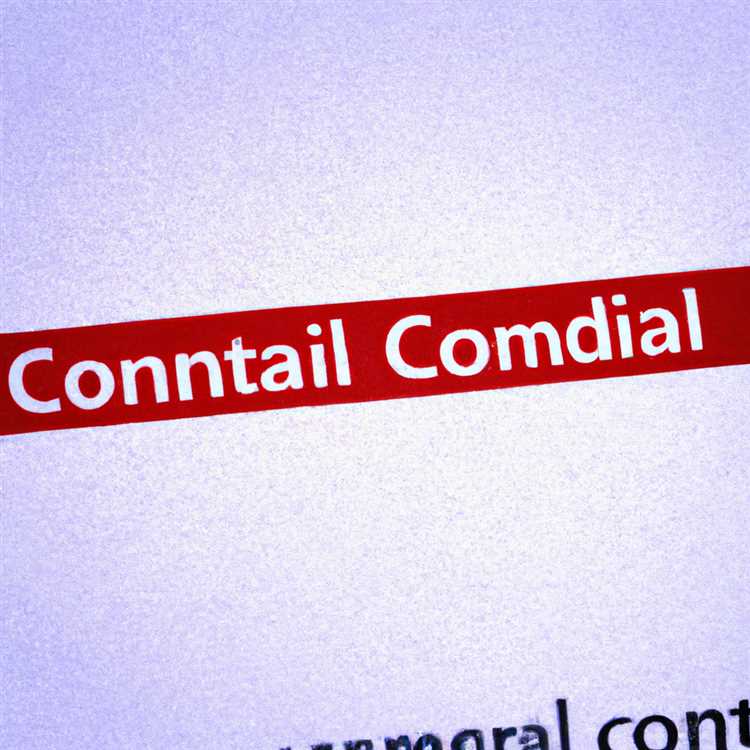Nếu bạn đang ở trong thế giới doanh nghiệp, có lẽ bạn đã quen thuộc với các đội Microsoft. Đó là một máy khách hợp tác và nhắn tin tích hợp cho phép các nhóm giao tiếp, chia sẻ các tệp và làm việc cùng nhau. Tuy nhiên, nếu bạn không phải là người hâm mộ của các đội hoặc đơn giản là không bao giờ sử dụng nó, bạn có thể muốn loại bỏ hoàn toàn từ hệ thống Windows 11 của mình. Hướng dẫn toàn diện này sẽ đưa bạn qua quá trình vô hiệu hóa và gỡ cài đặt các nhóm, vì vậy bạn có thể xóa nó khỏi máy tính của mình một lần và mãi mãi.
Trước khi chúng tôi đi sâu vào quá trình gỡ cài đặt, trước tiên chúng ta hãy xem cách vô hiệu hóa các nhóm chạy trong nền và khi khởi động. Bằng cách này, ứng dụng sẽ không mở tự động mỗi khi bạn khởi động máy tính. Đây là cách làm điều đó:
- Mở ứng dụng các nhóm bằng cách nhập "các nhóm" vào thanh tìm kiếm Windows và chọn tùy chọn "Microsoft Teams" xuất hiện.
- Trong ứng dụng nhóm, nhấp vào ảnh hồ sơ của bạn hoặc tên viết tắt ở góc trên cùng bên phải của cửa sổ.
- Trong menu thả xuống mở, chọn "Cài đặt" để mở trang Cài đặt nhóm.
- Trong thanh bên bên trái, nhấp vào "quyền" để truy cập các tùy chọn liên quan đến hành vi của các nhóm.
- Xác định vị trí phần "Bắt đầu" và tắt công tắc bên cạnh "Ứng dụng Khởi động Tự động".
- Tiếp theo, nhấp vào "Quyền riêng tư" trong thanh bên trái để truy cập vào cài đặt quyền riêng tư.
- Trong phần "Quyền riêng tư", hãy tắt công tắc bên cạnh "Cho phép các nhóm Microsoft chạy ở chế độ nền".
Bằng cách làm theo các bước này, bạn đã vô hiệu hóa các nhóm khởi động tự động và chạy trong nền. Tuy nhiên, nếu bạn muốn đưa nó một bước xa hơn và hoàn toàn gỡ cài đặt các nhóm, bạn có thể làm theo các bước được nêu trong phần tiếp theo.
Để loại bỏ hoàn toàn các nhóm khỏi hệ thống Windows 11 của bạn, bạn có thể sử dụng PowerShell để gỡ cài đặt ứng dụng. Đây là cách:
- Nhấp chuột phải vào nút Menu Bắt đầu và chọn "Windows PowerShell (Admin)" để mở PowerShell với các đặc quyền quản trị.
- Trong cửa sổ PowerShell, gõ hoặc sao chép và dán lệnh sau: ge t-appxpackag e-allusers * MicrosoftTeams * |Remove-appxpackage. Nhấn Enter để thực thi lệnh.
Khi bạn đã thực thi lệnh, PowerShell sẽ gỡ cài đặt các nhóm khỏi hệ thống của bạn. Sau khi quá trình hoàn tất, bạn sẽ thấy một thông báo thành công cho biết rằng ứng dụng đã được gỡ cài đặt.
Đó là nó! Bạn đã vô hiệu hóa thành công và gỡ cài đặt các nhóm Microsoft khỏi hệ thống Windows 11 của bạn. Nếu bạn muốn cài đặt lại các nhóm hoặc bất kỳ ứng dụng nào khác, bạn luôn có thể truy cập Microsoft Store hoặc sử dụng các lệnh PowerShell để cài đặt lại chúng. Bây giờ bạn có thể tận hưởng trải nghiệm Windows không lộn xộn mà không có biểu tượng của các nhóm trong thanh tác vụ của bạn hoặc ứng dụng chạy ở chế độ nền.
Vô hiệu hóa các nhóm Microsoft trong Windows 11


Nếu bạn không phải là fan hâm mộ của các nhóm Microsoft hoặc bạn đơn giản là không sử dụng nó, bạn có thể muốn vô hiệu hóa hoặc xóa nó khỏi máy tính Windows 11 của mình. Đây là cách bạn có thể thoát khỏi các đội Microsoft và ngăn không cho nó tự động khởi động:
1. Vô hiệu hóa Autostart:
Đầu tiên, bạn sẽ cần ngăn các đội tự động khởi động với máy tính của mình. Bạn có thể thực hiện điều này bằng cách nhấp chuột phải vào biểu tượng các nhóm trong thanh tác vụ và chọn "Cài đặt". Trong menu Cài đặt, hãy chuyển đến tab "Chung" và tắt tùy chọn "Tự động bắt đầu các nhóm".
2. Vô hiệu hóa qua Trình quản lý tác vụ:
Nếu các nhóm hiện đang chạy, bạn có thể sử dụng Trình quản lý tác vụ để dừng nó. Nhấn Shift + Ctrl + ESC để mở trình quản lý tác vụ, sau đó chuyển đến tab "Quy trình" và tìm kiếm "các nhóm" trong danh sách. Nhấp chuột phải vào nó và chọn "Nhiệm vụ kết thúc" để dừng quy trình các nhóm.
3. Vô hiệu hóa AutoStart thông qua Trình chỉnh sửa đăng ký:
Nếu bạn muốn ngăn các nhóm khởi động hoàn toàn, bạn có thể làm như vậy bằng cách chỉnh sửa sổ đăng ký Windows theo cách thủ công. Mở Trình soạn thảo đăng ký bằng cách nhập Regedit trong menu Bắt đầu, sau đó điều hướng đến HKEY_LOCAL_MACHINE \ Software \ Microsoft \ Windows \ CompressVersion \ Communications. Tìm khóa "Nhóm" và xóa nó để xóa mục AutoStart.
4. Loại bỏ ứng dụng đội:
Nếu bạn muốn xóa hoàn toàn ứng dụng các nhóm khỏi máy tính của mình, bạn có thể làm như vậy thông qua cài đặt Windows. Mở ứng dụng Cài đặt bằng cách nhấp vào nút Bắt đầu và chọn biểu tượng Gear. Trong ứng dụng Cài đặt, hãy truy cập "Ứng dụng & amp; tính năng" và tìm kiếm "các nhóm" trong thanh tìm kiếm. Nhấp vào ứng dụng "Nhóm", sau đó nhấp vào nút "Gỡ cài đặt".
5. Loại bỏ các tập tin cài đặt của các nhóm:
Ngay cả sau khi gỡ cài đặt ứng dụng các nhóm, vẫn có thể có các tệp cài đặt còn sót lại trên máy tính của bạn. Để xóa chúng, hãy mở tệp Explorer và điều hướng đến các tệp chương trình C: \. Tìm thư mục "Nhóm" và xóa nó để loại bỏ tất cả các tệp cài đặt của các nhóm.
Bằng cách làm theo các bước này, bạn có thể vô hiệu hóa và xóa Microsoft Teams khỏi máy tính Windows 11 của mình một cách hiệu quả. Nếu muốn sử dụng lại Teams, bạn luôn có thể cài đặt lại Teams từ Microsoft Store hoặc qua trang web Teams.
Gỡ cài đặt Microsoft Teams khỏi Menu Bắt đầu
Một cách để gỡ cài đặt Microsoft Teams trong Windows 11 là sử dụng Menu Bắt đầu. Hãy làm theo các bước sau để xóa hoàn toàn nó khỏi hệ thống của bạn:
Bước 1: Xác định vị trí ứng dụng Microsoft Teams trong Start Menu
Để bắt đầu quá trình gỡ cài đặt, trước tiên hãy tìm gói appx tích hợp của Microsoft Teams trong Menu Bắt đầu. Thông thường, nó có thể được tìm thấy trong phần "T" trong danh mục "Tất cả ứng dụng".
Bước 2: Gỡ cài đặt Microsoft Teams
Khi bạn đã tìm thấy ứng dụng Microsoft Teams, hãy nhấp chuột phải vào ứng dụng đó. Thao tác này sẽ mở ra một menu tùy chọn dọc. Từ đó, nhấp vào nút "Gỡ cài đặt" được biểu thị bằng ba dấu chấm.
Bước 3: Xác nhận gỡ cài đặt
Sau khi nhấp vào nút "Gỡ cài đặt", một cửa sổ xác nhận sẽ xuất hiện. Nếu bạn hoàn toàn chắc chắn về việc xóa Microsoft Teams khỏi hệ thống của mình, hãy nhấn nút "Gỡ cài đặt" trong cửa sổ này.
Khi bạn đã hoàn thành các bước này, Microsoft Teams sẽ được gỡ cài đặt hoàn toàn khỏi thiết bị Windows 11 của bạn. Nó sẽ không còn có trong Start Menu và sẽ không tự động khởi động khi bạn khởi động thiết bị của mình.
Nếu cần sử dụng lại Microsoft Teams, bạn luôn có thể cài đặt bằng các bước tương tự nhưng chọn nút "Cài đặt" thay vì "Gỡ cài đặt" trong cửa sổ xác nhận.
Tóm lại, gỡ cài đặt Microsoft Teams khỏi Menu Bắt đầu là cách nhanh chóng và dễ dàng để xóa ứng dụng khỏi thiết bị Windows 11 của bạn. Công cụ cộng tác toàn diện này có thể không cần thiết đối với tất cả mọi người, vì vậy điều cần thiết là phải biết cách tắt hoặc gỡ cài đặt nó nếu bạn chưa sử dụng. Với các bước này, bạn có thể ngăn Microsoft Teams cản trở bạn và chiếm dung lượng không cần thiết trên hệ thống của bạn.
Xóa Microsoft Teams khỏi Windows 11
Nếu không muốn sử dụng Microsoft Teams trên thiết bị Windows 11 nữa, bạn có thể gỡ cài đặt ứng dụng này để giải phóng tài nguyên và xóa hoàn toàn khỏi hệ thống của mình. Dưới đây là hướng dẫn từng bước về cách gỡ cài đặt Teams:
Phương pháp 1: Gỡ cài đặt thông qua ứng dụng Cài đặt

1. Mở ứng dụng Cài đặt bằng cách nhấp vào nút Bắt đầu và chọn "Cài đặt" từ các tùy chọn.
2. Trong ứng dụng Cài đặt, nhấp vào "Ứng dụng" ở menu bên trái.
3. Trong phần Ứng dụng, nhấp vào "Ứng dụng & tính năng" ở bên phải.
4. Cuộn xuống và xác định vị trí "các nhóm Microsoft" từ danh sách các ứng dụng đã cài đặt.
5. Nhấp vào "Nhóm Microsoft" và sau đó nhấp vào nút "Gỡ cài đặt".
6. Thực hiện theo các lời nhắc để xác nhận quá trình gỡ cài đặt.
7. Sau khi gỡ cài đặt hoàn tất, các nhóm Microsoft sẽ bị xóa khỏi thiết bị Windows 11 của bạn.
Phương pháp 2: Gỡ cài đặt thủ công thông qua PowerShell
Nếu phương thức trên không loại bỏ hoàn toàn các nhóm khỏi hệ thống của bạn, bạn có thể sử dụng PowerShell để gỡ cài đặt hoàn toàn nó.
1. Nhấp chuột phải vào nút Bắt đầu và chọn "Windows PowerShell (admin)" để mở PowerShell với các đặc quyền quản trị.
2. Trong cửa sổ PowerShell, nhập lệnh sau và nhấn Enter:
Ge t-appxpackag e-allusers microsoft. teams |Remove-appxpackage
3. Lệnh này sẽ gỡ cài đặt ứng dụng Microsoft Teams khỏi tất cả các tài khoản người dùng trên thiết bị Windows 11 của bạn.
4. Sau khi quá trình hoàn tất, hãy đóng cửa sổ PowerShell.
Bằng cách làm theo các phương pháp này, bạn có thể xóa hoàn toàn các nhóm Microsoft khỏi thiết bị Windows 11 của mình. Điều này sẽ ngăn các nhóm tự động tải khi khởi động, xóa tất cả các biểu tượng của các nhóm và các tùy chọn nhắn tin và giải phóng các tài nguyên hệ thống. Nếu bạn từng quyết định sử dụng các nhóm một lần nữa trong tương lai, bạn luôn có thể cài đặt lại nó từ Microsoft Store hoặc thông qua trang web của các nhóm.