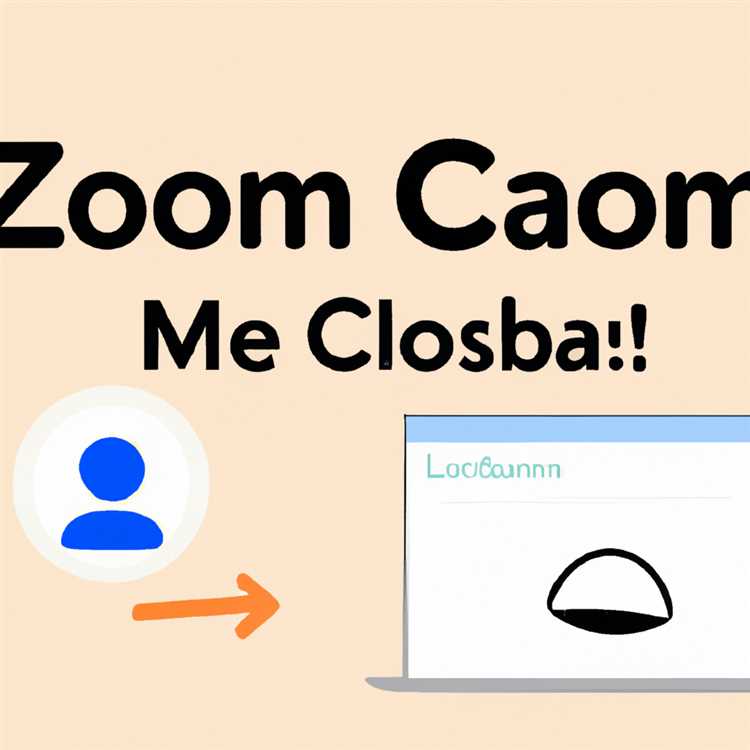Nếu bạn là người dùng iPad, bạn có thể biết rằng nó có nhiều cử chỉ và phím tắt có thể giúp bạn điều hướng và điều khiển thiết bị của bạn với tốc độ và hiệu quả. Tuy nhiên, nếu bạn không quen thuộc với tất cả chúng, bạn có thể bỏ lỡ một số tính năng tốt nhất mà iPad của bạn cung cấp. Đó là nơi mà các phụ kiện Magic Trackpad và chuột của Apple có ích.
Với Magic Trackpad và Chuột, bạn thực sự có thể làm nhiều hơn là chỉ chỉ và nhấp chuột. Các phụ kiện này hỗ trợ các cử chỉ đa chạm, cho phép bạn điều khiển con trỏ iPad và điều hướng qua các ứng dụng và màn hình một cách dễ dàng. Cho dù bạn đang cuộn qua các tài liệu, chuyển đổi giữa Windows hoặc mở các ứng dụng yêu thích của bạn, Trackpad và Chuột Magic làm cho nó trở nên dễ dàng.
So, how do you pair your Magic Trackpad or Mouse with your iPad? The first step is to turn on your iPad's Bluetooth in the Settings app. Then, go to General >Bluetooth và tìm Trackpad hoặc chuột ma thuật của bạn trong danh sách các thiết bị có sẵn. Khi bạn chọn nó, iPad của bạn sẽ hướng dẫn bạn qua một quy trình thiết lập ngắn để ghép thiết bị. Sau đó, bạn đã sẵn sàng!
Bây giờ bạn có Magic Trackpad hoặc Chuột được kết hợp với iPad của bạn, chúng ta hãy trải qua một số cử chỉ và phím tắt hữu ích nhất mà các phụ kiện này cung cấp. Từ việc cuộn và chọn văn bản sang chuyển đổi giữa các ứng dụng và sử dụng nhà và trung tâm điều khiển, có một cử chỉ hoặc lối tắt cho hầu hết mọi thứ bạn cần làm trên iPad của mình.
Ví dụ: để cuộn qua một tài liệu hoặc trang web, bạn có thể vuốt lên hoặc xuống bằng hai ngón tay trên trackpad hoặc chuột ma thuật. Nếu bạn muốn chuyển đổi giữa các ứng dụng mở, chỉ cần vuốt sang trái hoặc phải bằng ba ngón tay. Để truy cập nhanh hơn vào trình chuyển đổi ứng dụng, bạn cũng có thể vuốt lên với ba ngón tay.
Nhưng đó không phải là tất cả. Bạn cũng có thể sử dụng Trackpad hoặc Chuột Magic để điều khiển kích thước và hình dạng của Windows, tạm dừng và tiếp tục hoạt hình và thậm chí biến iPad của bạn thành Trackpad cho máy Mac của bạn. Ngoài ra, với tính năng Force Touch của Magic Trackpad, bạn có thể thêm chức năng bổ sung cho các cử chỉ của mình, chẳng hạn như nhấp chuột để mở một liên kết trong một tab mới.
Tóm lại, các phụ kiện Magic Trackpad và chuột của Apple là điều bắt buộc đối với bất kỳ người dùng iPad nào muốn làm chủ tất cả các cử chỉ và phím tắt của iPad. Từ việc cuộn và chọn văn bản sang chuyển đổi giữa các ứng dụng và điều khiển con trỏ iPad của bạn, các phụ kiện này cung cấp một mức độ kiểm soát và hiệu quả hoàn toàn mới. Vì vậy, nếu bạn đã sẵn sàng đưa trải nghiệm iPad của mình lên một tầm cao mới, hãy thử Magic Trackpad hoặc chuột và xem bạn có thể làm thêm bao nhiêu với iPad!
Làm chủ tất cả các cử chỉ iPad với các phụ kiện Magic Trackpad và chuột của Apple
Nếu bạn là người dùng iPad và muốn đưa năng suất của bạn lên một tầm cao mới, thì các phụ kiện Magic Trackpad và chuột của Apple là điều bắt buộc. Các thiết bị này cung cấp một mức độ tương tác hoàn toàn mới với iPad của bạn, cho phép bạn thành thạo tất cả các cử chỉ iPad và điều hướng dễ dàng.
Với Magic Trackpad, bạn có thể điều khiển iPad của mình bằng các cử chỉ đa điểm. Bạn có thể vuốt, cuộn và chèn ép để phóng to, giống như trên iPhone của bạn. Bạn có thể nhấc ngón tay ra khỏi trackpad để ngừng cuộn hoặc búng, hoặc yêu cầu Siri làm điều đó cho bạn. Bạn cũng có thể sử dụng hai hoặc ba ngón tay để vuốt giữa các ứng dụng hoặc chuyển đổi giữa chúng bằng trình chuyển đổi ứng dụng.
Nếu bạn thích sử dụng chuột, chuột ma thuật của Apple là một lựa chọn tuyệt vời. Nó hoạt động liền mạch với iPad của bạn, cho phép bạn nhấp, cuộn và điều hướng dễ dàng. Bạn có thể sử dụng chuột để kiểm soát con trỏ, chọn văn bản và thực hiện các hành động khác nhau trong các ứng dụng. Nó cũng hỗ trợ các cử chỉ đa chạm tương tự như Magic Trackpad, vì vậy bạn sẽ không bỏ lỡ bất cứ điều gì.
Trước khi bạn có thể sử dụng Trackpad hoặc chuột Magic với iPad, bạn sẽ cần ghép chúng qua Bluetooth. Đây là một quá trình nhanh chóng và dễ dàng mà chỉ yêu cầu một vài bước. Sau khi được ghép nối, bạn có thể bắt đầu sử dụng Trackpad hoặc chuột Magic ngay lập tức.
Sau khi kết nối, bạn có thể tùy chỉnh các cử chỉ và cài đặt của magic trackpad hoặc chuột phù hợp với nhu cầu của bạn. Bạn có thể điều chỉnh tốc độ của con trỏ, thay đổi hướng cuộn và thậm chí bật hoặc vô hiệu hóa một số cử chỉ nhất định. Điều này cho phép bạn cá nhân hóa trải nghiệm iPad của mình và làm cho nó thuận tiện nhất có thể.
Một trong những cử chỉ hữu ích nhất là cử chỉ cảm ứng đa điểm của iPad. Bạn có thể sử dụng nhiều ngón tay để thực hiện nhiều hành động khác nhau, chẳng hạn như vuốt lên từ cuối màn hình để mở trung tâm điều khiển hoặc vuốt sang trái hoặc phải để chuyển đổi giữa các ứng dụng. Bạn cũng có thể sử dụng ba ngón tay để vuốt lên để xem trình chuyển đổi đa nhiệm và dễ dàng chuyển đổi giữa các ứng dụng được sử dụng gần đây.
Nếu bạn đang xem video hoặc chơi trò chơi trên iPad, bạn có thể sử dụng Magic Trackpad hoặc Chuột để điều khiển quá trình phát lại. Bạn có thể tạm dừng hoặc phát video, điều chỉnh âm lượng hoặc xem qua dòng thời gian. Nó giúp việc điều khiển phương tiện trên iPad của bạn dễ dàng hơn nhiều mà không cần phải chạm vào màn hình.
Nói chung, việc sử dụng Magic Trackpad hoặc Mouse với iPad của bạn sẽ thay đổi cuộc chơi. Nó cho phép bạn tận hưởng toàn bộ sức mạnh của cử chỉ cảm ứng đa điểm và điều hướng iPad của bạn một cách chính xác. Cho dù bạn là người sử dụng thành thạo hay chỉ muốn làm cho trải nghiệm iPad của mình hiệu quả hơn thì những phụ kiện này là thứ cần phải có.
Vì vậy, nếu bạn muốn thành thạo tất cả các cử chỉ của iPad, hãy đảm bảo mua Magic Trackpad hoặc Mouse của Apple và nâng năng suất của bạn lên một tầm cao mới. Bạn sẽ không thể tin được việc sử dụng iPad của mình với những phụ kiện đáng kinh ngạc này lại dễ dàng và thuận tiện đến thế nào.
Tìm hiểu cách sử dụng iPad của bạn với Phụ kiện chuột và bàn di chuột Magic của Apple
Nếu bạn có iPad, bạn có thể nâng cao trải nghiệm của mình bằng cách sử dụng Magic Trackpad hoặc Phụ kiện chuột của Apple. Những thiết bị này cho phép bạn tương tác với màn hình iPad theo những cách mới, tăng thêm độ chính xác và tiện lợi cho quy trình làm việc của bạn.
Làm thế nào nó hoạt động
Khi bạn kết nối Magic Trackpad hoặc Mouse với iPad, nó sẽ trở thành một con trỏ mà bạn có thể điều khiển bằng ngón tay. Bạn có thể điều chỉnh tốc độ con trỏ và giao diện của con trỏ trên màn hình, bao gồm tùy chọn thêm lớp phủ để hiển thị tốt hơn.
Hầu hết các cử chỉ bạn đã quen thuộc trên iPad đều được hỗ trợ bởi Magic Trackpad và Mouse. Ví dụ: bạn có thể sử dụng cử chỉ cảm ứng đa điểm để điều hướng qua các ứng dụng, chuyển đổi giữa các màn hình và truy cập màn hình chính hoặc màn hình đa nhiệm.
Cách sử dụng
Để sử dụng Magic Trackpad hoặc Mouse, chỉ cần bật thiết bị và ghép nối thiết bị với iPad của bạn. Sau đó, bạn có thể bắt đầu sử dụng nó giống như với bàn di chuột hoặc chuột thông thường. Các nút trackpad và chuột có thể được tùy chỉnh để phù hợp với sở thích của bạn.
Nếu bạn không chắc chắn về cách sử dụng một cử chỉ hoặc tính năng cụ thể, đừng lo lắng! Bạn luôn có thể yêu cầu Siri trợ giúp hoặc tham khảo hướng dẫn sử dụng do Apple cung cấp. Ngoài ra còn có các video hướng dẫn và tài nguyên trực tuyến có sẵn để hướng dẫn bạn thực hiện quy trình.
Các mẹo và thủ thuật
Dưới đây là một số mẹo để tận dụng tối đa Magic Trackpad hoặc Chuột của bạn:
- Bật tùy chọn "Nhấn để nhấp" trong cài đặt của iPad để thực hiện hành động bằng cách nhấn thay vì nhấp chuột.
- Điều chỉnh tốc độ con trỏ theo ý thích của bạn trong cài đặt.
- Mở màn hình đa nhiệm bằng cách dùng ba ngón tay vuốt lên từ cuối màn hình.
- Sử dụng thao tác vuốt ba ngón tay sang trái hoặc phải để chuyển giữa các ứng dụng đang mở.
- Tùy chỉnh các cử chỉ và nút cho phù hợp với nhu cầu của bạn.
Phần kết luận
Các phụ kiện Magic Trackpad và Mouse của Apple có thể nâng cao đáng kể trải nghiệm iPad của bạn. Chúng cho phép điều khiển chính xác và cung cấp một cách mới để tương tác với thiết bị của bạn. Cho dù bạn sử dụng chúng cho công việc hay giải trí, những phụ kiện này có thể làm cho iPad của bạn trở nên linh hoạt và thú vị hơn khi sử dụng.
Vì vậy, nếu bạn đang muốn đưa iPad của mình lên một tầm cao mới, hãy cân nhắc đầu tư vào Magic Trackpad hoặc Mouse. Bạn sẽ ngạc nhiên trước sự khác biệt mà nó có thể tạo ra!
Cách sử dụng chuột hoặc bàn di chuột với iPhone hoặc iPad trong iOS 17
Nếu bạn có iPhone hoặc iPad chạy iOS 17, giờ đây bạn có thể sử dụng chuột hoặc bàn di chuột với nó. Đây là hướng dẫn về cách thực hiện!
Bước 1: Ghép nối chuột hoặc bàn di chuột của bạn
Để sử dụng chuột hoặc bàn di chuột với iPhone hoặc iPad, trước tiên bạn cần ghép nối nó với thiết bị của mình. Đi tới Cài đặt, sau đó chọn Bluetooth. Đảm bảo chuột hoặc bàn di chuột của bạn ở chế độ ghép nối và bạn sẽ thấy nó trong danh sách các thiết bị khả dụng. Nhấn vào nó để kết nối.
Bước 2: Điều chỉnh cài đặt chuột hoặc trackpad
Sau khi ghép nối chuột hoặc bàn di chuột, bạn có thể điều chỉnh cài đặt của nó theo ý thích của mình. Đi tới Cài đặt, sau đó chọn Chung. Cuộn xuống và nhấn vào Bàn di chuột & Chuột. Tại đây, bạn có thể thay đổi tốc độ của con trỏ, chuyển đổi giữa các tùy chọn nhấp chuột trái và phải, cho phép cuộn tự nhiên, v. v.
Bước 3: Sử dụng chuột hoặc trackpad
Sau khi chuột hoặc bàn di chuột của bạn được kết nối, bạn có thể sử dụng nó giống như trên máy tính thông thường. Con trỏ sẽ xuất hiện trên màn hình và bạn có thể di chuyển nó xung quanh bằng cách di chuyển chuột hoặc trượt ngón tay trên bàn di chuột. Nhấp hoặc nhấn vào các mục sẽ thực hiện các hành động tương ứng.
Bước 4: Cử chỉ đa nhiệm
Sử dụng chuột hoặc trackpad trên iPhone hoặc iPad của bạn cũng cho phép bạn tận dụng các cử chỉ đa nhiệm. Để chuyển đổi giữa các ứng dụng mở, vuốt sang trái hoặc phải bằng ba ngón tay. Để quay lại ứng dụng trước đó, hãy vuốt phải với ba ngón tay. Để hiển thị bộ chuyển đổi ứng dụng, hãy vuốt lên từ dưới cùng của màn hình với ba ngón tay.
Đây chỉ là một vài mẹo về cách sử dụng chuột hoặc trackpad với iPhone hoặc iPad của bạn trong iOS 17. Nếu bạn cần thêm trợ giúp, trang web hỗ trợ của Apple là một tài nguyên tuyệt vời. Bạn cũng có thể xem hướng dẫn video về cách sử dụng chuột hoặc trackpad với thiết bị của bạn trên IDB!
Khám phá các tính năng mới của iOS 17 và khám phá các tùy chọn để kết nối chuột hoặc trackpad với iPhone hoặc iPad của bạn
Với việc phát hành iOS 17, Apple mang đến một loạt các tính năng mới để nâng cao trải nghiệm iPhone hoặc iPad của bạn. Một bổ sung thú vị là khả năng kết nối chuột hoặc trackpad với thiết bị của bạn, cung cấp cho bạn nhiều tùy chọn điều khiển và điều hướng hơn.
Cử chỉ đa điểm mới
iOS 17 giới thiệu một số cử chỉ đa điểm mới tận dụng lợi thế của chuột hoặc trackpad. Mặc dù bạn vẫn có thể sử dụng ngón tay của mình trên màn hình cảm ứng, chuột hoặc trackpad cung cấp một cách chính xác và thoải mái hơn để tương tác với thiết bị của bạn.
Một trong những cử chỉ chính là khả năng sử dụng nhiều ngón tay để cuộn, tương tự như cuộn hai ngón tay trên một bàn di chuột máy tính thông thường. Bằng cách kéo hai ngón tay trên trackpad hoặc chuột, bạn có thể cuộn trơn tru qua nội dung trong các ứng dụng, trang web hoặc tài liệu.
Một cử chỉ tiện dụng khác là khả năng sử dụng ba ngón tay để vuốt lên và truy cập trình chuyển đổi ứng dụng. Điều này cho phép bạn nhanh chóng chuyển đổi giữa các ứng dụng mở hoặc đóng chúng bằng một cử chỉ vuốt đơn giản.
Kết nối chuột hoặc trackpad
Nếu bạn đang sử dụng iPhone hoặc iPad với iOS 17 trở lên, bạn có thể kết nối chuột hoặc trackpad với thiết bị của mình để có trải nghiệm giống như máy tính để bàn hơn. Đây là cách:
- Đảm bảo chuột hoặc trackpad của bạn ở chế độ ghép nối. Tham khảo Hướng dẫn sử dụng để biết hướng dẫn cụ thể về cách thực hiện việc này.
- Mở ứng dụng Cài đặt trên iPhone hoặc iPad của bạn.
- Chuyển đến phần Bluetooth.
- Nhấn vào "Bluetooth" để bật nó lên.
- Trong "các thiết bị khác", bạn sẽ thấy chuột hoặc trackpad được liệt kê. Chạm vào nó để ghép nối.
Sau khi được ghép nối, chuột hoặc trackpad sẽ hoạt động như một thiết bị trỏ, cho phép bạn điều hướng qua giao diện của thiết bị một cách dễ dàng. Nó không hỗ trợ tất cả các cử chỉ, nhưng hầu hết những người thiết yếu đều có sẵn.
Sử dụng chuột hoặc trackpad
Khi kết nối chuột hoặc bàn di chuột, bạn có thể sử dụng nó giống như trên máy tính thông thường. Bạn có thể nhấp vào biểu tượng, chọn văn bản, cuộn và thực hiện nhiều hành động khác nhau. Tuy nhiên, hãy nhớ rằng một số tính năng, như chức năng 3D Touch, có thể không hoạt động vì chúng phụ thuộc vào độ nhạy áp lực.
Nếu bạn đang sử dụng chuột, chuột có thể có các nút bổ sung mà bạn có thể tùy chỉnh để thực hiện các hành động hoặc phím tắt cụ thể. Kiểm tra hướng dẫn sử dụng chuột của bạn để xem liệu nó có cung cấp bất kỳ chức năng bổ sung nào không.
Phần kết luận
iOS 17 mở ra những khả năng mới cho người dùng iPhone và iPad bằng cách cho phép họ kết nối chuột hoặc trackpad. Mặc dù nó không cung cấp mức độ kiểm soát giống như máy tính thông thường nhưng đây là một lựa chọn tuyệt vời cho những ai thích phương thức nhập liệu truyền thống hơn hoặc cần các tùy chọn trợ năng nâng cao.
Vì vậy, nếu bạn đang muốn cải thiện năng suất của mình hoặc chỉ muốn thử điều gì đó mới, hãy thử hỗ trợ chuột hoặc bàn di chuột trong iOS 17. Bạn sẽ thấy rằng đó là một bổ sung có giá trị cho thiết bị của bạn.