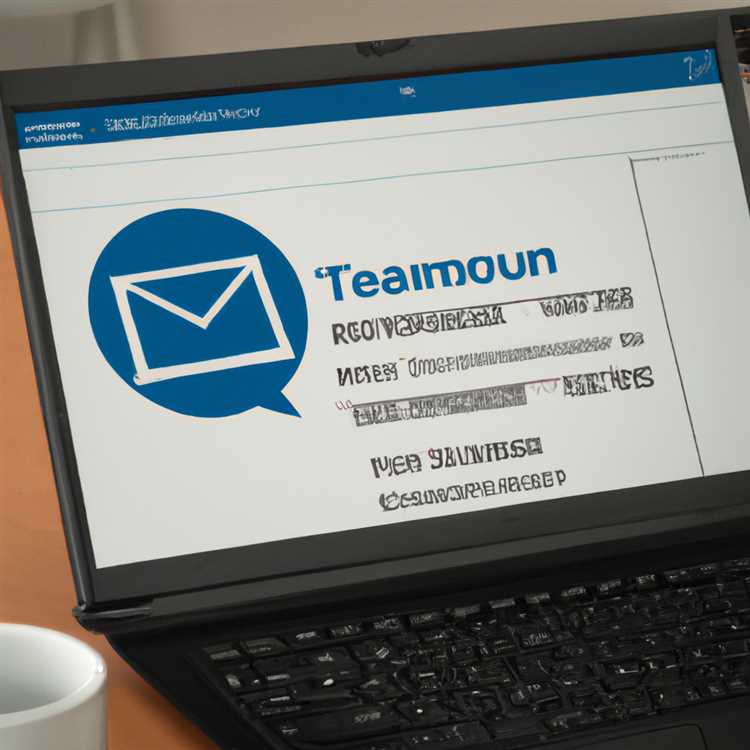Nếu bạn là một người dùng Avid của Windows 11, bạn có thể biết tầm quan trọng của một cơ quan đăng ký lành mạnh. Cơ quan đăng ký hoạt động như một cơ sở dữ liệu trung tâm cho tất cả các cấu hình và cài đặt mà hệ điều hành và ứng dụng của bên thứ ba sử dụng. Tuy nhiên, theo thời gian, sổ đăng ký có thể trở nên lộn xộn, dẫn đến một hệ thống chậm hơn và kém ổn định hơn. Nếu bạn đang gặp vấn đề với Windows 11, một cơ quan đăng ký bị hỏng có thể là lý do. Tuy nhiên, không cần phải hoảng sợ, vì có những bước dễ dàng bạn có thể thực hiện để sửa các mục đăng ký bị hỏng.
Before applying any fix, it is always a good practice to back up your registry. By creating a backup, you can save the current state of your registry and revert back to it if anything goes wrong during the repair process. To back up your registry in Windows 11, simply open the Registry Editor by pressing the Windows key + R, typing "regedit" and hitting Enter. In the Registry Editor, go to File >Xuất, chọn một vị trí để lưu bản sao lưu và đặt tên cho nó. Nhấp vào Lưu, và tất cả bạn đều được thiết lập.
Một trong những cách dễ nhất để sửa các mục đăng ký bị hỏng trong Windows 11 là sử dụng công cụ Dism. exe. DISM, viết tắt của việc triển khai dịch vụ và quản lý hình ảnh, là một công cụ dòng lệnh cho phép bạn sửa chữa các tệp hệ thống bị hỏng. Để sử dụng công cụ Dism. exe, nhấp chuột phải vào menu Bắt đầu và chọn "Dấu nhắc lệnh (Quản trị viên)". Trong cửa sổ nhắc lệnh, nhập "Dism. exe /Online /Cleanup-Image /RestoreHealth" và nhấn enter. Công cụ sẽ quét hệ thống của bạn cho bất kỳ vấn đề nào và tự động khắc phục chúng.
Ngoài việc sử dụng công cụ DISM. EXE, bạn cũng có thể sử dụng chất tẩy rửa đăng ký của bên thứ ba để sửa các mục đăng ký bị hỏng. Có nhiều công cụ làm sạch đăng ký có uy tín có sẵn trực tuyến có thể quét và sửa chữa sổ đăng ký của bạn chỉ trong vài lần nhấp. Tuy nhiên, hãy thận trọng khi cài đặt và sử dụng phần mềm của bên thứ ba, vì một số người có thể không đáng tin cậy hoặc an toàn như họ tuyên bố. Luôn đọc đánh giá và nghiên cứu kỹ lưỡng trước khi cài đặt bất kỳ phần mềm nào.
Một phương pháp khác để khắc phục các mục đăng ký bị hỏng trong Windows 11 là sử dụng Trình chỉnh sửa đăng ký tích hợp. Biên tập viên đăng ký cho phép bạn chỉnh sửa thủ công sổ đăng ký, làm cho nó trở thành một công cụ mạnh mẽ để khắc phục các vấn đề đăng ký. Để mở trình chỉnh sửa đăng ký, nhấn phím Windows + R, nhập "Regedit" và nhấn Enter. Trong trình soạn thảo đăng ký, điều hướng đến khóa đăng ký mà bạn muốn sửa, nhấp chuột phải vào nó và chọn "Xuất". Chọn một vị trí để lưu bản sao lưu, đặt tên cho nó và nhấp vào Lưu. Sau đó, đi đến mục đăng ký bị hỏng và xóa nó bằng cách nhấp chuột phải vào nó và chọn "Xóa".
Mặc dù việc sửa các mục đăng ký bị hỏng trong Windows 11 có thể hơi phức tạp về mặt kỹ thuật nhưng đó không phải là điều đáng lo ngại. Với kiến thức và công cụ phù hợp, bạn có thể dễ dàng sửa chữa sổ đăng ký của mình và duy trì một hệ thống khỏe mạnh. Chỉ cần nhớ sao lưu sổ đăng ký của bạn trước khi thực hiện bất kỳ thay đổi nào, sử dụng phần mềm đáng tin cậy của bên thứ ba (nếu cần) và thận trọng khi chỉnh sửa sổ đăng ký theo cách thủ công. Bằng cách làm theo các bước đơn giản này và chăm sóc sổ đăng ký đúng cách, bạn có thể đảm bảo trải nghiệm Windows 11 mượt mà và không có lỗi.
Hướng dẫn từng bước một


Sửa các mục đăng ký bị hỏng trong Windows 11 là một bước quan trọng để đảm bảo PC của bạn hoạt động trơn tru. Sổ đăng ký giống như cơ sở dữ liệu trung tâm chứa tất cả các cấu hình, cài đặt và tùy chọn cho hệ thống cũng như phần mềm đã cài đặt của bạn. Nếu sổ đăng ký bị hỏng hoặc bị hỏng, điều này có thể dẫn đến nhiều sự cố khác nhau, như sự cố ngẫu nhiên, hiệu suất chậm và thậm chí là mất ổn định hệ thống.
Trong hướng dẫn từng bước này, chúng tôi sẽ chỉ cho bạn cách khắc phục các mục đăng ký bị hỏng trong Windows 11 một cách dễ dàng. Hãy làm theo hướng dẫn bên dưới để bắt đầu:
Bước 1: Sử dụng Trình chỉnh sửa sổ đăng ký
Bước đầu tiên là mở Trình chỉnh sửa Sổ đăng ký, đây là một công cụ tích hợp sẵn trong Windows. Bạn có thể mở nó bằng cách nhấn phím Windows + R, gõ "regedit" (không có dấu ngoặc kép) trong cửa sổ Run và nhấn Enter.
Bước 2: Sao lưu sổ đăng ký
Trước khi thực hiện bất kỳ thay đổi nào đối với sổ đăng ký, điều quan trọng là phải tạo bản sao lưu. Để thực hiện việc này, hãy nhấp vào menu "Tệp" trong Trình chỉnh sửa sổ đăng ký, chọn "Xuất", chọn vị trí để lưu tệp sao lưu và đặt tên cho nó. Bản sao lưu này sẽ cho phép bạn khôi phục sổ đăng ký nếu có sự cố xảy ra.
Bước 3: Sửa các mục đăng ký bị hỏng

Khi đã sao lưu sổ đăng ký, bạn có thể tiến hành sửa các mục bị hỏng. Trong Trình chỉnh sửa sổ đăng ký, điều hướng đến vị trí của mục đăng ký bị hỏng (mỗi mục bị hỏng sẽ có một địa chỉ nguồn duy nhất). Nhấp chuột phải vào mục đã chọn và chọn "Xóa" để xóa mục đó khỏi sổ đăng ký.
Bước 4: Khởi động lại PC của bạn
Sau khi xóa mục đăng ký bị hỏng, bạn nên khởi động lại PC để đảm bảo các thay đổi có hiệu lực. Điều này sẽ cho phép Windows kết hợp các sửa đổi và dọn sạch mọi phần còn sót lại của mục bị hỏng.
Bằng cách làm theo bốn bước đơn giản này, bạn có thể sửa chữa thành công các mục đăng ký bị hỏng trong Windows 11. Tuy nhiên, xin lưu ý rằng việc chỉnh sửa sổ đăng ký có thể gặp rủi ro và bất kỳ sai lầm hoặc sửa đổi không chính xác nào cũng có thể dẫn đến sự bất ổn của hệ thống. Do đó, luôn luôn là một ý tưởng tốt để tiến hành thận trọng và làm theo các bước cẩn thận.
Mẹo thưởng: Bạn cũng có thể sử dụng chất tẩy rửa đăng ký của bên thứ ba để tự động quét và sửa chữa các mục đăng ký bị hỏng. Những công cụ này có thể đơn giản hóa quy trình và chăm sóc các nhiệm vụ sửa chữa cho bạn.
Tóm lại, trình chỉnh sửa đăng ký của Windows 11 cung cấp một công cụ mạnh mẽ để sửa các mục đăng ký bị hỏng. Bằng cách làm theo hướng dẫn từng bước này, bạn có thể đảm bảo hiệu suất suôn sẻ của PC và giải quyết mọi vấn đề liên quan đến đăng ký. Hãy nhớ luôn sao lưu sổ đăng ký trước khi thực hiện bất kỳ thay đổi nào và tiến hành thận trọng để tránh bất kỳ biến chứng nào khác.
Những mẹo xử lí sự cố
Khi nói đến các mục đăng ký bị hỏng trong Windows 11, việc khắc phục sự cố là chìa khóa trong việc giải quyết vấn đề. Dưới đây là một số mẹo hữu ích để giúp bạn chẩn đoán và khắc phục các vấn đề về đăng ký:
- Sao lưu trước khi thực hiện bất kỳ thay đổi nào: Vì sổ đăng ký là một phần quan trọng của hệ thống, điều quan trọng là phải sao lưu trước khi thực hiện bất kỳ chỉnh sửa hoặc sửa chữa nào. Điều này sẽ đảm bảo rằng bạn có thể khôi phục trạng thái trước đó trong trường hợp có sự cố.
- Sử dụng các công cụ tích hợp: Windows 11 cung cấp một số công cụ tích hợp để kiểm tra và sửa lỗi đăng ký. Bạn có thể truy cập các công cụ này bằng cách làm theo các bước dưới đây:
- Nhấp chuột phải vào nút "Bắt đầu" và chọn "Chạy".
- Nhập "Regedit" và nhấn Enter để mở trình chỉnh sửa đăng ký.
- Khi trình soạn thảo đăng ký mở, nhấp vào "Tệp" trong thanh menu trên cùng và chọn "Xuất" để tạo bản sao lưu của sổ đăng ký.
- Quét cho tham nhũng: Để xác định và sửa chữa tham nhũng đăng ký, bạn có thể sử dụng công cụ Trình kiểm tra tệp hệ thống tích hợp (SFC). Đây là cách:
- Mở dấu nhắc lệnh làm quản trị viên bằng cách nhấp chuột phải vào nút bắt đầu và chọn "Dấu nhắc lệnh (quản trị viên)".
- Nhập "SFC /Scannow" và nhấn Enter để bắt đầu quét.
- Đợi cho việc quét kết thúc và nếu có bất kỳ lỗi nào được tìm thấy, công cụ sẽ cố gắng sửa chữa chúng.
- Hãy thử khôi phục bản sao lưu đăng ký trước đó: Nếu trước đây bạn đã tạo bản sao lưu của sổ đăng ký, bạn có thể khôi phục nó để khắc phục mọi vấn đề. Đây là cách:
- Mở biên tập viên đăng ký bằng cách làm theo các bước được đề cập trước đó.
- Nhấp vào "Tệp" trong thanh menu trên cùng và chọn "Nhập".
- Chọn tệp sao lưu bạn muốn khôi phục và nhấp vào "Mở".
- Làm theo hướng dẫn trên màn hình để hoàn tất quá trình khôi phục.
- Sử dụng phần mềm sửa chữa sổ đăng ký của bên thứ ba: Nếu các tùy chọn trên không hoạt động, bạn có thể cân nhắc sử dụng phần mềm sửa chữa sổ đăng ký của bên thứ ba. Những công cụ này được thiết kế đặc biệt để chẩn đoán và sửa lỗi đăng ký, cung cấp cách tiếp cận tự động và toàn diện hơn để sửa chữa sổ đăng ký.
Hãy nhớ rằng, thực hiện các biện pháp phòng ngừa và hiểu được ý nghĩa của việc sửa chữa sổ đăng ký là rất quan trọng. Luôn sao lưu sổ đăng ký của bạn trước khi thực hiện bất kỳ thay đổi nào và thận trọng khi chỉnh sửa hoặc sửa chữa các mục đăng ký. Với những mẹo khắc phục sự cố này, bạn sẽ có thể tự tin khắc phục các mục đăng ký bị hỏng trong Windows 11.
Cách khắc phục các mục đăng ký bị hỏng trong Windows 11
Windows Sổ đăng ký là cơ sở dữ liệu quan trọng lưu trữ các cài đặt cấu hình quan trọng cho máy tính của bạn. Theo thời gian, các mục đăng ký có thể bị hỏng hoặc bị hỏng, dẫn đến lỗi hoặc sự cố về hiệu suất trên hệ thống Windows 11 của bạn. Trong hướng dẫn này, chúng tôi sẽ chỉ cho bạn cách kiểm tra và sửa chữa các mục đăng ký bị hỏng trong Windows 11.
Bước 1: Quét các mục đăng ký bị hỏng
Bước đầu tiên là quét hệ thống Windows 11 của bạn để tìm các mục đăng ký bị hỏng. Để thực hiện việc này, hãy làm theo các bước dưới đây:
| 1. | Nhấp vào nút "Bắt đầu" ở góc dưới bên trái của màn hình. |
| 2. | Nhập "Registry Editor" vào thanh tìm kiếm và nhấp vào ứng dụng "Registry Editor" trong kết quả tìm kiếm. |
| 3. | Trong Trình chỉnh sửa sổ đăng ký, nhấp vào "Máy tính" để đánh dấu nó, sau đó nhấp vào "Tệp" trong menu trên cùng và chọn "Xuất". |
| 4. | Chọn vị trí để lưu bản sao lưu sổ đăng ký của bạn. |
| 5. | Trong phần "Phạm vi xuất", chọn "Tất cả" và nhấp vào nút "Lưu". |
Bước 2: Dọn dẹp các mục đăng ký bị hỏng
Bây giờ bạn đã có bản sao lưu sổ đăng ký của mình, bạn có thể tiến hành dọn dẹp các mục bị hỏng. Đây là cách thực hiện:
| 1. | Tải xuống công cụ dọn dẹp sổ đăng ký đáng tin cậy của bên thứ ba. Có rất nhiều nơi có sẵn trực tuyến, nhưng hãy chắc chắn chọn một nơi có uy tín. |
| 2. | Cài đặt và chạy công cụ dọn dẹp sổ đăng ký trên hệ thống Windows 11 của bạn. |
| 3. | Làm theo hướng dẫn trên màn hình để quét và dọn dẹp sổ đăng ký của bạn. |
| 4. | Sau khi quá trình dọn dẹp hoàn tất, hãy khởi động lại máy tính của bạn. |
Bước 3: Xác minh các mục đăng ký
Sau khi dọn dẹp sổ đăng ký, bạn nên xác minh xem các mục bị hỏng đã được sửa chữa thành công hay chưa. Đây là cách thực hiện:
| 1. | Mở lại Trình chỉnh sửa sổ đăng ký bằng cách làm theo các bước trong Bước 1. |
| 2. | Điều hướng đến các mục đăng ký đã bị hỏng trước đó. |
| 3. | Kiểm tra xem các đồ vật bị hỏng đã được sửa chữa và hiện ở trạng thái tốt chưa. |
Nếu bạn vẫn gặp phải lỗi hoặc các vấn đề liên quan đến các mục đăng ký, bạn có thể thử các bước sau:
Bước 4: Sử dụng Trình kiểm tra tệp hệ thống và DISM
Nếu các bước trên không sửa các mục đăng ký bị hỏng, bạn có thể sử dụng Windows Utility được gọi là Trình kiểm tra tệp hệ thống (SFC) và công cụ quản lý và quản lý hình ảnh triển khai (DISM). Đây là cách:
| 1. | Giữ phím Windows và nhấn "R" để mở hộp thoại Run. |
| 2. | Nhập "CMD" vào hộp thoại chạy và nhấn Enter để mở dấu nhắc lệnh. |
| 3. | Trong dấu nhắc lệnh, nhập "SFC /SCANNOW" và nhấn Enter. Điều này sẽ quét và sửa chữa mọi tập tin hệ thống tham nhũng. |
| 4. | Sau khi quét SFC hoàn tất, hãy nhập "Dism. exe /Online /Cleanup-Image /RestoreHealth" và nhấn Enter. Điều này sẽ sửa chữa bất kỳ vấn đề với hình ảnh Windows. |
| 5. | Khởi động lại máy tính của bạn và kiểm tra xem các mục đăng ký bị hỏng hiện đã được sửa. |
Mẹo thưởng: Đặt lại Windows 11
Nếu không có phương pháp nào ở trên hoạt động và bạn vẫn đang gặp sự cố với các mục đăng ký bị hỏng, bạn có thể xem xét đặt lại hệ thống Windows 11 của mình. Điều này sẽ cài đặt lại Windows trong khi vẫn giữ nguyên tệp cá nhân của bạn. Tuy nhiên, điều quan trọng cần lưu ý là việc đặt lại Windows sẽ xóa bất kỳ ứng dụng và chương trình nào đã cài đặt, vì vậy hãy chắc chắn sao lưu bất kỳ dữ liệu quan trọng nào trước khi tiến hành.
Tóm lại, việc sửa chữa các mục đăng ký bị hỏng trong Windows 11 có thể là một quá trình bực bội, đặc biệt nếu bạn không quen thuộc với Trình chỉnh sửa đăng ký. Tuy nhiên, bằng cách làm theo các bước được nêu ở trên và sử dụng các tiện ích và công cụ đáng tin cậy, bạn có thể sửa chữa thành công và làm sạch sổ đăng ký Windows 11 của mình, điều này có thể có tác động đáng kể đến hiệu suất và sự ổn định của máy tính.
Giải pháp đơn giản
Khi nói đến việc sửa chữa các mục đăng ký bị hỏng trong Windows 11, có một vài giải pháp đơn giản bạn có thể thử trước khi dùng đến các phương pháp nâng cao hơn. Các giải pháp này được thiết kế để thân thiện với người dùng và có thể giúp giải quyết các vấn đề phổ biến có thể phát sinh do các mục đăng ký bị hỏng hoặc dự phòng.
Giải pháp 1: Sử dụng công cụ Trình kiểm tra tệp hệ thống (SFC)
Công cụ SFC là tiện ích Windows tích hợp có thể quét và khôi phục các tệp hệ thống bị hỏng. Để sử dụng công cụ này, hãy làm theo các bước sau:
- Mở cửa sổ nhắc lệnh với các đặc quyền quản trị viên. Bạn có thể làm điều này bằng cách tìm kiếm "Lời nhắc lệnh" trong menu bắt đầu, nhấp chuột phải vào ứng dụng và chọn "Chạy làm quản trị viên".
- Trong cửa sổ nhắc lệnh, nhập "
SFC /Scannow"Và nhấn Enter. - Chờ quét hoàn thành. Điều này có thể mất một thời gian, vì vậy hãy kiên nhẫn.
- Nếu công cụ SFC tìm thấy bất kỳ tệp bị hỏng nào, nó sẽ tự động sửa chữa chúng. Nếu được nhắc, hãy khởi động lại thiết bị của bạn để hoàn tất quá trình sửa chữa.
Giải pháp 2: Sử dụng Công cụ DISM
Công cụ Quản lý và Phục vụ Hình ảnh Triển khai (DISM) là một tiện ích Windows tích hợp khác có thể được sử dụng để sửa chữa hình ảnh Windows, bao gồm cả sổ đăng ký. Để sử dụng công cụ này, hãy làm theo các bước sau:
- Mở cửa sổ Dấu nhắc Lệnh với đặc quyền của quản trị viên, như đã đề cập trong Giải pháp 1.
- Trong cửa sổ nhắc lệnh, nhập "
dism/trực tuyến/dọn dẹp-hình ảnh/khôi phục sức khỏe"Và nhấn Enter. - Đợi quá trình quét hoàn tất. Điều này có thể mất một thời gian.
- Nếu công cụ DISM có thể khắc phục bất kỳ sự cố nào, nó sẽ hiển thị thông báo cho biết quá trình sửa chữa đã thành công.
- Khởi động lại thiết bị của bạn để áp dụng các thay đổi.
Giải pháp 3: Sử dụng phần mềm dọn dẹp sổ đăng ký
Nếu các giải pháp trên không giải quyết được sự cố, bạn có thể thử sử dụng phần mềm dọn dẹp sổ đăng ký của bên thứ ba. Những tiện ích này được thiết kế đặc biệt để tìm và loại bỏ các mục đăng ký không hợp lệ hoặc dư thừa. Tuy nhiên, điều quan trọng cần lưu ý là không phải tất cả các công cụ dọn dẹp sổ đăng ký đều được tạo ra như nhau, vì vậy điều cần thiết là phải chọn một sản phẩm đáng tin cậy và uy tín.
Hãy nhớ rằng, trước khi thực hiện bất kỳ thay đổi nào đối với sổ đăng ký của bạn, bạn nên tạo một bản sao lưu. Điều này sẽ cho phép bạn khôi phục sổ đăng ký về trạng thái trước đó nếu có sự cố xảy ra. Ngoài ra, nếu bạn không thoải mái thực hiện các thay đổi theo cách thủ công, tốt nhất bạn nên tìm kiếm sự trợ giúp từ nguồn công nghệ hoặc chuyên gia đáng tin cậy.