Microsoft Teams là một công cụ cộng tác mạnh mẽ cho phép các nhóm giao tiếp và làm việc cùng nhau một cách hiệu quả. Một trong những tính năng chính của các nhóm là khả năng lên lịch và các cuộc họp của chủ nhà, cho dù họ là những người bắt kịp nhóm nhỏ hoặc các bài thuyết trình trên toàn công ty. Nhưng làm thế nào để bạn theo dõi những người tham dự các cuộc họp này? Đó là nơi tính năng tham dự.
Khi bạn lên lịch một cuộc họp trong các nhóm, bạn có tùy chọn để cho phép theo dõi tham dự. Bằng cách bật tính năng này, bạn có thể có được những hiểu biết có giá trị về những người tham dự cuộc họp, những người vắng mặt, và người đã tham gia muộn hoặc rời đi sớm. Thông tin này có thể hữu ích vì nhiều lý do, từ việc theo dõi sự tham gia của nhân viên đến đảm bảo thông tin quan trọng được chia sẻ với tất cả các thành viên trong nhóm.
Để truy cập các báo cáo tham dự, có một vài cách bạn có thể đi về nó. Một cách là bằng cách nhấp vào cuộc họp trong lịch của các nhóm hoặc trò chuyện, sau đó nhấp vào menu ba chấm (...) và chọn "Hiển thị chi tiết cuộc họp". Một tùy chọn khác là chuyển đến tab "Cuộc họp" trong kênh hoặc trò chuyện nơi cuộc họp được lên lịch và nhấp vào tùy chọn "Xem báo cáo tham dự".
Khi bạn ở trong báo cáo tham dự, bạn sẽ thấy một bản tóm tắt của cuộc họp, bao gồm ngày và giờ, kênh hoặc trò chuyện nơi nó diễn ra và số lượng thành viên tham dự. Bạn cũng có thể thấy một danh sách tất cả các thành viên trong nhóm đã tham dự, cũng như trạng thái của họ (cho dù họ tham gia bởi Audio, Video hay Just Trò chuyện). Nếu bạn làm việc với đồng tổ chức, bạn cũng có thể thấy ai tham dự mỗi cuộc họp.
Ngoài việc chỉ xem báo cáo tham dự, bạn cũng có tùy chọn tải xuống dưới dạng tệp CSV. Điều này có thể hữu ích nếu bạn muốn đưa thông tin ngoại tuyến hoặc nhập nó vào một chương trình khác để phân tích thêm. Để tải xuống báo cáo tham dự, chỉ cần nhấp vào nút "Tải xuống danh sách tham dự".
Điều quan trọng cần lưu ý là các báo cáo tham dự chỉ có sẵn cho các cuộc họp theo lịch trình, không phải cho các cuộc họp đặc biệt hoặc ngay lập tức. Ngoài ra, các báo cáo tham dự có thể không có sẵn cho các cuộc họp dự kiến trước một ngày nhất định, tùy thuộc vào giới hạn của phiên bản nhóm của bạn. Nếu bạn đang làm việc trong một kênh, điều đáng nói là các báo cáo tham dự không có sẵn trong sảnh hoặc trong các cuộc họp kênh riêng.
Vì vậy, lần tới khi bạn tự hỏi ai đã tham dự một cuộc họp trong các đội và ai không, đừng băn khoăn! Với tính năng tham dự, bạn có thể dễ dàng xem ai đã có mặt, tải xuống báo cáo để phân tích thêm và đảm bảo rằng mọi người đều ở trên cùng một trang, ngay cả khi làm việc từ xa hoặc trên các múi giờ khác nhau.
Những lời khuyên cần thiết để quản lý các báo cáo tham dự cuộc họp trong các đội Microsoft
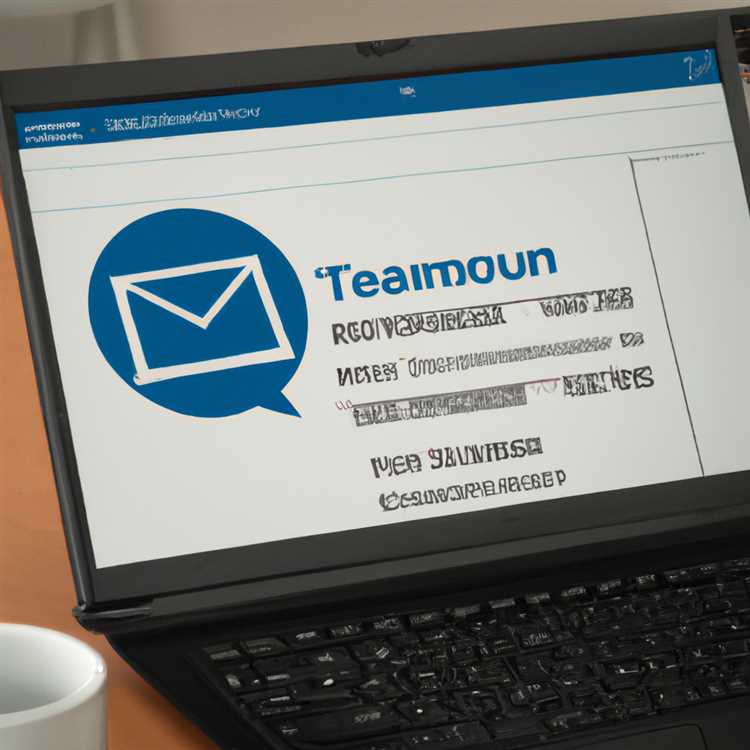

Quản lý báo cáo tham dự cuộc họp trong các nhóm Microsoft là một nhiệm vụ thiết yếu để đảm bảo giao tiếp và hợp tác hiệu quả trong một nhóm hoặc tổ chức. Tính năng này cho phép bạn theo dõi những người tham dự một cuộc họp, hiểu rõ hơn về sự tham gia của người tham gia và giải quyết mọi vấn đề liên quan đến tham dự. Để giúp bạn tận dụng tối đa tính năng này, đây là một số mẹo cần thiết:
- Biết nơi tìm báo cáo tham dự: Sau khi một cuộc họp được lên lịch trong các nhóm, bạn có thể tải xuống báo cáo tham dự từ cuộc trò chuyện cuộc họp hoặc trong mục lịch.
- Tạo một kênh chuyên dụng: Để ngăn chặn các báo cáo tham dự bị mất hoặc bị chôn vùi trong các cuộc trò chuyện riêng lẻ, tạo một kênh chuyên dụng trong đó tất cả các báo cáo cuộc họp sẽ được chia sẻ và lưu trữ. Điều này sẽ giúp tất cả các thành viên trong nhóm dễ dàng truy cập thông tin họ cần hơn.
- Tham dự trong cuộc họp: Để đảm bảo các báo cáo tham dự chính xác, đồng tổ chức hoặc người dẫn chương trình họp có thể sử dụng tùy chọn "Hiển thị người tham dự" trong cuộc họp để kiểm tra xem ai tham dự. Điều này cũng có thể giúp trong các tình huống mà nền tảng của ai đó được kích hoạt hoặc chúng không thể nhìn thấy trong sảnh.
- Chia sẻ báo cáo với các thành viên trong nhóm: Sau khi cuộc họp kết thúc và báo cáo tham dự đã sẵn sàng, hãy chia sẻ nó với tất cả các thành viên trong nhóm. Điều này sẽ giúp mọi người luôn được thông báo và có trách nhiệm.
- Theo dõi các vấn đề tham dự: Báo cáo tham dự có thể giúp bạn xác định bất kỳ vấn đề tham gia của người tham gia. Nếu một số thành viên trong nhóm liên tục bỏ lỡ các cuộc họp, có thể đáng để giải quyết các lý do đằng sau sự vắng mặt của họ.
- Sử dụng các báo cáo tham dự như một công cụ để cải thiện trong tương lai: Bằng cách phân tích các mô hình tham dự và mức độ tham gia, bạn có thể hiểu rõ hơn về hiệu quả và mức độ phù hợp của các cuộc họp của bạn. Sử dụng thông tin này để thực hiện các điều chỉnh cần thiết và tạo ra các phiên hấp dẫn và hiệu quả hơn trong tương lai.
- Biết những hạn chế: Điều quan trọng là phải nhớ rằng các báo cáo tham dự trong các nhóm Microsoft có một số hạn chế. Ví dụ, họ không theo dõi những người tham dự cuộc họp không phải là nhóm, và các hoạt động chia sẻ trò chuyện và tập tin trong cuộc họp không được bao gồm trong báo cáo.
- Tương tác với bộ phận trợ giúp nếu cần: Nếu bạn gặp bất kỳ vấn đề nào khi tạo hoặc truy cập báo cáo điểm danh, hãy liên hệ với bộ phận trợ giúp của tổ chức bạn. Họ có thể hỗ trợ bạn khắc phục sự cố và giải quyết mọi thách thức kỹ thuật mà bạn có thể gặp phải.
Bằng cách làm theo những mẹo cần thiết này, bạn có thể quản lý hiệu quả các báo cáo tham dự cuộc họp trong Microsoft Teams và đảm bảo rằng nhóm của bạn luôn thống nhất, gắn kết và làm việc hiệu quả trong các cuộc họp ảo.
Cải thiện trách nhiệm và năng suất với báo cáo chấm công
Microsoft Teams cung cấp nhiều tính năng khác nhau để giúp bạn quản lý hiệu quả các báo cáo tham dự cuộc họp. Với những báo cáo này, bạn có thể có được thông tin chi tiết có giá trị về những người tham dự cuộc họp của bạn, thời điểm họ đến và mức độ tham gia của họ trong cuộc họp. Trong bài viết này, chúng ta sẽ khám phá cách sử dụng tính năng này và những lợi ích mà nó có thể mang lại cho năng suất của nhóm bạn.
1. Cách mở và sử dụng báo cáo chấm công
Để mở báo cáo điểm danh, bạn cần phải là người tổ chức cuộc họp hoặc có các quyền cần thiết. Dưới đây là cách truy cập báo cáo:
- Mở Microsoft Teams và chuyển đến tab lịch.
- Tìm cuộc họp mà bạn muốn kiểm tra sự tham dự và mở nó.
- Nhấp vào biểu tượng "..." trên thanh công cụ cuộc họp và chọn "Tham dự".
Sau khi mở báo cáo điểm danh, bạn sẽ thấy danh sách tất cả các thành viên cuộc họp và trạng thái tham dự của họ. Dấu kiểm màu xanh lá cây cho biết người tham gia đã có mặt, trong khi dấu "-" nghĩa là họ vắng mặt.
2. Hiểu rõ hơn về sự tham dự và tương tác

Báo cáo tham dự không chỉ cung cấp một danh sách đơn giản về những người đã tham dự cuộc họp. Bạn cũng có thể tìm thấy thông tin có giá trị về mức độ tương tác của từng người tham gia trong cuộc họp. Bằng cách di chuột qua tên của người tham gia, bạn có thể xem số lượng tin nhắn trò chuyện họ đã gửi, tệp họ đã chia sẻ và thậm chí cả camera của họ có được bật hay không.
Mức độ chi tiết này cho phép bạn đánh giá hiệu quả của các cuộc họp và xác định các lĩnh vực cần cải thiện. Ví dụ: nếu mức độ tương tác của ai đó luôn ở mức thấp, bạn có thể liên hệ riêng với họ để hiểu mọi vấn đề họ có thể gặp phải hoặc liệu họ có cần hỗ trợ thêm hay không.
3. Ngăn chặn tình trạng quá tải thông tin
Báo cáo điểm danh có thể là một công cụ mạnh mẽ nhưng điều cần thiết là phải sử dụng chúng một cách có trách nhiệm. Dưới đây là một số cân nhắc cần ghi nhớ:
- Không chia sẻ báo cáo điểm danh với mọi người trong tổ chức của bạn. Chỉ cung cấp quyền truy cập cho các cá nhân có liên quan, chẳng hạn như trưởng nhóm hoặc người quản lý dự án.
- Tôn trọng sự riêng tư. Không nên sử dụng báo cáo điểm danh để giám sát cá nhân quá mức hoặc xâm phạm quyền riêng tư của họ.
- Lưu giữ báo cáo điểm danh trong nền tảng Microsoft Teams. Việc tải xuống hoặc chia sẻ báo cáo chấm công bên ngoài Teams có thể gây ra rủi ro bảo mật.
Bằng cách tuân theo những hạn chế và nguyên tắc này, bạn có thể đảm bảo tính năng báo cáo chấm công được sử dụng để nâng cao trách nhiệm giải trình và năng suất mà không vượt quá giới hạn.
Nhìn chung, báo cáo điểm danh trong Microsoft Teams có thể là tài sản vô giá để theo dõi điểm danh, đánh giá mức độ tương tác và cải thiện hiệu quả cuộc họp. Bằng cách sử dụng tính năng này một cách hiệu quả, bạn có thể thúc đẩy môi trường nhóm hiệu quả và có trách nhiệm hơn.
Hợp lý hóa việc theo dõi chấm công với Microsoft Teams
Một trong những tính năng chính của Microsoft Teams là khả năng hỗ trợ theo dõi việc tham dự cuộc họp hiệu quả. Với Teams, bạn có thể dễ dàng theo dõi những người có mặt tại cuộc họp của mình và đảm bảo rằng mọi người đều tham gia tích cực. Dưới đây là một số mẹo về cách quản lý hiệu quả các báo cáo điểm danh trong Microsoft Teams.
1. Kích hoạt tính năng Báo cáo chấm công
Để bắt đầu theo dõi việc chấm công, bạn cần bật tính năng Báo cáo chấm công trong Teams. Đi tới cài đặt cuộc họp của bạn và bật tùy chọn "Cho phép báo cáo tham dự". Khi tính năng này được bật, Nhóm sẽ tự động tạo báo cáo điểm danh cho mỗi cuộc họp đã lên lịch.
2. Truy cập báo cáo điểm danh
Sau khi cuộc họp kết thúc, bạn có thể truy cập báo cáo điểm danh theo hai cách. Trước tiên, bạn có thể truy cập cuộc trò chuyện hoặc kênh cuộc họp nơi cuộc họp diễn ra và nhấp vào menu ba chấm. Từ đó, chọn tùy chọn "Hiển thị chi tiết cuộc họp" rồi nhấp vào tab "Ghi chú cuộc họp". Thứ hai, bạn cũng có thể truy cập báo cáo điểm danh trực tiếp từ lịch của mình. Chỉ cần tìm cuộc họp đã lên lịch, mở nó và nhấp vào tab "Ghi chú cuộc họp" để xem báo cáo điểm danh.
3. Hiểu báo cáo điểm danh
Báo cáo điểm danh sẽ cung cấp cho bạn thông tin quan trọng như tên của người tham dự, thời gian tham gia và rời đi cũng như trạng thái tương tác của họ (đang hoạt động hoặc không hoạt động). Báo cáo này có thể được tải xuống dưới dạng tệp, cho phép bạn dễ dàng theo dõi hồ sơ điểm danh để tham khảo trong tương lai.
4. Chia sẻ báo cáo điểm danh
Nếu bạn cần chia sẻ báo cáo điểm danh với các thành viên khác trong nhóm hoặc người đồng tổ chức, bạn có thể làm như vậy bằng cách nhấp vào nút "Tải xuống" trong báo cáo điểm danh. Báo cáo sẽ được tải xuống dưới dạng tệp mà bạn có thể phân phối cho bất kỳ ai cần.
5. Những hạn chế và vấn đề đã biết
Điều quan trọng cần lưu ý là có một số hạn chế và sự cố đã biết khi nói đến tính năng theo dõi điểm danh trong Microsoft Teams. Ví dụ: báo cáo điểm danh không hiển thị liệu camera của ai đó có bị tắt hay không hoặc họ có ở sảnh trước khi tham gia cuộc họp hay không. Ngoài ra, nó không hiển thị sự tham dự của người dùng tham gia cuộc họp từ điện thoại. Những hạn chế này có thể ảnh hưởng đến tính chính xác của báo cáo điểm danh của bạn, vì vậy hãy ghi nhớ chúng khi xem xét dữ liệu.
Tóm lại, Microsoft Teams cung cấp nhiều tính năng khác nhau để giúp bạn quản lý hiệu quả các báo cáo điểm danh cho cuộc họp của mình. Bằng cách bật tính năng Báo cáo tham dự và làm quen với các tùy chọn có sẵn, bạn có thể hợp lý hóa việc theo dõi điểm danh và đảm bảo rằng mọi người đều tích cực tham gia vào cuộc họp của bạn.
Đơn giản hóa các nhiệm vụ quản trị bằng báo cáo tự động
1. Cách bật báo cáo điểm danh tự động

Để bật báo cáo chấm công tự động trong Microsoft Teams, hãy làm theo các bước sau:
- Mở ứng dụng Nhóm
- Chọn nhóm mà bạn muốn bật báo cáo điểm danh
- Nhấp vào menu ba chấm bên cạnh tên đội
- Chọn "Quản lý nhóm" từ menu thả xuống
- Chuyển đến tab "Cài đặt"
- Cuộn xuống và bật tùy chọn "Tự động tạo báo cáo tham dự cho các kênh"
2. Cách truy cập và chia sẻ báo cáo điểm danh
Sau khi bật báo cáo điểm danh tự động, bạn có thể dễ dàng truy cập và chia sẻ chúng. Đây là cách thực hiện:
- Đi đến kênh mà bạn muốn xem báo cáo điểm danh
- Nhấp vào menu ba chấm bên cạnh tên kênh
- Chọn "Quản lý điểm danh" từ menu thả xuống
- Trong cửa sổ báo cáo điểm danh, bạn sẽ tìm thấy danh sách các thành viên trong nhóm và trạng thái tham dự của họ cho mỗi cuộc họp đã lên lịch
- Nếu cần, bạn có thể tải xuống hoặc in báo cáo để giữ một bản sao cá nhân
- Chia sẻ báo cáo với các thành viên khác trong nhóm hoặc người đồng tổ chức
3. Những hạn chế và vấn đề đã biết
Mặc dù báo cáo điểm danh tự động có thể đơn giản hóa rất nhiều nhiệm vụ quản trị nhưng có một số hạn chế và các vấn đề đã biết cần lưu ý:
- Báo cáo tự động không hiển thị thời gian ra vào sảnh cũng như trạng thái tham gia trong cuộc họp
- Nếu tính năng làm mờ nền của ai đó được bật, việc tham dự của họ có thể không được ghi lại chính xác
- Báo cáo tự động không có sẵn cho các cuộc họp trước đây, chỉ dành cho những cuộc họp hiện đã được lên lịch
- Không có tùy chọn để xem báo cáo tham dự cho các cuộc họp riêng tư hoặc đặc biệt
- Không thể bật báo cáo tự động cho các kênh trong nhóm trường đại học
Bằng cách sử dụng tính năng báo cáo chấm công tự động trong Microsoft Teams, bạn có thể tiết kiệm thời gian và hợp lý hóa các tác vụ quản trị của mình. Nó cung cấp một cách thuận tiện để theo dõi việc tham dự các cuộc họp đã lên lịch và chia sẻ báo cáo với các thành viên trong nhóm có liên quan. Chỉ cần nhớ những hạn chế và sự cố đã biết để tránh mọi nhầm lẫn hoặc sự cố khi sử dụng tính năng này.
Kết thúc cuộc họp của bạn một cách hiệu quả với báo cáo tham dự
Một trong những khía cạnh quan trọng nhất của việc quản lý cuộc họp hiệu quả là theo dõi số người tham dự. Cho dù bạn cần biết ai đã tham dự cuộc họp hay ai không, Microsoft Teams đều cung cấp một tính năng tiện lợi cho phép bạn tạo và xem báo cáo tham dự.
Để truy cập vào báo cáo điểm danh trong Microsoft Teams, hãy làm theo các bước sau:
- Mở ứng dụng Nhóm và bấm vào nhóm hoặc kênh mong muốn nơi cuộc họp diễn ra.
- Nhấp vào tab "Tệp" để xem các tệp được chia sẻ trong nhóm.
- Hãy tìm tệp cuộc họp có ngày giờ mà bạn quan tâm. Tệp này có thể được đặt tên theo cuộc họp hoặc chứa từ "tham dự" trong đó.
- Bấm vào tập tin để mở nó và xem báo cáo điểm danh. Báo cáo sẽ hiển thị cho bạn tên của những người đã tham dự cuộc họp cũng như tình trạng tham dự của họ.
Nếu bạn không thể tìm thấy báo cáo điểm danh trong tab "Tệp", bạn có thể truy cập nó bằng một số cách khác:
- Kiểm tra lịch sử trò chuyện của cuộc họp. Báo cáo tham dự thường được chia sẻ trong cuộc trò chuyện trong hoặc sau cuộc họp.
- Bấm vào cuộc họp từ lịch Nhóm và kiểm tra xem báo cáo điểm danh có được đính kèm dưới dạng tệp hay không.
- Hãy hỏi nhóm trợ giúp của ai đó hoặc người đồng tổ chức cuộc họp xem họ có báo cáo điểm danh và có thể chia sẻ nó với bạn không.
Sau khi có báo cáo điểm danh, bạn có thể thực hiện một số việc với nó:
- In báo cáo điểm danh nếu bạn cần một bản cứng để lưu vào hồ sơ.
- Tải xuống báo cáo điểm danh dưới dạng tệp để lưu trên máy tính của bạn hoặc chia sẻ với người khác.
- Sử dụng báo cáo điểm danh để theo dõi số người tham dự các cuộc họp trong tương lai và xác định bất kỳ mô hình hoặc vấn đề nào liên quan đến việc tham dự.
Điều quan trọng cần lưu ý là có thể có một số hạn chế đối với tính năng báo cáo điểm danh trong Microsoft Teams. Ví dụ: nếu một người tham gia cuộc họp thông qua cuộc gọi điện thoại thì sự tham dự của họ có thể không hiển thị trong báo cáo. Ngoài ra, nếu cuộc họp diễn ra ở sảnh, báo cáo điểm danh có thể không hiển thị những người tham dự vẫn ở sảnh. Ngoài ra, không thể tạo báo cáo điểm danh cho các cuộc họp trước đây, vì vậy điều quan trọng là phải tải xuống hoặc lưu báo cáo khi có.
Giờ đây, bạn đã biết cách truy nhập và sử dụng báo cáo điểm danh trong Microsoft Teams, bạn có thể quản lý hiệu quả việc tham dự cuộc họp của mình và theo dõi xem ai đã tham dự và ai không. Thông tin này có thể có giá trị cho nhiều mục đích khác nhau, bao gồm đánh giá hiệu suất, trách nhiệm của nhóm và hiệu quả của cuộc họp.





