Bạn đang tìm cách tham dự các cuộc họp ảo mà không tiết lộ thông tin cá nhân của mình? Bạn có muốn ẩn mình trong khi tham gia vào thế giới cộng tác trực tuyến không? Zoom, ứng dụng hội nghị truyền hình phổ biến, có giải pháp hoàn hảo cho bạn - tham gia cuộc họp ẩn danh.
Bằng cách bật tính năng ẩn danh, bạn có thể tham gia các cuộc họp Zoom mà không bị những người tham gia khác nhìn thấy hoặc nghe thấy. Điều này đặc biệt hữu ích nếu bạn là khách hoặc không muốn để lộ khuôn mặt hoặc chia sẻ màn hình của mình. Khi bật tính năng ẩn danh, bạn có thể thoải mái tham gia các cuộc họp, tham gia đầy đủ và chia sẻ suy nghĩ của mình mà không phải lo lắng về quyền riêng tư của mình.
Tham gia cuộc họp Zoom ẩn danh là một quá trình dễ dàng có thể được thực hiện trên mọi thiết bị - có thể là PC Windows, Mac hoặc thậm chí là hệ thống Android hoặc Linux. Tất cả những gì bạn cần làm là làm theo một vài bước đơn giản và bạn đã thành công!
Đầu tiên bạn mở ứng dụng Zoom hoặc truy cập vào trang web Zoom. Tiếp theo, nhấp vào tùy chọn "Tham gia cuộc họp". Thay vì nhập tên và ID cuộc họp, bạn chỉ cần chọn hộp có nội dung "Tham gia cuộc họp mà không cần đăng nhập" hoặc "Tham gia với tư cách khách". Điều này sẽ tự động ẩn thông tin cá nhân của bạn và hiển thị bạn là người tham gia ẩn danh.
Sau khi tham gia cuộc họp một cách ẩn danh, bạn có thể chọn ẩn danh trong toàn bộ thời gian hoặc đổi tên mình thành tên nào đó chung chung hơn, chẳng hạn như "Khách" hoặc "Ẩn danh". Bằng cách này, bạn có thể đảm bảo rằng danh tính của mình được giấu kín và sự hiện diện trực tuyến của bạn bị giới hạn nghiêm ngặt trong cuộc họp mà bạn đã tham gia.
Điều quan trọng cần lưu ý là mặc dù tính năng ẩn danh là một tính năng hữu ích nhưng nó phải được sử dụng một cách có trách nhiệm. Tôn trọng người khác và kiềm chế mọi hành vi không phù hợp là điều quan trọng để có trải nghiệm cuộc họp thành công và toàn diện. Hãy nhớ rằng các cuộc họp trên Zoom nhằm mục đích cộng tác và học hỏi, vì vậy hãy đảm bảo bạn đóng góp tích cực cho cuộc thảo luận.
Bằng cách làm theo các bước đơn giản này, bạn có thể tham gia cuộc họp Zoom một cách ẩn danh và tham gia đầy đủ mà không tiết lộ danh tính của mình. Cho dù bạn tham gia cuộc họp vì công việc, trường học hay chỉ để kết nối với bạn bè và gia đình, tính năng ẩn danh của Zoom sẽ mang đến cho bạn sự riêng tư và tự do mà bạn cần. Vì vậy, lần tới khi bạn được mời tham gia cuộc họp Zoom, hãy thoải mái tham gia mà không phải lo lắng gì - bộ não và video của bạn có thể vẫn bị ẩn!
Cách tham gia cuộc họp Zoom ẩn danh: hướng dẫn từng bước
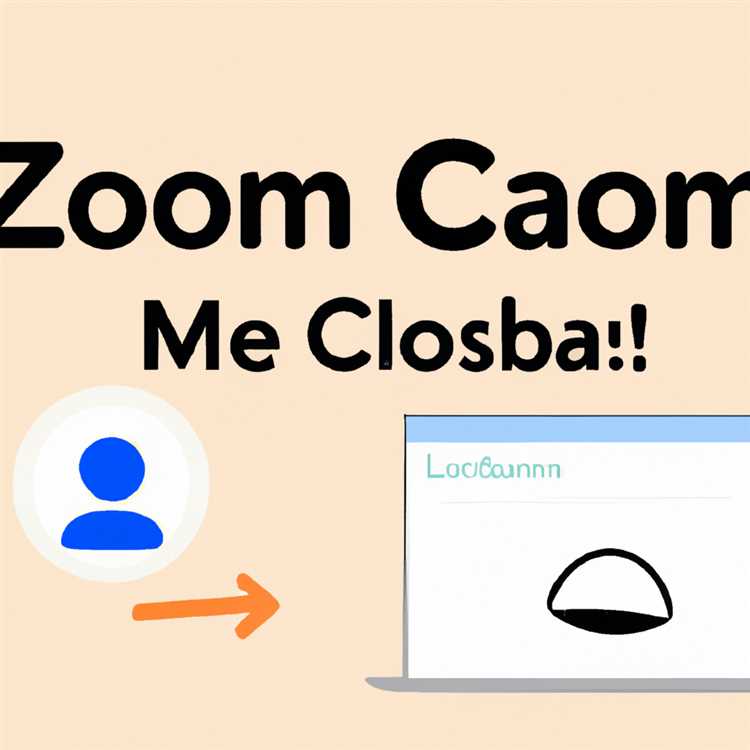
Tham gia cuộc họp Zoom ẩn danh có thể giúp bảo vệ quyền riêng tư của bạn và hạn chế thông tin được chia sẻ về bản thân bạn. Với các bước đơn giản này, bạn có thể dễ dàng tham gia cuộc họp Zoom mà không tiết lộ danh tính của mình:
Tắt video và âm thanh - Khi tham gia cuộc họp Zoom bằng web, bạn có tùy chọn tắt webcam và micrô của mình. Điều này cho phép bạn ẩn danh hoàn toàn và không bị những người tham gia khác nhìn thấy hoặc nghe thấy.
Tham gia với tư cách khách - Thay vì đăng nhập bằng tài khoản Zoom của bạn, hãy chọn tùy chọn tham gia với tư cách khách. Điều này sẽ cho phép bạn tham gia cuộc họp mà không cần cung cấp bất kỳ thông tin cá nhân nào.
Sử dụng nền ảo - Nếu bạn muốn ẩn nền hoặc khuôn mặt thật của mình, bạn có thể sử dụng nền ảo. Zoom cung cấp nhiều nền ảo khác nhau mà bạn có thể chọn để ẩn danh.
Ẩn trong chế độ xem thư viện - Theo mặc định, Zoom hiển thị video của người tham gia trong chế độ xem thư viện. Tuy nhiên, bạn có thể chuyển sang chế độ xem người phát biểu đang hoạt động hoặc ẩn những người tham gia không phải video bằng cách nhấp hoặc nhấn vào nút "Người tham gia" ở cuối cửa sổ Thu phóng.
Tắt thông báo trò chuyện - Trước khi tham gia cuộc họp, bạn có thể tắt thông báo trò chuyện để ngăn tên hoặc ảnh hồ sơ của bạn hiển thị bất cứ khi nào ai đó gửi tin nhắn.
Giới hạn chia sẻ màn hình - Nếu bạn lo ngại về việc người khác phóng to màn hình hoặc chiếm quyền kiểm soát máy tính của bạn, bạn có thể quản lý cài đặt chia sẻ màn hình. Theo mặc định, chỉ người tổ chức mới có thể chia sẻ màn hình của họ nhưng điều này có thể được thay đổi để cho phép những người tham gia khác cũng chia sẻ.
Giữ kín tên của bạn - Khi tham gia cuộc họp, bạn có thể chọn nhập tên không tiết lộ danh tính của mình. Chỉ cần nhấp hoặc nhấn vào nút "Người tham gia", tìm tên của bạn và chọn tùy chọn "Đổi tên".
Sử dụng bí danh - Nếu bạn không muốn những người tham gia khác nhìn thấy tên thật của mình, bạn có thể sử dụng bí danh hoặc tên khác cho cuộc họp. Zoom cho phép bạn cập nhật tên hiển thị của mình bất cứ khi nào bạn muốn.
Vô hiệu hóa yêu cầu mật khẩu - Cuộc họp Zoom có thể được bảo vệ bằng mật khẩu, nhưng nếu muốn tham gia ẩn danh, bạn có thể cần phải tắt yêu cầu mật khẩu. Lưu ý rằng tùy chọn này có thể không sẵn dùng cho tất cả các cuộc họp.
Bằng cách làm theo các bước này, bạn có thể tham gia cuộc họp Zoom một cách ẩn danh và đảm bảo quyền riêng tư của bạn được tôn trọng. Cho dù bạn đang sử dụng Zoom trên Windows, macOS, iOS, Linux hay thông qua trang web, những mẹo này sẽ giúp bạn giấu kín danh tính của mình và thoải mái hơn khi tham dự các sự kiện trực tuyến mà không bị nhìn thấy hoặc nghe thấy.
Bước 1: Truy cập link Zoom cuộc họp

Bất cứ khi nào bạn muốn tham gia cuộc họp Zoom ẩn danh, bước đầu tiên là truy cập vào liên kết Cuộc họp Zoom. Liên kết này có thể được chia sẻ với bạn qua email, ứng dụng nhắn tin hoặc trang web. Đây là cách truy cập liên kết:
- Mở trình duyệt web trên thiết bị Windows hoặc iOS của bạn.
- Truy cập trang web Zoom hoặc nhấp vào liên kết được cung cấp trong tin nhắn.
- Nếu được nhắc, bạn có thể cần phải đăng nhập bằng tài khoản Zoom của mình hoặc với tư cách khách.
- Điều hướng đến trang web hoặc đăng nhập sẽ đưa bạn đến trang chi tiết cuộc họp Zoom.
- Hãy tìm liên kết cuộc họp hoặc nút tham gia, thường được hiển thị nổi bật trên trang.
- Nhấp vào liên kết cuộc họp hoặc nút tham gia để tiếp tục.
Bằng cách truy cập liên kết cuộc họp Zoom, bạn sẽ có thể tham gia cuộc họp ẩn danh mà không tiết lộ thông tin cá nhân hoặc danh tính của mình. Điều này có thể hữu ích nếu bạn tham gia cuộc họp với tư cách là khách hàng hoặc nếu bạn chỉ muốn ẩn danh.
Bước 2: Click vào "Tham gia cuộc họp"

Sau khi truy cập trang web Zoom hoặc ứng dụng khách, bạn sẽ có tùy chọn tham gia cuộc họp. Tìm nút "Tham gia cuộc họp" hoặc "Tham gia", thường nằm ở góc trên bên phải của cửa sổ ứng dụng hoặc giữa trang chính của trang web.
Sau khi bạn nhấp vào nút "Tham gia cuộc họp", một cửa sổ bật lên sẽ xuất hiện, yêu cầu bạn nhập ID cuộc họp hoặc Tên liên kết cá nhân. Thông tin này thường được cung cấp bởi người chủ trì cuộc họp.
Nếu bạn không có ID cuộc họp hoặc Tên liên kết cá nhân, đừng lo lắng. Bạn vẫn có thể tham gia cuộc họp ẩn danh bằng cách nhấp vào tùy chọn "Tham gia cuộc họp ẩn danh", tùy chọn này thường nằm bên dưới trường ID cuộc họp.
Điều quan trọng cần lưu ý là một số cuộc họp có thể yêu cầu bạn nhập mật khẩu để tham gia. Nếu cần phải có mật khẩu thì người tổ chức cuộc họp phải cung cấp mật khẩu đó cho bạn trước. Chỉ cần nhập mật khẩu vào trường được chỉ định trước khi nhấp vào nút "Tham gia cuộc họp".
Sau khi tham gia cuộc họp, bạn có thể được nhắc đặt tên hiển thị của mình. Bạn có thể chọn sử dụng tên thật hoặc bút danh, tùy theo sở thích ẩn danh của bạn. Hãy nhớ rằng những người tham gia khác có thể nhìn thấy tên bạn chọn.
Nếu bạn muốn hoàn toàn ẩn danh, mà không có tên của bạn được người khác nhìn thấy, bạn có thể chỉ cần đổi tên chính mình trong cuộc họp. Trong cửa sổ danh sách người tham gia hoặc video, nhấp chuột phải vào tên của bạn và chọn tùy chọn "Đổi tên" hoặc "Đổi tên chính mình". Sau đó, bạn có thể nhập bất kỳ tên nào bạn thích, cho phép bạn ẩn danh cho những người tham gia khác.
Trong cuộc họp, bạn có thể quản lý cài đặt quyền riêng tư của mình bằng cách điều hướng đến phần "người tham gia" hoặc "nhiều hơn" của ứng dụng Zoom. Từ đó, bạn có thể chọn ẩn video của mình, tắt tiếng micrô hoặc vô hiệu hóa nền của bạn. Các tùy chọn này có thể giúp duy trì tính ẩn danh của bạn trong khi tham gia.
Điều đáng chú ý là Zoom cung cấp tài nguyên FAQ trên trang web của họ, điều này có thể hỗ trợ bạn giải quyết bất kỳ câu hỏi hoặc mối quan tâm nào bạn có thể có về việc tham gia các cuộc họp một cách ẩn danh. Ngoài ra, nếu bạn đang sử dụng Zoom trên iOS, MacOS, Windows hoặc Linux, bạn có tùy chọn tham gia các cuộc họp một cách ẩn danh mà không cần phải đăng nhập hoặc tạo tài khoản.
Bằng cách làm theo các bước này, bạn có thể tham gia cuộc họp zoom ẩn danh và đảm bảo quyền riêng tư của bạn, cho phép bạn tham gia và tham gia mà không tiết lộ danh tính của bạn.
Bước 3: Chọn "Tham gia cuộc họp làm người dùng ẩn danh"
Khi bạn đã tải xuống và cài đặt ứng dụng Zoom trên thiết bị của mình, bạn có thể tham gia cuộc họp ẩn danh. Điều này có nghĩa là bạn có thể tham gia cuộc họp mà không tiết lộ thông tin cá nhân của bạn hoặc tạo tài khoản. Thực hiện theo các bước bên dưới để tham gia cuộc họp zoom với tư cách là người dùng ẩn danh:
- Mở ứng dụng thu phóng trên thiết bị của bạn.
- Trong cửa sổ chính, chọn tùy chọn "Tham gia cuộc họp".
- Trong hộp văn bản "ID cuộc họp hoặc liên kết cá nhân", nhập ID cuộc họp duy nhất được cung cấp bởi máy chủ của cuộc họp. Bạn cũng có thể cần nhập mật khẩu nếu nó được yêu cầu.
- Bạn có thể thêm một tên tùy chọn sẽ được hiển thị cho những người tham gia cuộc họp khác. Tuy nhiên, điều này không bắt buộc và bạn có thể tham gia mà không cần thêm tên.
- Trước khi tham gia cuộc họp, hãy nhấn vào nút "Tham gia".
- Nếu bạn tham gia cuộc họp thông qua trình duyệt, bạn có thể thấy một tin nhắn bật lên hỏi bạn có muốn mở Zoom hoặc ứng dụng Zoom không. Chọn ứng dụng Zoom để tiếp tục.
- Khi bạn đã tham gia cuộc họp, bạn sẽ có quyền truy cập vào cuộc trò chuyện cuộc họp và có thể tham gia vào bất kỳ cuộc thảo luận hoặc tin nhắn nào cho những người tham gia khác.
- Nếu máy chủ đã kích hoạt nó, bạn cũng có thể chia sẻ màn hình hoặc video của mình với những người khác trong cuộc họp.
- Trong cuộc họp, bạn có thể tắt video và âm thanh của mình để ẩn danh. Nếu bạn quyết định bật video hoặc âm thanh của mình, những người khác sẽ có thể nhìn thấy hoặc nghe thấy bạn, vì vậy hãy đảm bảo sử dụng tính năng này một cách có trách nhiệm.
- Nếu bạn muốn đổi tên chính mình trong cuộc họp, bạn có thể thực hiện bằng cách nhấp vào nút "Người tham gia" ở cuối cửa sổ Thu phóng và chọn tùy chọn "Đổi tên".
- Khi cuộc họp kết thúc, bạn có thể rời đi bất cứ lúc nào bằng cách nhấp vào nút "Rời khỏi cuộc họp".
Bằng cách làm theo các bước này, bạn có thể tham gia cuộc họp Zoom một cách ẩn danh mà không cần tạo tài khoản hoặc cung cấp bất kỳ thông tin cá nhân nào. Điều này cho phép bạn duy trì quyền riêng tư của mình và tham gia các cuộc họp trực tuyến bất cứ khi nào bạn cần mà biết rằng danh tính của bạn vẫn được bảo vệ.
Lưu ý: Các bước này áp dụng cho cả máy tính Windows và Mac cũng như thiết bị iOS và Android. Mặc dù ứng dụng Zoom có thể có bố cục hoặc tùy chọn hơi khác nhau tùy thuộc vào thiết bị hoặc hệ điều hành bạn đang sử dụng, nhưng toàn bộ quá trình tham gia cuộc họp ẩn danh vẫn giống nhau. Nếu bạn gặp bất kỳ khó khăn hoặc có bất kỳ câu hỏi nào, bạn có thể tham khảo phần Câu hỏi thường gặp về Zoom trên trang web của họ để được hỗ trợ thêm.





