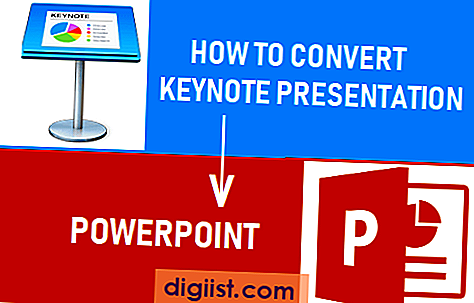Microsoft Word cung cấp nhiều tính năng cho phép người dùng tạo các hình thức chuyên nghiệp và thân thiện với người dùng cho nhu cầu kinh doanh của họ. Cho dù bạn cần thu thập thông tin từ người nhận hoặc muốn tạo một biểu mẫu có thể được điền, chỉnh sửa và lưu dưới dạng tệp PDF, Word đã giúp bạn được bảo hiểm. Trong hướng dẫn từng bước này, chúng tôi sẽ chỉ cho bạn cách tạo một hình thức có thể điền bằng các menu và điều khiển ruy băng.
Bước 1: Bắt đầu bằng cách mở một tài liệu Word mới hoặc hiện có. Nếu bạn có một tài liệu hiện có, hãy đảm bảo lưu nó trước khi bạn bắt đầu tùy chỉnh nó vào một biểu mẫu. Tiếp theo, chuyển đến tab "Tệp" ở góc trên cùng bên trái và nhấp vào "Tùy chọn". Trong cửa sổ "Tùy chọn", chọn "Tùy chỉnh ruy băng" từ menu bên trái. Tại đây, bạn có thể thêm hoặc xóa các tab khỏi dải ruy băng, bao gồm tab "Nhà phát triển", chứa tất cả các tùy chọn chỉnh sửa biểu mẫu.
Bước 2: Khi bạn có tab "Nhà phát triển" được thêm vào dải băng của bạn, hãy chuyển đến nhóm "Điều khiển", nơi bạn sẽ tìm thấy các tùy chọn điều khiển biểu mẫu khác nhau. Tùy thuộc vào loại đầu vào bạn muốn thu thập, chọn từ các tùy chọn có sẵn như trường văn bản, hộp kiểm, menu thả xuống hoặc người chọn ngày.
Bước 3: Với tab "Nhà phát triển" và kiểm soát biểu mẫu mong muốn của bạn, giờ đây bạn có thể bắt đầu xây dựng biểu mẫu của mình. Nhấp vào một điểm trống trong tài liệu của bạn, nơi bạn muốn mục biểu mẫu được chèn. Đối với các trường văn bản, bạn có thể đặt định dạng và ngoại hình, cùng với các thuộc tính khác như kích thước và đường viền. Đối với các hộp kiểm, bạn có thể quản lý các thuộc tính như tên, kích thước và trạng thái (đã kiểm tra hoặc không được kiểm soát) của hộp kiểm.
Bước 4: Nếu bạn muốn hạn chế các tùy chọn chỉnh sửa và định dạng cho người nhận biểu mẫu, bạn có thể bật tính năng "Tài liệu bảo vệ". Với tùy chọn này, bạn có thể chọn chỉ cho phép người dùng điền vào các trường biểu mẫu mà không thể tùy chỉnh nội dung hoặc thực hiện bất kỳ thay đổi nào đối với bố cục biểu mẫu. Điều này đặc biệt hữu ích khi bạn muốn bảo vệ hình thức khỏi các sửa đổi tình cờ.
Bước 5: Khi bạn đã tạo tất cả các trường biểu mẫu mong muốn và thực hiện bất kỳ thay đổi định dạng cần thiết nào, bạn có thể lưu tài liệu của mình. Để giúp quản lý và tham khảo dễ dàng hơn, bạn có thể thêm một tiêu đề hoặc một dấu trang vào biểu mẫu. Bằng cách này, bạn có thể nhanh chóng điều hướng đến biểu mẫu trong một tài liệu dài hoặc xác định vị trí biểu mẫu khi gửi cho người khác. Bạn cũng có thể thêm một chút mô tả hoặc hướng dẫn cho người nhận theo dõi.
Thực hiện theo các bước này, giờ đây bạn có thể tự tin tạo các biểu mẫu có thể điền vào Microsoft Word. Tính năng này là một tài sản tuyệt vời cho các doanh nghiệp cần thu thập thông tin từ khách hàng, thực hiện khảo sát hoặc tạo các hình thức có thể dễ dàng điền, in và chia sẻ. Đừng quên lưu tài liệu của bạn trên đường đi và kiểm tra biểu mẫu của bạn bằng cách điền vào đó như một người nhận. Với khả năng chỉnh sửa hình thức của Word, bạn có thể tạo các biểu mẫu trông chuyên nghiệp mà không cần phần mềm chuyên dụng hoặc kỹ năng kỹ thuật.
Hướng dẫn từng bước: Tạo biểu mẫu có thể điền trong Word

Nếu bạn cần tạo một biểu mẫu có thể điền vào Microsoft Word, đó là một quy trình nhanh chóng và dễ dàng có thể được thực hiện bằng cách sử dụng các tính năng tích hợp của chương trình. Bằng cách tạo một biểu mẫu có thể điền, bạn có thể dễ dàng thu thập và quản lý dữ liệu, cho dù đó là cho một ứng dụng kinh doanh hoặc một cuộc khảo sát đơn giản.
Dưới đây là hướng dẫn từng bước về cách tạo biểu mẫu có thể điền trong Word:
- Bước 1: Mở Microsoft Word và bắt đầu bằng một tài liệu mới, trống.
- Bước 2: Trên ruy băng, nhấp vào tab "Chèn" và sau đó chọn tùy chọn "Biểu mẫu" từ menu.
- Bước 3: Trong bộ sưu tập "Biểu mẫu", bạn sẽ tìm thấy nhiều mẫu hình thức khác nhau để lựa chọn. Chọn một trong đó phù hợp nhất với nhu cầu của bạn hoặc bắt đầu với một biểu mẫu trống, đơn giản.
- Bước 4: Khi biểu mẫu được chèn vào tài liệu của bạn, bạn có thể bắt đầu tùy chỉnh nó. Thêm các điều khiển biểu mẫu như hộp văn bản, hộp kiểm và menu thả xuống bằng cách nhấp vào tùy chọn thích hợp trong nhóm "Điều khiển".
- Bước 5: Để chỉ định các thuộc tính của từng điều khiển biểu mẫu, nhấp vào điều khiển và sau đó nhấp vào tùy chọn "Thuộc tính" trong nhóm "Điều khiển". Từ đây, bạn có thể đặt các tùy chọn như loại điều khiển, giá trị mặc định và hơn thế nữa.
- Bước 6: Tiếp tục thêm và tùy chỉnh các điều khiển biểu mẫu khi cần thiết. Bạn có thể dễ dàng di chuyển chúng xung quanh tài liệu và thay đổi kích thước chúng để phù hợp với nội dung của bạn.
- Bước 7: Sau khi bạn tạo xong biểu mẫu có thể điền, hãy lưu tài liệu. Tốt nhất là lưu nó dưới dạng mẫu từ (. dotx) để bạn có thể dễ dàng sử dụng lại nó trong tương lai.
- Bước 8: Nếu bạn muốn gửi biểu mẫu dưới dạng kỹ thuật số hoặc hạn chế chỉnh sửa, bạn có thể lưu nó dưới dạng PDF. Để thực hiện việc này, hãy nhấp vào tab "Tệp", chọn "Lưu dưới dạng", chọn vị trí để lưu tệp và chọn "PDF" từ menu thả xuống "Lưu dưới dạng".
- Bước 9: Trước khi bạn hoàn thiện biểu mẫu, điều quan trọng là phải kiểm tra nó. Điền vào biểu mẫu dữ liệu mẫu để đảm bảo mọi thứ hoạt động như mong đợi.
- Bước 10: Nếu bạn cần sửa đổi biểu mẫu sau khi tạo, bạn có thể bật "Chế độ thiết kế" bằng cách nhấp vào tab "Nhà phát triển" và chọn hộp kiểm "Chế độ thiết kế". Điều này sẽ cho phép bạn thực hiện các thay đổi đối với các cài đặt và điều khiển biểu mẫu.
- Bước 11: Sau khi hoàn thiện biểu mẫu, bạn có thể dễ dàng phân phát cho người khác. Bạn có thể gửi nó qua email, tải nó lên một trang web hoặc thậm chí in nó ra.
- Bước 12: Để truy cập dữ liệu được thu thập từ biểu mẫu, bạn có thể nhấp vào tab "Tệp" và chọn "Thông tin". Từ đây, bạn sẽ có thể quản lý và xem dữ liệu của biểu mẫu.
Bằng cách làm theo các bước này, bạn có thể dễ dàng tạo biểu mẫu có thể điền trong Microsoft Word 2016. Với khả năng tùy chỉnh và quản lý biểu mẫu, bạn sẽ có thể thu thập và sử dụng dữ liệu cho mọi mục đích, cho dù đó là mục đích kinh doanh hay cá nhân.
Bước 1: Mở tài liệu PDF
Để tạo biểu mẫu có thể điền trong Microsoft Word, bạn cần bắt đầu bằng cách mở tài liệu PDF mà bạn muốn chuyển đổi thành biểu mẫu có thể điền. Với sự trợ giúp của các công cụ như Adobe Acrobat hoặc các nền tảng trực tuyến như PandaDoc, bạn có thể dễ dàng chuyển đổi tệp PDF của mình thành tài liệu Word có thể chỉnh sửa. Bước này rất quan trọng vì nó cho phép bạn làm việc với nội dung và cấu trúc ban đầu của tài liệu và thực hiện những thay đổi cần thiết để biến nó thành một biểu mẫu có thể điền được.
Sau khi mở tài liệu trong Microsoft Word, bạn có thể bắt đầu thêm các trường và điều khiển của biểu mẫu có thể điền. Microsoft Word cung cấp nhiều điều khiển biểu mẫu mà bạn có thể sử dụng, chẳng hạn như hộp văn bản, hộp kiểm, menu thả xuống, v. v. Các điều khiển biểu mẫu này cho phép bạn thu thập thông tin cụ thể từ người nhận biểu mẫu một cách hiệu quả. Để thêm điều khiển biểu mẫu, hãy chuyển đến tab "Nhà phát triển" trong Microsoft Word 2016 và nhấp vào tùy chọn "Chế độ thiết kế".
Bằng cách nhấp vào tùy chọn "Chế độ thiết kế", bạn sẽ bật khả năng chỉnh sửa điều khiển trong Word. Điều này sẽ hiển thị một tập hợp các điều khiển trong nhóm "Điều khiển" mà bạn có thể thêm vào biểu mẫu của mình, chẳng hạn như hộp văn bản, hộp kiểm hoặc danh sách thả xuống. Để thêm điều khiển, chỉ cần nhấp vào điều khiển mong muốn trong nhóm "Điều khiển", sau đó nhấp vào vị trí trong tài liệu nơi bạn muốn chèn điều khiển. Bạn có thể di chuyển và thay đổi kích thước điều khiển khi cần thiết để phù hợp với bố cục của biểu mẫu của bạn.
Khi bạn đã chèn một điều khiển biểu mẫu, bạn có thể tùy chỉnh diện mạo và thuộc tính của nó bằng cách nhấp chuột phải vào điều khiển và chọn tùy chọn "Thuộc tính". Điều này sẽ mở một hộp thoại trong đó bạn có thể chỉ định các cài đặt khác nhau cho điều khiển, chẳng hạn như loại dữ liệu mà nó chấp nhận, giá trị mặc định và hơn thế nữa. Bạn cũng có thể chọn bảo vệ biểu mẫu bằng mật khẩu hoặc hạn chế các tùy chọn chỉnh sửa nhất định để đảm bảo tính toàn vẹn của biểu mẫu.
Ngoài các điều khiển biểu mẫu tích hợp, bạn cũng có thể tạo các điều khiển tùy chỉnh bằng cách sử dụng dấu trang và các trường biểu mẫu trong Word. Các điều khiển tùy chỉnh này cho phép bạn cung cấp các tùy chọn cụ thể hơn cho người nhận biểu mẫu và làm cho biểu mẫu tương tác nhiều hơn. Để tạo một điều khiển tùy chỉnh, chỉ cần chọn văn bản hoặc đối tượng mà bạn muốn biến thành một điều khiển, sau đó nhấp vào tùy chọn "Bookmark" trong nhóm "Liên kết" trên tab "Chèn". Điều này sẽ cho phép bạn dễ dàng tạo một dấu trang mà bạn có thể sử dụng làm tài liệu tham khảo trong biểu mẫu của mình.
Bằng cách làm theo các bước này, bạn có thể dễ dàng mở tài liệu PDF trong Microsoft Word, thêm các trường và điều khiển biểu mẫu có thể điền và tùy chỉnh sự xuất hiện và tùy chọn của biểu mẫu. Quá trình này cho phép bạn xây dựng một biểu mẫu có thể điền theo từ thân thiện với người dùng và tương tác hơn so với tài liệu PDF tiêu chuẩn. Khi bạn đã hoàn thành việc tạo biểu mẫu có thể điền, bạn có thể lưu nó và chia sẻ nó với những người khác qua email, nền tảng chia sẻ tệp hoặc bất kỳ phương thức nào khác mà bạn thích.
Bước 2: Chuyển đổi PDF thành định dạng Word
Để tạo một biểu mẫu có thể điền trong Word, trước tiên bạn cần chuyển đổi tài liệu PDF của mình thành định dạng từ. Thực hiện theo các bước này để chuyển đổi pdf của bạn:
- Mở tệp PDF cần được chuyển đổi trong phần mềm chỉnh sửa PDF mà bạn chọn.
- Chọn tùy chọn "Lưu dưới dạng" từ menu Tệp.
- Chọn định dạng Word (Doc hoặc Docx) làm định dạng tệp để lưu tài liệu.
- Lưu tệp trong vị trí mong muốn của bạn.
Khi bạn đã chuyển đổi tệp PDF thành tài liệu Word, bạn có thể bắt đầu tạo các trường biểu mẫu có thể điền.
Trước khi bắt đầu, việc sắp xếp loại thông tin bạn muốn thu thập trong biểu mẫu của mình sẽ rất hữu ích. Cân nhắc xem bạn có cần trường nhập văn bản, hộp kiểm, menu thả xuống hay ngày hay không. Điều này sẽ giúp bạn xác định loại trường biểu mẫu nào cần tạo.
Để tạo biểu mẫu có thể điền trong Word, bạn có thể sử dụng tab nhà phát triển trong dải băng. Nếu bạn không thấy tab nhà phát triển, trước tiên bạn cần bật nó. Đây là cách thực hiện:
- Mở tài liệu Word mà bạn đã lưu ở bước trước.
- Chuyển đến tab "Tệp", sau đó nhấp vào "Tùy chọn".
- Trong hộp thoại Tùy chọn Word, chọn "Tùy chỉnh ruy-băng" từ thanh bên trái.
- Trong phần "Tùy chỉnh dải băng", chọn hộp bên cạnh "Nhà phát triển".
- Nhấp vào "OK" để lưu các thay đổi.
Bây giờ tab nhà phát triển đã được bật, bạn có thể bắt đầu tạo các trường biểu mẫu có thể điền. Dưới đây là một số mẹo giúp bạn bắt đầu:
- Nhấp vào tab "Nhà phát triển", sau đó nhấp vào "Chế độ thiết kế" để bật chế độ thiết kế.
- Trong nhóm "Điều khiển", nhấp vào loại điều khiển bạn muốn thêm vào biểu mẫu của mình.
- Bấm vào vị trí trong tài liệu mà bạn muốn thêm điều khiển.
- Nếu bạn muốn chỉnh sửa thuộc tính điều khiển hoặc thêm định dạng bổ sung, hãy nhấp vào điều khiển rồi nhấp vào "Thuộc tính" trong nhóm "Điều khiển".
- Lặp lại các bước này để thêm nhiều trường biểu mẫu vào tài liệu của bạn.
- Khi bạn đã hoàn tất việc tạo các trường biểu mẫu, bạn có thể bảo vệ tài liệu để tránh việc vô tình chỉnh sửa. Nhấp vào tab "Nhà phát triển", sau đó nhấp vào "Bảo vệ tài liệu" trong nhóm "Bảo vệ".
- Lưu tài liệu.
Bây giờ bạn có một biểu mẫu có thể điền trong Word để chia sẻ với người khác. Trong bước tiếp theo, chúng tôi sẽ đề cập đến cách phân phối và thu thập phản hồi từ biểu mẫu của bạn.
Bước 3: Thiết kế biểu mẫu trong Word
Khi bạn đã tạo một biểu mẫu có thể điền trong Microsoft Word, đã đến lúc thiết kế biểu mẫu sao cho nó hấp dẫn về mặt trực quan và thân thiện với người dùng. Dưới đây là một số mẹo và hướng dẫn để giúp bạn thiết kế biểu mẫu của mình một cách hiệu quả:
1. Tùy chỉnh tiêu đề biểu mẫu
Bắt đầu bằng cách thêm tiêu đề vào biểu mẫu của bạn để chỉ rõ mục đích của biểu mẫu. Điều này sẽ giúp người dùng hiểu nhanh mục đích của biểu mẫu.
2. Sắp xếp biểu mẫu bằng cách sử dụng Tiêu đề và Phần
Sử dụng tiêu đề phần và tiêu đề phụ để chia biểu mẫu của bạn thành các phần hợp lý. Điều này sẽ giúp người dùng dễ dàng điều hướng qua biểu mẫu và tìm thấy thông tin họ cần.
3. Thêm nhãn trường và hướng dẫn
Đối với mỗi trường có thể điền trong biểu mẫu của bạn, hãy thêm nhãn rõ ràng và ngắn gọn để cho biết thông tin nào cần được nhập vào trường đó. Bạn cũng có thể cung cấp thêm hướng dẫn hoặc mẹo để hướng dẫn người dùng cách điền biểu mẫu một cách chính xác.
4. Định dạng biểu mẫu đúng cách

Đảm bảo văn bản và các trường trong biểu mẫu của bạn được định dạng nhất quán. Sử dụng kiểu và kích thước phông chữ nhất quán, đồng thời cân nhắc sử dụng văn bản in đậm hoặc in nghiêng để làm nổi bật thông tin hoặc hướng dẫn quan trọng.
5. Sử dụng hộp kiểm và tùy chọn
Nếu biểu mẫu của bạn bao gồm các câu hỏi có-không hoặc nhiều lựa chọn, hãy sử dụng hộp kiểm hoặc nút tùy chọn để cung cấp cho người dùng các lựa chọn được xác định trước. Điều này sẽ giúp người dùng dễ dàng lựa chọn phương án phù hợp hơn và đảm bảo tính nhất quán trong các câu trả lời.
6. Thêm trường ngày
Nếu biểu mẫu của bạn yêu cầu người dùng nhập ngày, hãy cân nhắc việc thêm các trường ngày có hạn chế để đảm bảo rằng ngày được nhập ở định dạng chính xác. Điều này sẽ giúp tránh mọi nhầm lẫn hoặc sai sót khi nhập ngày tháng.
7. Bảo vệ biểu mẫu
Để ngăn những thay đổi vô tình đối với cấu trúc hoặc nội dung của biểu mẫu, bạn có thể bảo vệ biểu mẫu bằng cách áp dụng các hạn chế. Điều này sẽ đảm bảo rằng người dùng chỉ có thể điền vào biểu mẫu mà không thực hiện bất kỳ sửa đổi trái phép nào.
Bằng cách làm theo các bước này, bạn có thể tạo một biểu mẫu có thể điền trực quan và thân thiện với người dùng trong Microsoft Word. Tiếp theo, chúng ta sẽ thảo luận cách thêm điều khiển biểu mẫu và bảo vệ biểu mẫu trong Bước 4.