Nhập dữ liệu và thực hiện các tính toán trong Excel có thể tốn thời gian, đặc biệt là khi bạn phải điền vào một phạm vi lớn các ô có cùng giá trị hoặc một loạt các số. Bạn có thể quen thuộc với quy trình tẻ nhạt là kéo tay cầm điền vào excel để sao chép các giá trị xuống một cột hoặc trên các hàng. Tuy nhiên, có một cách nhanh chóng và hiệu quả hơn để hoàn thành nhiệm vụ này mà không cần phải kéo thủ công.
Tính năng tự động điền của Excel là một lệnh mạnh mẽ có thể giúp bạn tiết kiệm thời gian và công sức khi điền vào dữ liệu. Thay vì kéo thủ công tay cầm điền, bạn chỉ cần nhập giá trị bắt đầu hoặc chuỗi và Excel sẽ tự động điền vào các giá trị liền kề cho bạn. Điều này không chỉ áp dụng cho các con số mà còn cho ngày, các ngày trong tuần/ngày làm việc, v. v.
Để sử dụng Autofill mà không cần kéo, hãy làm theo các bước sau:
- Chọn phạm vi của các ô mà bạn muốn các giá trị được lấp đầy.
- Nhập giá trị hoặc chuỗi đầu tiên vào ô đầu tiên của phạm vi.
- Di chuyển con trỏ của bạn sang góc dưới cùng bên phải của phạm vi đã chọn cho đến khi nó biến thành dấu hiệu "+" màu đen.
- Thay vì kéo tay cầm điền, giữ phím Shift và nhấp chuột trái vào dấu hiệu "+" màu đen.
- Một menu ngữ cảnh sẽ xuất hiện. Chọn tùy chọn mong muốn, chẳng hạn như "Fill S ê-ri" hoặc "Chỉ định dạng điền" tùy thuộc vào nhu cầu của bạn.
- Nhấp vào nút "OK" trong hộp thoại xuất hiện, nếu cần.
Bằng cách làm theo các bước này, bạn có thể điền nhanh và chính xác vào hàng ngàn ô mà không cần phải kéo thủ công. Excel sẽ tự động sao chép giá trị hoặc chuỗi đã chọn xuống cột hoặc trên các hàng, tiết kiệm thời gian của bạn và giảm nguy cơ lỗi.
Hơn nữa, Autofill cũng có thể được sử dụng với các công thức và tài liệu tham khảo. Khi bạn nhập một công thức trong ô đầu tiên của phạm vi, Excel sẽ điều chỉnh thông minh các tài liệu tham khảo khi bạn tự động xử lý các ô lân cận. Điều này đặc biệt hữu ích khi bạn cần thực hiện các tính toán trên một bộ dữ liệu lớn và muốn tránh các tài liệu tham khảo ô thay đổi thủ công.
Tóm lại, tính năng tự động điền của Excel là một công cụ mạnh mẽ có thể đẩy nhanh đáng kể các tác vụ nhập dữ liệu và tính toán của bạn. Bằng cách làm theo các bước đơn giản được nêu ở trên, bạn có thể sử dụng Autofill mà không cần kéo tay cầm điền, tiết kiệm thời gian và giảm thiểu các lỗi trong sổ làm việc Excel của bạn.
Dễ dàng tự động excel: Tiết kiệm thời gian với các kỹ thuật thông minh
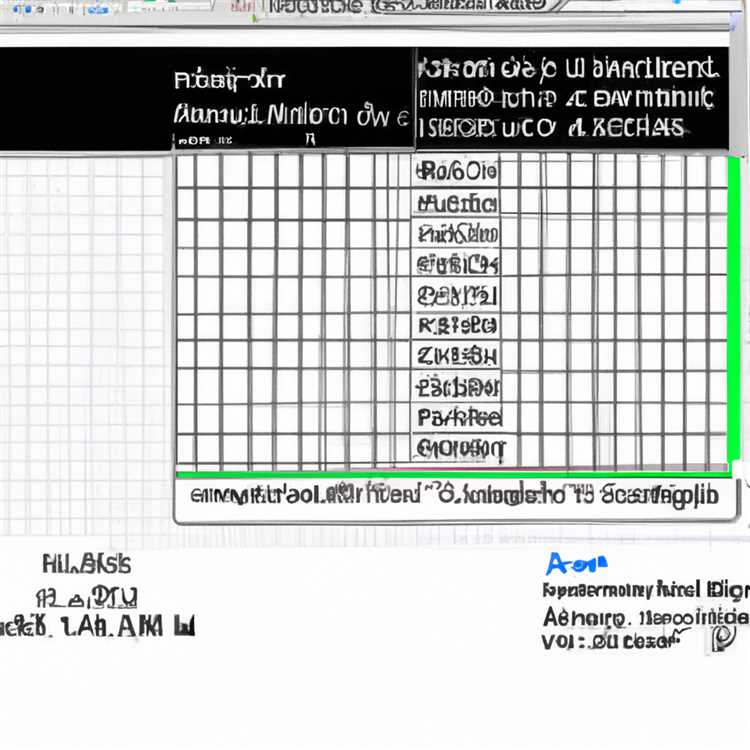
Tính năng tự động điền của Excel là một công cụ mạnh mẽ có thể giúp bạn tiết kiệm thời gian và công sức khi làm việc với một lượng lớn dữ liệu. Thay vì nhập thủ công từng giá trị hoặc công thức trong một chuỗi, tự động điền cho phép bạn nhanh chóng điền vào một loạt các ô chỉ bằng một vài cú nhấp chuột.
Dưới đây là các bước để sử dụng Autofill trong Excel:
- Chọn các ô chứa các giá trị hoặc công thức bạn muốn tự động phát.
- Di chuột qua góc dưới bên phải của các ô đã chọn cho đến khi con trỏ thay đổi thành "+". Đây được gọi là tay cầm điền.
- Nhấp chuột trái và giữ tay cầm điền, sau đó kéo nó xuống hoặc qua các ô liền kề nơi bạn muốn điền vào dữ liệu.
- Phát hành nút chuột để áp dụng tự động.
Ngoài ra, bạn cũng có thể sử dụng lệnh Autofill trong dải băng của Excel để hoàn thành cùng một nhiệm vụ:
- Chọn các ô chứa các giá trị hoặc công thức bạn muốn tự động phát.
- Nhấp vào tab "Trang chủ" trong dải băng của Excel.
- Trong nhóm "Chỉnh sửa", nhấp vào nút "Điền".
- Chọn "Xuống", "Quyền" hoặc các tùy chọn khác từ menu ngữ cảnh để chỉ định hướng tự động.
Tự động không giới hạn ở các số và công thức. Nó cũng có thể được sử dụng để nhanh chóng điền vào ngày, các ngày trong tuần/ngày làm việc, v. v. Ví dụ: nếu bạn nhập "Thứ Hai" trong một ô và kéo tay cầm điền xuống, Excel sẽ tự động điền vào những ngày còn lại trong tuần.
Tự động điền có thể là một trợ giúp tuyệt vời khi bạn cần điền vào một loạt dữ liệu hoặc sao chép cùng một giá trị thành nhiều hàng. Bằng cách tham chiếu dữ liệu trong các ô khác, bạn có thể tạo các tính toán tự động được điền vào khi bạn kéo tay cầm điền.
Ngoài việc lấp đầy hoặc đi qua, tự động điền cũng có thể được sử dụng để lấp đầy hoặc để lại bằng cách giữ phím "Shift" trong khi kéo tay cầm điền. Điều này đặc biệt hữu ích khi bạn muốn điền vào một cột dữ liệu theo thứ tự ngược lại.
Autofill hoạt động không chỉ trong cùng một sổ làm việc mà còn giữa các sổ làm việc. Nếu bạn có một loạt các giá trị trong một sổ làm việc mà bạn muốn điền vào một sổ làm việc khác, chỉ cần sao chép các giá trị, chuyển sang sổ làm việc đích và sử dụng tự động như bình thường.
Tóm lại, tính năng tự động của Excel là một công cụ tiết kiệm thời gian có thể giúp bạn nhanh chóng nhập dữ liệu, sao chép giá trị và tạo các tính toán tự động. Bằng cách làm theo các bước này và sử dụng các tùy chọn khác nhau có sẵn, bạn có thể dễ dàng điền vào một loạt các ô chỉ bằng một vài lần nhấp hoặc lệnh.
Autofill in Excel: Hướng dẫn từng bước
Tự động điền trong Excel là một tính năng mạnh mẽ cho phép bạn nhanh chóng điền các giá trị hoặc công thức vào một phạm vi ô mà không cần phải kéo thủ công. Cho dù bạn đang làm việc với hàng nghìn hàng dữ liệu hay chỉ muốn điền số vào một cột, tính năng Tự động điền có thể tăng tốc đáng kể công việc của bạn trong Excel.
Bước 1: Chọn ô hoặc dải ô cần điền
Để bắt đầu sử dụng tính năng Tự động điền, hãy chọn ô hoặc phạm vi ô chứa các giá trị hoặc công thức mà bạn muốn điền. Đây có thể là ô đầu tiên trong chuỗi hoặc bất kỳ ô nào khác trong phạm vi.
Bước 2: Kéo Tay cầm điền hoặc Sử dụng lệnh Tự động điền
Nếu bạn đang điền vào một cột hoặc hàng, bạn chỉ cần kéo núm điều khiển điền nằm ở góc dưới cùng bên phải của (các) ô đã chọn để tự động điền vào các ô liền kề. Ngoài ra, bạn có thể sử dụng lệnh Tự động điền trên ribbon.
Bước 3: Chọn tùy chọn Tự động điền
Khi bạn kéo núm điều khiển điền hoặc sử dụng lệnh Tự động điền, một hộp Tùy chọn Tự động điền nhỏ sẽ xuất hiện. Tại đây, bạn có thể chọn cách bạn muốn Excel điền vào các ô đã chọn - cho dù bạn muốn sao chép các giá trị, điền vào một chuỗi hay áp dụng một công thức.
Bước 4: Nhập dữ liệu hoặc công thức cho AutoFill
Nếu bạn đang sử dụng tính năng Tự động điền để sao chép giá trị, chỉ cần nhập giá trị đầu tiên vào ô đã chọn và Excel sẽ tự động điền vào các ô còn lại có cùng giá trị. Nếu bạn điền vào một chuỗi như số, ngày hoặc ngày trong tuần/ngày làm việc, Excel sẽ giúp bạn bằng cách tự động nhận dạng mẫu và điền vào các ô tương ứng.
Bước 5: Sử dụng tính năng Tự động điền để điền xuống hoặc ngang
Nếu bạn muốn điền các ô trong một cột hoặc hàng thay vì các ô liền kề, bạn có thể sử dụng tính năng Tự động điền bằng cách giữ phím Shift trong khi kéo núm điều khiển điền. Điều này sẽ cho phép bạn nhanh chóng điền vào cột hoặc hàng đã chọn bằng giá trị hoặc công thức đã sao chép.
Bằng cách làm theo các bước nhanh chóng và dễ dàng này, bạn có thể sử dụng tính năng Tự động điền trong Excel mà không cần phải kéo thủ công. Cho dù bạn đang điền dữ liệu đơn giản hay công thức phức tạp, tính năng Tự động điền sẽ giúp bạn tiết kiệm thời gian và công sức bằng cách tự động điền các giá trị hoặc phép tính mong muốn vào các ô đã chọn.
Tự động điền số mà không cần kéo: Sử dụng hộp thoại chuỗi trong Excel

Khi làm việc trong Excel, có thể có những lúc bạn cần điền vào một loạt các số vào nhiều ô mà không cần kéo tay tay cầm. May mắn thay, Excel cung cấp một tính năng tiện dụng gọi là hộp thoại loạt cho phép bạn thực hiện điều này một cách dễ dàng. Bằng cách sử dụng hộp thoại này, bạn có thể nhanh chóng điền vào một loạt các ô với các giá trị số, ngày, các ngày trong tuần/ngày làm việc hoặc thậm chí là chuỗi tùy chỉnh.
Sử dụng hộp thoại loạt
Để truy cập hộp thoại loạt, trước tiên chọn phạm vi của các ô mà bạn muốn áp dụng tự động. Sau đó, đi đến dải ruy băng và nhấp vào tab "Trang chủ". Trong nhóm "Chỉnh sửa", nhấp vào lệnh "Fill". Từ menu thả xuống xuất hiện, chọn tùy chọn "S ê-ri ...".
Khi hộp thoại loạt xuất hiện, bạn có một số tùy chọn để xác định mẫu loạt. Nếu bạn muốn điền vào một loạt các số, bạn có thể chọn từ các tùy chọn như tuyến tính, tăng trưởng, ngày hoặc tự động. Ngoài ra, bạn cũng có thể nhập các giá trị hoặc công thức tùy chỉnh trong hộp thoại loạt.
Ví dụ: giả sử bạn muốn điền vào phạm vi A1: A10 bằng các số liên tiếp bắt đầu từ 1. Trong tab "Chuỗi" của hộp thoại, chọn tùy chọn "cột" và nhập giá trị "1" trong "giá trị bước"hộp. Sau đó, nhấp vào nút "OK" để áp dụng loạt.
Ngoài các số điền, hộp thoại loạt cũng cho phép bạn điền ngày. Bạn có thể chọn từ các tùy chọn như "Ngày", "Ngày trong tuần", "Tháng" hoặc "Năm". Điều này có thể hữu ích khi bạn cần nhanh chóng điền vào một phạm vi với ngày trong một khoảng thời gian cụ thể.
Hơn nữa, bạn có thể xác định chuỗi tùy chỉnh bằng cách nhập các giá trị chuỗi mong muốn vào hộp "giá trị dừng". Ví dụ: nếu bạn muốn lấp đầy một phạm vi với một loạt các ngày trong tuần (ví dụ: Thứ Hai, Thứ Tư, Thứ Sáu), bạn có thể nhập các giá trị theo định dạng "Mon, Wed, Fri" hoặc sử dụng tùy chọn loạt được xác định trước "Ngày trong tuần".
Hơn nữa, bạn thậm chí có thể sử dụng các công thức trong hộp thoại loạt để tự động tính toán các giá trị chuỗi. Bằng cách tham chiếu các ô hoặc sử dụng các toán tử và chức năng, bạn có thể tạo chuỗi động điều chỉnh dựa trên dữ liệu thay đổi trong bảng tính của bạn.
Áp dụng tự động điền mà không cần kéo
Bằng cách sử dụng hộp thoại loạt trong Excel, bạn có thể tiết kiệm thời gian và công sức bằng cách tránh cần phải kéo thủ công tay cầm để lấp đầy các ô bằng số hoặc chuỗi. Cho dù bạn đang lấp đầy một phạm vi lớn hoặc chỉ một vài ô liền kề, hộp thoại loạt này cung cấp một cách nhanh chóng và hiệu quả để hoàn thành nhiệm vụ.
Vì vậy, lần tới khi bạn cần tự động phát các số hoặc chuỗi trong Excel mà không cần kéo, hãy nhớ chuyển sang hộp thoại loạt cho một phương thức tự động và chính xác hơn. Đây là một công cụ mạnh mẽ có thể xử lý không chỉ các số và chuỗi mà còn cả ngày, các ngày trong tuần/ngày làm việc, giá trị tùy chỉnh và công thức. Chúc mừng Autofilling!
Tối đa hóa hiệu quả Excel: Tự động hóa các nhiệm vụ lặp đi lặp lại với tự động điền

Nếu bạn xử lý một lượng lớn dữ liệu trong Excel, bạn sẽ biết nhiều lần nhập vào cùng một giá trị hoặc công thức. Tuy nhiên, với tính năng Autofill của Excel, bạn có thể tự động hóa các tác vụ lặp đi lặp lại này và tiết kiệm thời gian quý giá.
Autofill cho phép bạn nhanh chóng điền vào một loạt các ô với một loạt các giá trị, chẳng hạn như số, ngày hoặc thậm chí danh sách tùy chỉnh. Nó cũng có thể tự động điều chỉnh các công thức khi sao chép chúng vào các cột hoặc hàng liền kề.
Dưới đây là cách bạn có thể sử dụng Autofill để hợp lý hóa quy trình làm việc của mình và tăng hiệu quả Excel của bạn:
- Chọn ô hoặc ô có chứa dữ liệu bạn muốn tự động điền.
- Nhấp vào hình vuông nhỏ màu xanh lá cây ở góc dưới bên phải của (các) ô đã chọn.
- Nếu bạn cần điền vào một mẫu, chẳng hạn như các ngày trong tuần hoặc ngày làm việc, hãy sử dụng lệnh Tùy chọn tự động xuất hiện sau khi kéo. Bạn có thể chọn điền vào loạt phim theo mô hình tuyến tính hoặc tăng trưởng, hoặc bỏ qua những ngày cuối tuần hoặc ngày cụ thể.
- Nếu bạn muốn điền vào một loạt các số, chỉ cần chọn giá trị bắt đầu và kéo tay cầm điền xuống. Excel sẽ tự động lấp đầy các ô vào cột hoặc hàng liền kề với các số gia tăng.
- Để điền vào một loạt ngày, hãy nhập ngày bắt đầu vào ô đầu tiên và sau đó kéo tay cầm điền xuống hoặc qua. Excel sẽ tiếp tục thông minh loạt bài dựa trên mẫu được xác định.
- Nếu bạn có một công thức trong một ô và muốn nó được sao chép vào các ô liền kề, hãy sử dụng tay cầm tự động để kéo nó qua hoặc xuống. Excel sẽ tự động cập nhật các tài liệu tham khảo công thức, tiết kiệm cho bạn sự rắc rối của việc điều chỉnh chúng theo cách thủ công.
- Một cách khác để các công thức tự động điền là bằng cách sử dụng lệnh "điền" trên ruy băng. Chọn phạm vi bạn muốn điền và sau đó chọn "Fill Series" dưới tab "Trang chủ". Các công thức sẽ được điền tự động dựa trên các tài liệu tham khảo của các ô liền kề.
- Nếu bạn chỉ muốn sao chép giá trị hoặc định dạng của ô mà không có bất kỳ tính toán hoặc chuỗi nào, bạn có thể sử dụng phím "Ctrl" trong khi kéo tay cầm điền.
- Nếu bạn muốn nhanh chóng điền vào một cột hoặc hàng với một giá trị cụ thể, hãy nhập nó vào ô đầu tiên, chọn phạm vi và sau đó sử dụng phím tắt "Ctrl+D" để lấp đầy hoặc "Ctrl+R" để điền vào bên phải.
Bằng cách làm theo các bước đơn giản này, bạn có thể sử dụng tính năng tự động điền của Excel để nhanh chóng điền vào các ô bằng dữ liệu, công thức hoặc chuỗi. Nói lời tạm biệt với việc kéo thủ công và tận hưởng sự tiện lợi của việc nhập dữ liệu tự động và sao chép trong sổ làm việc Excel của bạn.





