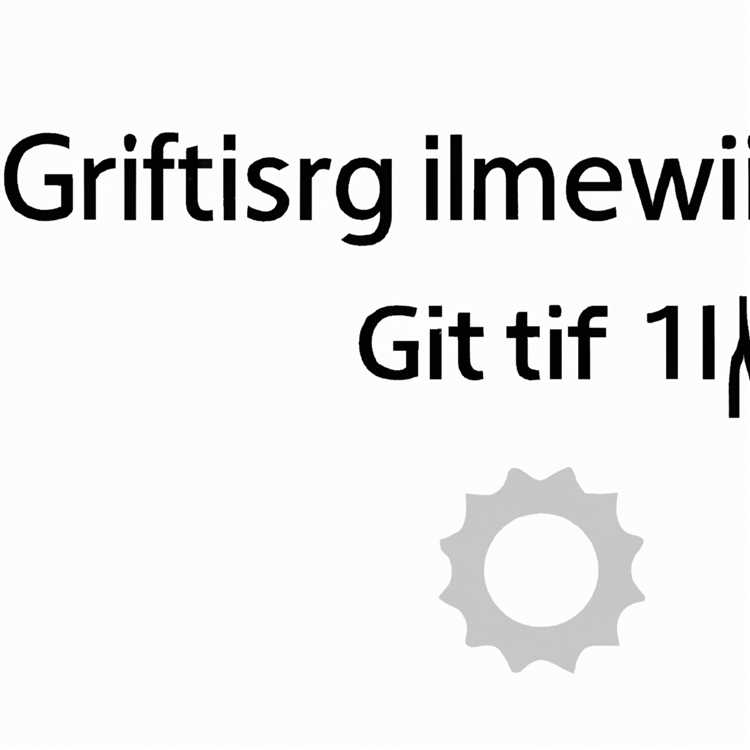Microsoft Edge là một trình duyệt web phổ biến có nhiều tính năng, bao gồm cả ví tích hợp. Ví cho phép bạn lưu trữ và quản lý thanh toán cũng như thông tin cá nhân của mình một cách an toàn, giúp việc mua sắm trực tuyến và thanh toán hóa đơn trở nên đơn giản và thuận tiện hơn.
Một trong những tính năng hữu ích của ví Microsoft Edge là khả năng lưu và quản lý nhiều địa chỉ. Tùy chọn này rất hữu ích khi bạn thường xuyên đặt hàng trực tuyến và muốn điền nhanh địa chỉ giao hàng mà không cần phải gõ thường xuyên.
Để quản lý các địa chỉ đã lưu trong ví Microsoft Edge, bạn có thể làm theo một số bước đơn giản. Đầu tiên, hãy mở trình duyệt Microsoft Edge trên máy tính để bàn hoặc thiết bị di động của bạn. Nếu bạn đang sử dụng Windows, bạn có thể truy cập Edge bằng cách nhấp vào biểu tượng Edge trên thanh tác vụ hoặc bằng cách nhập "Edge" vào thanh tìm kiếm. Trên thiết bị di động, chỉ cần nhấn vào biểu tượng Edge trên màn hình chính hoặc ngăn kéo ứng dụng.
Khi bạn đã mở Microsoft Edge, hãy đi tới cài đặt bằng cách nhấp vào biểu tượng menu ba chấm ở góc trên bên phải của cửa sổ trình duyệt. Từ menu thả xuống, chọn "Cài đặt" để mở trang cài đặt. Ngoài ra, bạn có thể sử dụng phím tắt "Alt + F" để mở cài đặt trực tiếp.
Cách quản lý địa chỉ đã lưu trong Ví Microsoft Edge

Quản lý các địa chỉ đã lưu của bạn trong Microsoft Edge Wallet là một quy trình đơn giản cho phép bạn dễ dàng thêm hoặc xóa địa chỉ khi cần. Cho dù bạn đang mua hàng trực tuyến hay điền vào biểu mẫu trên trang web, việc lưu địa chỉ của bạn có thể giúp bạn tiết kiệm thời gian và đảm bảo rằng thông tin của bạn được nhập chính xác.
Để quản lý các địa chỉ đã lưu của bạn, hãy làm theo các bước sau:
1. Mở Microsoft Edge và nhấp vào biểu tượng dấu chấm lửng ở góc trên bên phải của cửa sổ trình duyệt. Thao tác này sẽ mở menu Edge.
& nbsp;
2. Trong menu Edge, nhấp vào "Cài đặt" ở cuối danh sách. Thao tác này sẽ mở trang cài đặt Edge.
& nbsp;
3. Trong trang cài đặt Edge, nhấp vào “Quyền riêng tư, tìm kiếm và dịch vụ” ở thanh bên trái.
& nbsp;
4. Trong phần "Dịch vụ", nhấp vào "Địa chỉ và hơn thế nữa" để truy cập các địa chỉ đã lưu của bạn.
& nbsp;
5. Trong phần Địa chỉ và hơn thế nữa, bạn sẽ thấy danh sách các địa chỉ đã lưu của mình. Để thêm địa chỉ mới, nhấp vào nút "Thêm" và nhập thông tin cần thiết.
& nbsp;
6. Để xóa một địa chỉ hiện có, chỉ cần nhấp vào biểu tượng "X" bên cạnh địa chỉ bạn muốn xóa.
& nbsp;
7. Nếu bạn có nhiều địa chỉ và muốn thay đổi thứ tự xuất hiện của chúng, bạn có thể nhấp và kéo địa chỉ đó đến vị trí mong muốn.
& nbsp;
8. Khi bạn đã thực hiện các thay đổi mong muốn, hãy nhấp vào nút "Xong" để lưu các thay đổi của bạn.
& nbsp;
9. Địa chỉ đã lưu của bạn trong Ví Microsoft Edge sẽ đồng bộ hóa trên các thiết bị nếu bạn đăng nhập vào tài khoản Microsoft của mình. Điều này có nghĩa là nếu bạn thêm hoặc xóa một địa chỉ trên một thiết bị thì những thay đổi đó sẽ được phản ánh trên tất cả các thiết bị của bạn.
& nbsp;
10. Điều quan trọng cần lưu ý là các địa chỉ đã lưu trong Microsoft Edge Wallet của bạn tách biệt với các địa chỉ đã lưu trong các ứng dụng hoặc dịch vụ khác, như iCloud hoặc Windows. Mỗi dịch vụ xử lý địa chỉ khác nhau, vì vậy hãy đảm bảo cập nhật địa chỉ của bạn ở những nơi thích hợp.
& nbsp;
Quản lý và cập nhật các địa chỉ đã lưu của bạn là một phần thiết yếu để duy trì quyền riêng tư và bảo mật kỹ thuật số của bạn. Bằng cách thường xuyên xem xét và xóa các địa chỉ lỗi thời hoặc không được sử dụng, bạn có thể đảm bảo rằng thông tin cá nhân của mình được an toàn trước những truy cập trái phép.
& nbsp;
Giờ đây, bạn đã biết cách quản lý các địa chỉ đã lưu của mình trong Microsoft Edge Wallet, bạn có thể dễ dàng sắp xếp thông tin địa chỉ của mình và dễ dàng truy cập khi bạn cần.
Thêm hoặc xóa
Để quản lý các địa chỉ đã lưu trong Microsoft Edge Wallet, bạn có thể dễ dàng thêm hoặc xóa chúng nếu cần. Đây là cách thực hiện:
Thêm địa chỉ mới

- Mở trình duyệt Microsoft Edge trên thiết bị Windows của bạn.
- Nhấp vào biểu tượng ba chấm ở góc trên bên phải của cửa sổ trình duyệt và chọn "Cài đặt".
- Trong menu bên trái, nhấp vào "Hồ sơ" rồi nhấp vào "Địa chỉ và hơn thế nữa".
- Trong phần "Địa chỉ đã lưu", nhấp vào nút "Thêm mới".
- Điền thông tin cần thiết cho địa chỉ mới, chẳng hạn như tên, địa chỉ đường phố, thành phố, tiểu bang, mã ZIP và số điện thoại.
- Khi bạn đã nhập tất cả các chi tiết cần thiết, hãy nhấp vào nút "Lưu" để thêm địa chỉ mới vào danh sách địa chỉ đã lưu của bạn.
Xóa địa chỉ hiện có
- Mở trình duyệt Microsoft Edge trên thiết bị Windows của bạn.
- Nhấp vào biểu tượng ba chấm ở góc trên bên phải của cửa sổ trình duyệt và chọn "Cài đặt".
- Trong menu bên trái, nhấp vào "Hồ sơ" rồi nhấp vào "Địa chỉ và hơn thế nữa".
- Trong phần "Địa chỉ đã lưu", hãy tìm địa chỉ bạn muốn xóa.
- Nhấp vào nút "Chỉnh sửa" bên cạnh địa chỉ.
- Trên trang chỉnh sửa, cuộn xuống và nhấp vào nút "Xóa".
- Xác nhận xóa bằng cách nhấp vào nút "Xóa" trên cửa sổ bật lên.
Bằng cách làm theo các bước này, bạn có thể dễ dàng quản lý các địa chỉ đã lưu của mình trong ví Microsoft Edge và cập nhật thông tin của bạn. Hãy nhớ chỉ lưu và chia sẻ thông tin cá nhân của bạn trên các trang web an toàn.
Xóa địa chỉ khỏi ví trong Microsoft Edge

Ví Microsoft Edge cho phép bạn lưu trữ thuận tiện và quản lý các địa chỉ đã lưu của bạn để mua sắm trực tuyến nhanh hơn và dễ dàng hơn. Nếu bạn không còn cần một địa chỉ cụ thể được lưu trong ví của bạn, bạn có thể dễ dàng xóa nó. Thực hiện theo các bước bên dưới để xóa một địa chỉ từ ví của bạn trong Microsoft Edge.
Bước 1: Truy cập cài đặt ví

Để xóa một địa chỉ khỏi ví của bạn, trước tiên bạn cần truy cập cài đặt ví. Bạn có thể làm điều này bằng cách nhấp vào biểu tượng ba chấm nằm ở góc trên bên phải của cửa sổ trình duyệt. Từ menu thả xuống, chọn "Cài đặt" và sau đó nhấp vào tùy chọn "Quyền riêng tư, Tìm kiếm và Dịch vụ".
Bước 2: Quản lý địa chỉ đã lưu
Trong menu Cài đặt, cuộn xuống cho đến khi bạn tìm thấy phần "Địa chỉ và nhiều hơn". Nhấp vào liên kết "Quản lý địa chỉ đã lưu" để mở cài đặt ví cho địa chỉ.
Bước 3: Xóa địa chỉ
Trong cài đặt ví cho địa chỉ, bạn sẽ thấy một danh sách tất cả các địa chỉ đã lưu trong ví của bạn. Xác định vị trí địa chỉ mà bạn muốn xóa và nhấp vào nút "Xóa" bên cạnh nó. Một cửa sổ bật lên xác nhận sẽ xuất hiện, yêu cầu bạn xác nhận việc xóa. Nhấp vào "Xóa" để xóa địa chỉ khỏi ví của bạn.
Khi bạn xóa một địa chỉ khỏi ví của mình, nó sẽ không còn có sẵn để tự động điền trong quá trình mua sắm hoặc thanh toán trực tuyến. Nếu bạn cần sử dụng địa chỉ đã xóa một lần nữa trong tương lai, bạn sẽ cần nhập thủ công các chi tiết địa chỉ.
Đó là nó! Bạn đã xóa thành công một địa chỉ khỏi ví của bạn trong Microsoft Edge. Đảm bảo cập nhật cài đặt ví và tùy chọn của bạn thường xuyên để cập nhật địa chỉ đã lưu của bạn.