Cài đặt Git là một bước thiết yếu cho bất kỳ ai muốn sử dụng tính năng kiểm soát nguồn và quản lý phiên bản trong dự án của mình. Git là một hệ thống kiểm soát phiên bản phân tán mạnh mẽ và phổ biến, cho phép các nhà phát triển quản lý mã của họ một cách hiệu quả và cộng tác với những người khác. Trong bài viết này, chúng ta sẽ khám phá quá trình cài đặt Git và thiết lập nó trên các hệ điều hành khác nhau.
Git có thể được cài đặt trên nhiều hệ điều hành khác nhau, bao gồm Windows, macOS và Linux. Đối với người dùng Windows, có một số tùy chọn có sẵn, bao gồm Git cho Windows, cung cấp bản cài đặt Git hoàn chỉnh với giao diện người dùng đồ họa (GUI) và SourceTree, ứng dụng khách Git độc lập miễn phí rất phổ biến đối với các nhà phát triển. SourceTree rất dễ cài đặt và sử dụng, khiến nó trở thành lựa chọn tuyệt vời cho người mới bắt đầu.
Trên macOS, Git có thể được cài đặt bằng gói cài đặt macOS, có thể tải xuống từ trang web Git chính thức. Gói cài đặt bao gồm các công cụ và phụ thuộc cần thiết, chẳng hạn như OpenSSL và trình trợ giúp git-credential-osxkeychain để cài đặt kết nối an toàn. Việc cài đặt Git trên macOS rất đơn giản và không yêu cầu bất kỳ bước bổ sung nào.
Trên Linux, quá trình cài đặt có thể khác nhau tùy thuộc vào bản phân phối bạn đang sử dụng. Tuy nhiên, hầu hết các bản phân phối Linux đều có sẵn Git trong trình quản lý gói, điều này giúp quá trình cài đặt trở nên dễ dàng. Ví dụ: trên Ubuntu hoặc Debian, bạn có thể cài đặt Git bằng cách chạy lệnh sau:sudo apt-get cài đặt git. Sau đó, bạn sẽ có bản cài đặt Git đầy đủ chức năng trên hệ thống của mình.
Sau khi cài đặt Git trên hệ thống của mình, bạn có thể bắt đầu sử dụng nó để quản lý mã của mình và cộng tác với những người khác. Bước tiếp theo sau khi cài đặt là định cấu hình Git bằng cách thiết lập tên người dùng và địa chỉ email của bạn. Thông tin này sẽ được sử dụng để xác định các cam kết của bạn trong lịch sử Git. Bạn có thể thực hiện việc này bằng cách chạy các lệnh sau trong terminal hoặc dấu nhắc lệnh Git:
Đang tải xuống Git
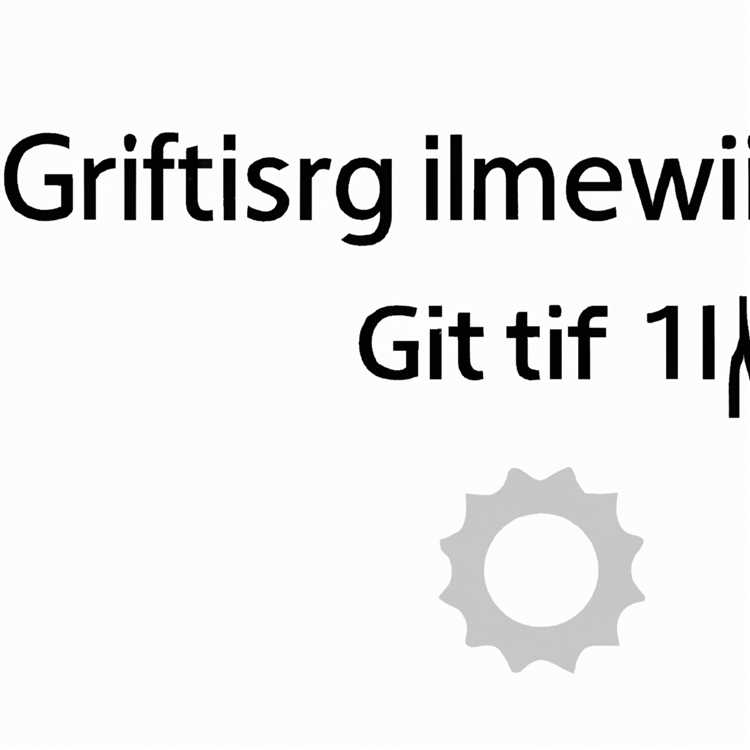
Trước khi có thể bắt đầu sử dụng Git, bạn cần tải xuống và cài đặt nó trên máy tính của mình. Git có sẵn cho tất cả các hệ điều hành chính như Windows, macOS và các hệ thống dựa trên Linux.
Cách phổ biến nhất để cài đặt Git trên macOS là sử dụng gói trình cài đặt Git từ trang web Git chính thức. Bạn có thể tải nó xuống từ đây sau khi tải xuống gói, hãy chạy nó và làm theo hướng dẫn cài đặt.
Trên macOS, bạn cũng có thể cài đặt Git bằng Trình quản lý gói Homebrew. Nếu bạn đã cài đặt Homebrew, hãy mở thiết bị đầu cuối và chạy lệnh sau:
Brew Cài đặt Git
Nếu bạn thích giao diện người dùng đồ họa (GUI), bạn có thể sử dụng các công cụ như ứng dụng khách Bitbucket của Sourcetree hoặc Atlassian. Các công cụ này cung cấp một cách thân thiện hơn với người dùng để quản lý cài đặt và kho lưu trữ Git của bạn.
Nếu bạn đang sử dụng Windows, bạn có thể tải xuống gói Git Installer từ trang web Git chính thức được đề cập ở trên. Chạy trình cài đặt và làm theo hướng dẫn.
Đối với các hệ thống dựa trên Linux, bạn có thể cài đặt Git bằng Trình quản lý gói cho phân phối cụ thể của mình. Ví dụ: trên các hệ thống dựa trên Ubuntu, bạn có thể sử dụng lệnh sau:
sudo apt-get cài đặt git
Khi Git được cài đặt, bạn nên xác minh rằng nó đã được cài đặt chính xác bằng cách mở cửa sổ đầu cuối hoặc lệnh nhắc lệnh và chạy lệnh sau:
Git --Version
Lệnh này sẽ hiển thị phiên bản Git đã cài đặt, xác nhận rằng việc cài đặt đã thành công.
Ngoài việc cài đặt Git cơ bản, có một vài bước cấu hình bổ sung bạn có thể cần thực hiện. Ví dụ: nếu bạn có kế hoạch sử dụng Git qua SSH, bạn sẽ cần tạo các khóa SSH và thêm chúng vào GitHub của bạn hoặc nhà cung cấp dịch vụ lưu trữ Git khác. Hướng dẫn về cách thực hiện điều này có thể được tìm thấy trong tài liệu GIT hoặc trên trang web của nhà cung cấp.
Nhìn chung, tải xuống và cài đặt Git là một quá trình tương đối đơn giản. Khi bạn đã cài đặt Git, bạn sẽ sẵn sàng bắt đầu sử dụng nó để quản lý mã của mình và cộng tác với những người khác!
Cài đặt Git trên Windows
Git là một hệ thống điều khiển phiên bản mạnh mẽ cho phép bạn theo dõi các thay đổi đối với mã của mình và hợp tác với những người khác. Để bắt đầu sử dụng Git trên Windows, bạn sẽ cần cài đặt nó trên hệ thống của mình. Đây là hướng dẫn từng bước để giúp bạn bắt đầu:
1. Tải xuống Git:
Truy cập trang web Git chính thức và tải xuống Trình cài đặt Git cho Windows. Đảm bảo chọn phiên bản chính xác cho hệ điều hành của bạn.
2. Chạy trình cài đặt:
Khi trình cài đặt Git đã được tải xuống, hãy chạy tệp thực thi và làm theo các hướng dẫn trên màn hình để cài đặt GIT trên hệ thống của bạn. Trình cài đặt sẽ hướng dẫn bạn thông qua các bước cần thiết, chẳng hạn như chọn vị trí cài đặt và định cấu hình GIT để sử dụng với các công cụ khác nhau.
3. Thiết lập Git:
Trong quá trình cài đặt, bạn sẽ có tùy chọn để chọn cài đặt cấu hình Git mặc định. Bạn nên để lại các tùy chọn theo giá trị mặc định của họ trừ khi bạn có sở thích cụ thể.
4. Xác minh cài đặt:
Sau khi cài đặt hoàn tất, hãy mở dấu nhắc lệnh hoặc thiết bị đầu cuối git bash và chạy lệnh sau:
Git --Version
Lệnh này sẽ hiển thị phiên bản Git đã được cài đặt trên hệ thống của bạn. Nếu bạn thấy số phiên bản, điều đó có nghĩa là Git đã được cài đặt thành công.
5. Định cấu hình Git:
Trước khi bạn có thể bắt đầu sử dụng Git, bạn sẽ cần định cấu hình tên người dùng và địa chỉ email của mình. Mở dấu nhắc lệnh hoặc thiết bị đầu cuối git bash và chạy các lệnh sau:
git config --global user. name "Tên của bạn"
Git Confi g-User.
Thay thế "Tên của bạn" bằng tên thực tế của bạn và "your. email@example. com" bằng địa chỉ email của bạn. Các cài đặt này sẽ được sử dụng để xác định cam kết của bạn trong GIT.
6. Thiết lập các khóa SSH:
Nếu bạn có kế hoạch kết nối với các kho lưu trữ Git từ xa bằng SSH, bạn sẽ cần thiết lập các khóa SSH. Git Bash đi kèm với một trình tạo khóa SSH tích hợp có tên là "SSH-Keygen". Chạy lệnh sau để tạo cặp khóa SSH mới:
ss h-keyge n-t rs a-b 409 6-c "your. email@example. com"
Thay thế "your. email@example. com" bằng địa chỉ email của bạn. Thực hiện theo các lời nhắc để tạo cặp khóa SSH và lưu nó vào vị trí mặc định.
7. Thêm phím SSH vào Git:
Sau khi tạo cặp khóa SSH, bạn sẽ cần thêm khóa công khai vào tài khoản GIT của mình. Sao chép nội dung của tệp khóa công khai (thường được đặt trong thư mục ". ssh" trong thư mục nhà của người dùng của bạn) và dán nó vào cài đặt khóa SSH của nhà cung cấp dịch vụ lưu trữ Git của bạn (ví dụ: GitHub, Bitbucket).
8. Bắt đầu sử dụng Git:
Bây giờ Git đã được cài đặt và cấu hình trên hệ thống Windows của bạn, bạn có thể bắt đầu sử dụng nó để quản lý kho lưu trữ của mình. Có nhiều cách khác nhau để tương tác với GIT, bao gồm thông qua giao diện dòng lệnh, công cụ GUI của bên thứ ba và môi trường phát triển tích hợp (IDEs).
Giao diện dòng lệnh:
Để sử dụng GIT từ giao diện dòng lệnh, hãy mở một dấu nhắc lệnh hoặc thiết bị đầu cuối bash git và điều hướng đến thư mục nơi đặt kho lưu trữ Git của bạn. Sau đó, bạn có thể sử dụng các lệnh GIT để thực hiện các hoạt động khác nhau, chẳng hạn như khởi tạo kho lưu trữ, thêm tệp, thực hiện các thay đổi và đẩy/kéo thay đổi từ các kho lưu trữ từ xa.
Công cụ GUI:
Nếu bạn thích giao diện người dùng đồ họa (GUI), có một số máy khách GUI có sẵn cho Windows, chẳng hạn như Sourcetree, Gitkraken và GitHub Desktop. Các công cụ này cung cấp biểu diễn trực quan cho kho lưu trữ của bạn và cho phép bạn thực hiện các hoạt động GIT bằng giao diện thân thiện với người dùng hơn.
Tích hợp IDE:
Nếu bạn đang sử dụng môi trường phát triển tích hợp (IDE) như Visual Studio Code hoặc IntelliJ Idea, bạn có thể cài đặt các plugin/tiện ích mở rộng Git để tích hợp chức năng GIT trực tiếp vào IDE. Điều này cho phép bạn sử dụng các lệnh git và thực hiện các hoạt động GIT mà không cần rời khỏi IDE.
Hãy nhớ rằng, Git là một công cụ đa năng và mạnh mẽ, có thể tăng cường đáng kể quy trình phát triển của bạn. Cho dù bạn là người mới bắt đầu hay nhà phát triển có kinh nghiệm, việc cài đặt Git trên Windows là một bước quan trọng để quản lý và hợp tác mã hiệu quả.
Cài đặt git trên macOS
Cài đặt GIT trên macOS bao gồm một vài phương pháp khác nhau, tùy thuộc vào yêu cầu ưu tiên và hệ thống của bạn. Dưới đây là một số cách phổ biến để cài đặt git trên máy Mac của bạn:
1. Sử dụng homebrew
Homebrew là một trình quản lý gói phổ biến cho các macOS cho phép bạn dễ dàng cài đặt và quản lý các gói phần mềm khác nhau. Để cài đặt Git bằng homebrew, hãy mở thiết bị đầu cuối và chạy lệnh sau:
Brew Cài đặt Git
Điều này sẽ tải xuống và cài đặt phiên bản mới nhất của Git trên máy Mac của bạn.
2. Sử dụng trình cài đặt độc lập

Nếu bạn thích trình cài đặt đồ họa, bạn có thể tải xuống trình cài đặt Git độc lập cho MacOS. Atlassian Sourcetree là một tùy chọn phổ biến cung cấp giao diện thân thiện với người dùng cho người mới bắt đầu. Chỉ cần tải xuống trình cài đặt từ trang web của họ và làm theo các hướng dẫn trên màn hình để cài đặt Git.
3. Xây dựng từ nguồn
Nếu bạn là người dùng nâng cao hơn hoặc muốn có nhiều quyền kiểm soát hơn đối với quy trình cài đặt, bạn có thể xây dựng Git từ nguồn. Phương pháp này yêu cầu một số kiến thức về dòng lệnh và bạn sẽ cần cài đặt các công cụ dòng lệnh XCode trên máy Mac của bạn. Đây là một tổng quan ngắn gọn về các bước liên quan:
- Tải về mã nguồn từ trang web Git chính thức.
- Trích xuất các tệp đã tải xuống vào một thư mục trên máy Mac của bạn.
- Mở thiết bị đầu cuối và điều hướng đến thư mục chứa mã nguồn.
- Chạy lệnh Cấu hình để chuẩn bị mã nguồn để biên dịch.
- Chạy lệnh MAKE để biên dịch mã nguồn.
- Chạy lệnh Cài đặt để cài đặt git trên máy Mac của bạn.
Đảm bảo cẩn thận làm theo các hướng dẫn được cung cấp bởi tài liệu Git khi xây dựng từ nguồn.
Xác minh cài đặt

Khi Git được cài đặt, bạn có thể xác minh cài đặt bằng cách mở thiết bị đầu cuối và chạy lệnh sau:
Git --Version
Nếu Git được cài đặt chính xác, bạn sẽ thấy phiên bản Git được cài đặt được hiển thị trong thiết bị đầu cuối.
Bây giờ Git đã được cài đặt trên macOS của bạn, bạn có thể bắt đầu sử dụng nó để quản lý mã nguồn của mình, cộng tác trên các dự án trên GitHub và làm việc với các kết nối SSH.





