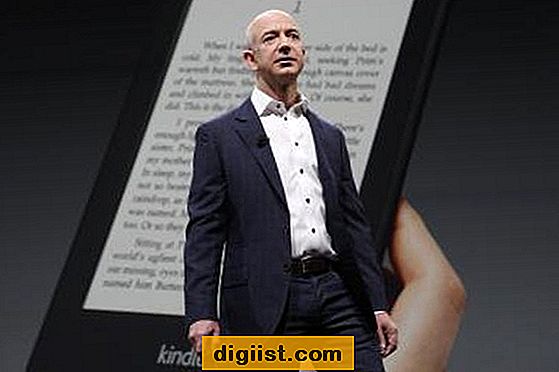Nếu bạn đang tìm cách để tắt máy tính Windows 11 của mình mà không cần phải thực hiện thủ công mỗi lần, thì hãy lên lịch tắt máy tự động là giải pháp cho bạn. Windows 11 đi kèm với một số phương pháp tích hợp cho phép bạn dễ dàng thiết lập tắt máy một lần hoặc định kỳ tại một thời điểm cụ thể. Trong bài viết này, chúng tôi sẽ khám phá các phương pháp khác nhau để lên lịch tắt tự động và hướng dẫn bạn các bước để thực hiện.
Phương pháp 1: Sử dụng menu Bắt đầu
Cách dễ nhất để lên lịch tắt máy tự động là sử dụng menu Bắt đầu. Chỉ cần mở menu Bắt đầu và tìm kiếm "Lời nhắc lệnh". Nhấp chuột phải vào ứng dụng nhắc lệnh và chọn "Chạy làm quản trị viên". Trong cửa sổ nhắc lệnh, nhập lệnh sau: "Tắt máy /s /t
Phương pháp 2: Sử dụng ứng dụng Cài đặt
Một phương thức thuận tiện khác để lên lịch tắt máy tự động trong Windows 11 là thông qua ứng dụng Cài đặt. Mở ứng dụng Cài đặt bằng cách nhấp vào biểu tượng Gear trong menu Bắt đầu hoặc bằng cách nhấn phím tắt Windows + I. Trong cửa sổ Cài đặt, hãy chuyển đến phần "Hệ thống" và chọn tùy chọn "Power & Sleep" từ menu bên trái. Cuộn xuống phần "Cài đặt tắt máy" và nhấp vào liên kết "Cài đặt nguồn bổ sung". Trong cửa sổ Tùy chọn nguồn, nhấp vào liên kết "Tạo gói năng lượng" trên menu bên trái. Thực hiện theo các hướng dẫn trên màn hình để tạo một gói năng lượng tùy chỉnh với bộ định thời tắt mong muốn. Sau khi được tạo, chọn gói Power và nhấp vào "Cài đặt kế hoạch thay đổi". Trong cửa sổ tiếp theo, nhấp vào liên kết "Thay đổi Cài đặt nguồn nâng cao". Trong cửa sổ mới, mở rộng danh mục "Ngủ" và sau đó là danh mục "Hibernate sau". Đặt thời gian mong muốn cho việc tắt máy tự động theo các tùy chọn "trên pin" và "cắm vào". Nhấp vào "Áp dụng" và "OK" để lưu các thay đổi.
Phương pháp 3: Sử dụng dấu nhắc lệnh
Nếu bạn thích sử dụng dấu nhắc lệnh, có một phương thức khác bạn có thể sử dụng. Mở dấu nhắc lệnh làm quản trị viên, bằng cách tìm kiếm nó trong menu bắt đầu hoặc bằng cách sử dụng phím tắt Windows Key + X và chọn "Dấu nhắc lệnh (Quản trị viên)" từ menu. Trong cửa sổ nhắc lệnh, nhập lệnh sau: "Tắt máy /s /t
Phương pháp 4: Sử dụng phần mềm của bên thứ ba
Nếu không có phương pháp tích hợp nào phù hợp với nhu cầu của bạn, bạn cũng có thể sử dụng phần mềm của bên thứ ba để lên lịch tắt máy tự động trong Windows 11. Có nhiều chương trình tiện ích khác nhau cung cấp các tùy chọn và tính năng bổ sung để lên lịch tắt, chẳng hạn như khả năngChạy các lệnh cụ thể hoặc đóng các ứng dụng nhất định trước khi tắt.
Phương pháp 5: Sử dụng Trình lập lịch tác vụ
Một cách khác để lên lịch tắt máy tự động là sử dụng Trình lập lịch tác vụ. Công cụ này cho phép bạn tạo và quản lý các tác vụ tự động trên máy tính của bạn. Để truy cập Trình lập lịch tác vụ, hãy mở menu Bắt đầu và tìm kiếm "Trình lập lịch tác vụ". Nhấp vào ứng dụng Trình lập lịch tác vụ để mở nó. Trong cửa sổ Lập lịch tác vụ, nhấp vào "Tạo tác vụ cơ bản" trong menu bên phải. Thực hiện theo các hướng dẫn trên màn hình để thiết lập một nhiệm vụ mới, bao gồm thời gian và tần suất tắt mong muốn. Sau khi được định cấu hình, Trình lập lịch tác vụ sẽ tự động thực thi lệnh Shutdown dựa trên cài đặt của bạn.
Tóm lại, Windows 11 cung cấp một số phương pháp để lên lịch tắt máy tự động, cho phép bạn dễ dàng thiết lập quá trình tắt máy hòa bình và hiệu quả. Cho dù bạn thích sử dụng các tùy chọn tích hợp hoặc phần mềm của bên thứ ba, có một phương thức phù hợp cho mỗi người dùng. Chọn phương pháp phù hợp nhất với nhu cầu của bạn và tận hưởng sự tiện lợi của việc tắt máy tự động trong Windows 11!
Truy cập các tùy chọn nguồn Windows 11


Để lên lịch tắt máy tự động trong Windows 11, bạn cần truy cập menu Tùy chọn nguồn. Đây là cách bạn có thể làm điều đó:
Bước 1: Thông qua menu Bắt đầu

- Nhấp vào biểu tượng Windows nằm ở góc dưới bên trái của màn hình hoặc nhấn phím Windows trên bàn phím của bạn.
- Nhập "Tùy chọn nguồn" trong thanh tìm kiếm và chọn kết quả phù hợp.
- Một cửa sổ mới sẽ mở, cung cấp cho bạn các cài đặt năng lượng khác nhau.
Bước 2: Thông qua phím tắt Windows
- Nhấn phím Windows + X trên bàn phím của bạn để mở menu liên kết nhanh.
- Chọn các tùy chọn nguồn từ danh sách.
Khi bạn đã truy cập các tùy chọn nguồn, bạn có thể tiến hành bước tiếp theo và tạo lần tắt tự động theo lịch trình.
Chọn cài đặt gói Power
Sau khi bạn đã quyết định tần suất bạn muốn lên lịch tắt máy tự động, bạn có thể tiến hành định cấu hình cài đặt gói năng lượng trong Windows 11. Bước này rất cần thiết vì nó xác định khi nào và cách thức tắt máy.
Để truy cập các cài đặt kế hoạch năng lượng, hãy làm theo các bước sau:
- Đầu tiên, nhấp vào biểu tượng menu Bắt đầu nằm ở góc dưới bên trái của màn hình nền. Ngoài ra, bạn có thể nhấn phím Windows trên bàn phím.
- Tiếp theo, nhấp vào biểu tượng Cài đặt có hình bánh răng. Nó có thể được tìm thấy ở đầu menu Bắt đầu.
- Trong menu Cài đặt, điều hướng đến phần Hệ thống và nhấp vào nó.
- Ở phía bên trái của menu Hệ thống, bạn sẽ thấy một loạt tùy chọn. Tìm tab "Nguồn và ngủ" và chọn nó.
- Trong menu Nguồn & ngủ, bạn sẽ tìm thấy cài đặt gói điện cho máy tính của mình. Điều này bao gồm các tùy chọn như khi nào màn hình sẽ tắt và khi nào máy tính sẽ chuyển sang chế độ ngủ.
- Trong phần "Ngủ", bạn có thể chọn khoảng thời gian mà sau đó máy tính sẽ chuyển sang chế độ ngủ khi không hoạt động. Bạn cũng có thể điều chỉnh cài đặt khi máy tính được cắm điện hoặc chạy bằng nguồn pin.
- Tiếp theo, trong phần "Màn hình", bạn có thể chỉ định khoảng thời gian mà sau đó màn hình sẽ tắt khi máy tính không hoạt động.
- Cuối cùng, cuộn xuống phần "Nguồn & ngủ" và tìm liên kết "Cài đặt nguồn bổ sung". Bấm vào nó để mở menu Tùy chọn nguồn.
Trong menu Tùy chọn nguồn, bạn có thể chọn gói nguồn phù hợp nhất với nhu cầu của mình. Có một số gói năng lượng để bạn lựa chọn, bao gồm Cân bằng, Tiết kiệm năng lượng và Hiệu suất cao.
Khi bạn đã thực hiện các điều chỉnh cần thiết đối với cài đặt gói điện, bạn có thể tiến hành bước tiếp theo để lên lịch tắt máy tự động trong Windows 11.
Lên lịch tắt máy bằng Trình lập lịch tác vụ
Phương pháp 4: Lập lịch tác vụ là một cách hiệu quả khác để lên lịch tự động tắt trên màn hình Windows 11 của bạn. Giải pháp này được tích hợp sẵn và không yêu cầu bất kỳ phần mềm của bên thứ ba nào, khiến nó trở thành lựa chọn phổ biến của nhiều người dùng.
Để tiến hành lên lịch tự động tắt bằng Trình lập lịch tác vụ, hãy làm theo các bước dưới đây:
| Bước chân | Sự miêu tả |
|---|---|
| 1. | Mở Trình lập lịch tác vụ bằng cách nhập "Trình lập lịch tác vụ" vào thanh tìm kiếm của Windows nằm ở góc dưới cùng bên trái của màn hình nền và chọn nó từ kết quả tìm kiếm. |
| 2. | Trong cửa sổ Trình lập lịch tác vụ, nhấp vào "Tạo tác vụ cơ bản" nằm ở phía bên phải trong phần "Hành động". |
| 3. | Một cửa sổ mới sẽ mở ra. Nhập tên và mô tả cho tác vụ và nhấp vào "Tiếp theo". |
| 4. | Chọn tùy chọn kích hoạt phù hợp với nhu cầu của bạn. Trong trường hợp này, hãy chọn "Một lần" nếu bạn muốn lên lịch tắt máy vào một ngày và giờ cụ thể. |
| 5. | Đặt ngày và giờ để tắt máy. |
| 6. | Chọn tùy chọn "Bắt đầu chương trình" và nhấp vào "Tiếp theo". |
| 7. | Trong cửa sổ tiếp theo, nhập lệnh sau vào trường "Chương trình/tập lệnh":tắt máy. exe. |
| 8. | Đối với trường "Thêm đối số (tùy chọn)", hãy nhập giá trị/s /f /t 0. Lệnh này sẽ tắt máy tính của bạn ngay lập tức mà không có bất kỳ sự chậm trễ nào. |
| 9. | Nhấp vào "Tiếp theo" và xem lại cài đặt của bạn. Nếu mọi thứ đều chính xác, hãy nhấp vào "Hoàn tất" để tạo tác vụ tắt máy theo lịch trình. |
Lưu ý: Lệnh trên/s /f /t 0sẽ buộc tắt máy tính của bạn ngay lập tức. Nếu bạn muốn điều chỉnh thời gian tắt máy hoặc đưa ra lý do hoặc thông báo trước khi tắt máy, bạn có thể sửa đổi lệnh cho phù hợp.
Sau đó, bất cứ khi nào đạt đến thời gian đã lên lịch, màn hình Windows 11 của bạn sẽ tự động tắt theo các lệnh bạn đã nhập. Phương pháp này cung cấp một cách thuận tiện và đáng tin cậy để mọi người lên lịch tự động tắt trong môi trường gia đình hoặc văn phòng của họ.