Quản lý tài khoản Microsoft của bạn là điều cần thiết nếu bạn muốn tận dụng tối đa các dịch vụ khác nhau của Microsoft có sẵn cho mình. Một thành phần quan trọng trong tài khoản của bạn là số điện thoại. Việc thêm số điện thoại vào tài khoản Microsoft của bạn trong Microsoft Teams Free có thể mang lại cho bạn sự bảo mật và tiện lợi hơn.
Tại sao việc thêm số điện thoại của bạn lại quan trọng? Chà, nó giúp xác minh danh tính của bạn và cho phép bạn nhận các cảnh báo quan trọng, mã đặt lại mật khẩu và mã bảo mật để truy cập tài khoản của bạn. Khi đăng ký Microsoft Teams miễn phí, bạn có thể được nhắc nhập số điện thoại hợp lệ trong quá trình đăng nhập.
Nếu bạn chưa thêm số điện thoại của mình hoặc muốn cập nhật số điện thoại hiện có của mình, dưới đây là các bước cần thực hiện:
Bước 1: Đăng nhập vào tài khoản Microsoft của bạn
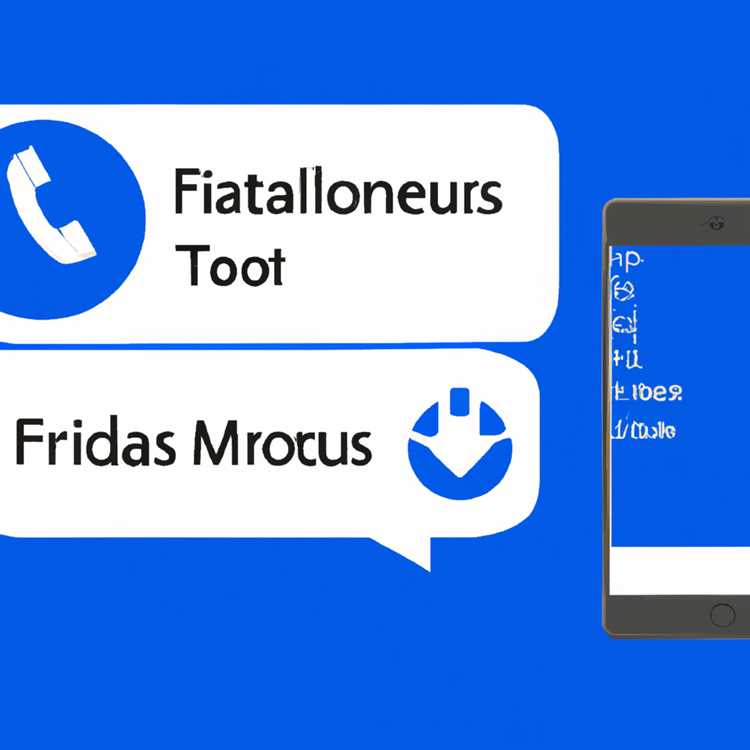
Trước tiên, hãy đăng nhập vào tài khoản Microsoft bằng địa chỉ email và mật khẩu của bạn. Nếu chưa có tài khoản, bạn có thể dễ dàng tạo một tài khoản bằng cách làm theo hướng dẫn được cung cấp trên trang đăng nhập. Đảm bảo bạn đã đăng nhập vào đúng tài khoản trước khi tiếp tục các bước tiếp theo.
Bước 2: Vào cài đặt tài khoản của bạn
Khi bạn đã đăng nhập, hãy tìm trang cài đặt tài khoản. Bạn thường có thể tìm thấy điều này bằng cách nhấp vào ảnh hồ sơ của bạn hoặc nhấp vào liên kết trong menu thả xuống xuất hiện khi bạn nhấp vào ảnh hồ sơ của mình. Trên trang cài đặt tài khoản, bạn sẽ tìm thấy nhiều tùy chọn khác nhau để quản lý thông tin tài khoản của mình.
Bước 3: Thêm hoặc cập nhật số điện thoại của bạn

Cuộn xuống cho đến khi bạn tìm thấy phần dành cho số điện thoại. Tại đây, bạn có thể thêm hoặc cập nhật số điện thoại của mình. Nhấp vào tùy chọn "Thêm số điện thoại" hoặc "Cập nhật số điện thoại", tùy thuộc vào trường hợp của bạn. Làm theo hướng dẫn được cung cấp trên màn hình để nhập số điện thoại của bạn, sau đó nhấp vào "Tiếp theo" để tiếp tục.
Hãy nhớ rằng việc thêm số điện thoại của bạn là tùy chọn nhưng chúng tôi khuyên bạn nên thực hiện việc này vì lý do bảo mật. Việc có số điện thoại đã được xác minh có thể giúp bạn khôi phục tài khoản của mình dễ dàng hơn trong trường hợp bạn quên mật khẩu hoặc nếu bạn cần hỗ trợ đăng nhập. Việc này cũng cho phép Microsoft gửi các cảnh báo và mã quan trọng tới điện thoại của bạn để tăng cường bảo mật.
Sau khi nhập số điện thoại của bạn, bạn có thể được yêu cầu chọn cách bạn muốn nhận mã xác minh. Bạn có thể chọn nhận mã thông qua tin nhắn văn bản hoặc thông qua một cuộc gọi điện thoại. Chọn tùy chọn ưa thích của bạn và làm theo các hướng dẫn được cung cấp để hoàn thành quy trình.
Đó là nó! Bằng cách thêm số điện thoại của bạn vào tài khoản Microsoft của bạn trong Microsoft Teams miễn phí, bạn đang thực hiện một bước quan trọng để đảm bảo danh tính của mình và truy cập các tính năng và lợi ích mà Microsoft cung cấp. Hãy nhớ kiểm tra cài đặt tài khoản của bạn định kỳ để đảm bảo số điện thoại của bạn và thông tin liên hệ khác được cập nhật.
Những mẹo này sẽ giúp bạn dễ dàng thêm hoặc cập nhật số điện thoại của bạn. Lưu ý rằng các bước và tùy chọn có thể thay đổi một chút tùy thuộc vào sự hiện diện của các tiện ích mở rộng, bí danh hoặc các cài đặt khác trong tài khoản của bạn. Nếu bạn gặp bất kỳ vấn đề nào hoặc có câu hỏi, trang web hỗ trợ của Microsoft là một nguồn tài nguyên tuyệt vời để biết thêm thông tin và hỗ trợ.
Tóm lại, việc thêm số điện thoại của bạn vào tài khoản Microsoft của bạn có thể tăng cường bảo mật tài khoản của bạn và giúp bạn dễ dàng khôi phục quyền truy cập hơn trong trường hợp có bất kỳ vấn đề nào. Thực hiện bước tiếp theo trong việc đảm bảo tài khoản của bạn bằng cách làm theo các hướng dẫn đơn giản được nêu trong bài viết này.
Thêm số điện thoại của bạn vào tài khoản Microsoft trong Microsoft Teams miễn phí
Thêm số điện thoại của bạn vào tài khoản Microsoft của bạn trong Microsoft Teams miễn phí là một bước đơn giản và quan trọng để tăng cường bảo mật và truy cập các tính năng khác nhau. Hướng dẫn này sẽ phác thảo các bước để thêm và xác minh số điện thoại của bạn, cũng như cung cấp một số mẹo hữu ích.
Trước khi bạn bắt đầu, hãy chắc chắn rằng bạn đã đăng nhập vào tài khoản miễn phí của Microsoft Teams. Thực hiện theo các bước này để thêm số điện thoại của bạn:
- Đăng nhập vào tài khoản miễn phí Microsoft Teams của bạn.
- Chọn ảnh hồ sơ của bạn ở đầu ứng dụng Teams để truy cập cài đặt tài khoản của bạn.
- Nhấp vào "Cài đặt" để mở trang Cài đặt.
- Ở thanh bên trái, nhấp vào "Quyền riêng tư & Bảo mật".
- Trong "Bảo mật", xác định vị trí phần "Số điện thoại".
- Nhấp vào "Thêm số điện thoại".
- Nhập số điện thoại của bạn vào trường được cung cấp.
- Nhấp vào "Tiếp theo".
- Chọn phương thức xác minh của bạn. Bạn có thể nhận được một cuộc gọi điện thoại hoặc tin nhắn văn bản có mã xác minh.
- Nếu bạn chọn "Gọi cho tôi", hãy đảm bảo nhận cuộc gọi điện thoại và nghe mã xác minh.
- Nếu bạn chọn "nhắn tin cho tôi", hãy đợi mã xác minh đến bằng tin nhắn văn bản và nhập nó vào trường được cung cấp.
- Nhấp vào "Tiếp theo" để xác minh số điện thoại của bạn.
Sau khi số điện thoại của bạn được xác minh, bạn có thể sử dụng số đó cho nhiều mục đích khác nhau, chẳng hạn như khôi phục mật khẩu, hỗ trợ bảo mật hoặc đồng bộ hóa liên hệ. Bạn cũng nên cập nhật số điện thoại của mình trong trường hợp có bất kỳ thay đổi quan trọng nào cần được thông báo cho bạn.
Nếu bạn muốn xóa số điện thoại khỏi tài khoản Microsoft của mình bất kỳ lúc nào, hãy làm theo các bước sau:
- Đăng nhập vào tài khoản miễn phí Microsoft Teams của bạn.
- Lặp lại các bước 1-5 ở phần trước để điều hướng đến phần "Số điện thoại".
- Bấm vào "Xóa số điện thoại".
- Làm theo lời nhắc trên màn hình để xác nhận việc xóa số điện thoại của bạn.
Điều cần thiết là luôn cập nhật và xác minh thông tin liên hệ của bạn, chẳng hạn như số điện thoại. Điều này đảm bảo liên lạc thông suốt và giúp bạn khôi phục tài khoản của mình trong trường hợp có bất kỳ vấn đề nào. Ngoài ra, việc có số điện thoại đã được xác minh sẽ bổ sung thêm một lớp bảo mật cho tài khoản Microsoft Teams Free của bạn.
Tại sao thêm số điện thoại vào tài khoản Microsoft của bạn?

Việc thêm số điện thoại vào tài khoản Microsoft của bạn có nhiều lợi ích và đóng vai trò quan trọng trong việc nâng cao trải nghiệm tổng thể của bạn trên các sản phẩm và dịch vụ của Microsoft. Dưới đây là một số lý do tại sao việc liên kết số điện thoại với tài khoản Microsoft của bạn là điều cần thiết:
1. Bảo mật nâng cao:
Bằng cách thêm số điện thoại của mình, bạn có thể kích hoạt xác minh hai bước cho tài khoản Microsoft của mình, điều này sẽ bổ sung thêm một lớp bảo mật. Xác minh hai bước yêu cầu bạn nhập cả mật khẩu và mã xác minh được gửi đến số điện thoại di động của bạn khi đăng nhập, đảm bảo rằng chỉ bạn mới có quyền truy cập vào tài khoản của mình.
2. Khôi phục tài khoản dễ dàng:
Trong trường hợp bạn quên mật khẩu hoặc bị khóa tài khoản, việc có số điện thoại được liên kết với tài khoản Microsoft sẽ mang lại các tùy chọn khôi phục tài khoản nhanh chóng và dễ dàng. Microsoft có thể gửi cho bạn mã xác minh qua SMS hoặc cuộc gọi thoại để giúp bạn lấy lại quyền truy cập vào tài khoản của mình.
3. Truy cập vào các tính năng bổ sung:
Việc thêm số điện thoại vào tài khoản Microsoft của bạn sẽ mở khóa các tính năng và cài đặt bổ sung. Ví dụ: bằng cách liên kết số điện thoại của mình, bạn có thể thiết lập các phương thức xác thực Windows Hello như nhận dạng vân tay hoặc khuôn mặt để đăng nhập vào tài khoản của mình.
4. Giao tiếp tốt hơn:

Việc liên kết số điện thoại với tài khoản Microsoft của bạn sẽ giúp bạn liên lạc dễ dàng hơn với bộ phận hỗ trợ và trợ giúp của Microsoft. Nếu bạn gặp bất kỳ vấn đề nào hoặc cần trợ giúp, Microsoft có thể sử dụng số điện thoại đã đăng ký của bạn để liên hệ với bạn và cung cấp hướng dẫn cần thiết.
5. Đồng bộ hóa tài khoản liền mạch:
Nếu bạn sử dụng nhiều thiết bị và muốn cập nhật cài đặt tài khoản cũng như thông tin của mình trên tất cả các thiết bị đó thì việc thêm số điện thoại của bạn sẽ đảm bảo rằng mọi thay đổi được thực hiện trên một thiết bị cũng được phản ánh trên các thiết bị khác. Việc đồng bộ hóa này giúp duy trì trải nghiệm người dùng chính xác và thống nhất.
Để thêm số điện thoại vào tài khoản Microsoft của bạn, hãy làm theo các bước sau:
- Đăng nhập vào tài khoản Microsoft của bạn.
- Đi tới cài đặt tài khoản hoặc phần hồ sơ của bạn.
- Xác định vị trí phần "Thông tin liên hệ" hoặc "Bảo mật".
- Nhấp vào "Thêm số điện thoại" hoặc tùy chọn tương tự.
- Nhập số điện thoại của bạn và làm theo lời nhắc để xác minh.
Tóm lại, việc thêm số điện thoại vào tài khoản Microsoft của bạn là một bước thiết yếu giúp tăng cường bảo mật, hỗ trợ khôi phục tài khoản, mở khóa các tính năng bổ sung, cho phép liên lạc tốt hơn với Microsoft và đảm bảo đồng bộ hóa liền mạch giữa các thiết bị. Hãy dành thời gian để làm theo cẩn thận các bước được đề cập ở trên và tận hưởng trải nghiệm Microsoft được cải thiện.
Hướng dẫn từng bước để thêm số điện thoại vào tài khoản Microsoft của bạn
Việc thêm và quản lý số điện thoại trong tài khoản Microsoft của bạn là điều cần thiết để có trải nghiệm an toàn và hợp lý khi sử dụng Microsoft Teams Free. Việc có số điện thoại đã được xác minh sẽ cho phép bạn truy cập vào các phương pháp bảo mật bổ sung, chẳng hạn như xác minh hai bước, đăng nhập không cần mật khẩu và đăng nhập bằng vân tay. Trong hướng dẫn từng bước này, chúng tôi sẽ hướng dẫn bạn quy trình thêm số điện thoại vào tài khoản Microsoft của bạn.
Bước 1: Đăng nhập vào tài khoản Microsoft của bạn
Truy cập trang web của Microsoft và đăng nhập vào tài khoản của bạn. Đảm bảo bạn nhập đúng tên người dùng và mật khẩu để truy cập vào tài khoản của mình. Nếu chưa tạo tài khoản Microsoft, bạn cần thực hiện việc đó trước khi có thể thêm số điện thoại.
Bước 2: Truy cập cài đặt tài khoản
Khi bạn đã đăng nhập, hãy điều hướng đến trang cài đặt tài khoản. Tùy thuộc vào bố cục của trang web, mục này có thể nằm ở góc trên bên phải dưới ảnh tài khoản của bạn hoặc trong menu thả xuống bên dưới tên tài khoản của bạn. Hãy tìm tùy chọn có nội dung như "Cài đặt tài khoản" hoặc "Thông tin của bạn".
Bước 3: Xác định vị trí phần số điện thoại
Sau khi truy cập cài đặt tài khoản, hãy tìm phần đề cập đến số điện thoại hoặc thông tin liên hệ của bạn. Nó có thể được gắn nhãn là "Số điện thoại" hoặc "Thông tin liên hệ". Bấm vào nó để mở cài đặt số điện thoại.
Bước 4: Thêm số điện thoại của bạn
Trong cài đặt số điện thoại, bạn sẽ thấy trường nhập nơi bạn có thể nhập số điện thoại của mình. Đảm bảo nhập số điện thoại hợp lệ và chính xác vì số điện thoại này sẽ được sử dụng để liên hệ với bạn và xác minh tài khoản của bạn.
Bước 5: Xác minh
Sau khi nhập số điện thoại, tùy thuộc vào cài đặt tài khoản của bạn, bạn có thể cần phải thực hiện quy trình xác minh. Microsoft thường sẽ gửi mã tới điện thoại của bạn qua SMS hoặc cung cấp phương pháp khác để xác minh số điện thoại của bạn. Thực hiện theo các hướng dẫn được cung cấp để hoàn tất quá trình xác minh.
Bước 6: Lưu và cập nhật tài khoản của bạn
Sau khi số điện thoại của bạn được xác minh, hãy nhớ lưu và cập nhật cài đặt tài khoản của bạn. Điều này đảm bảo rằng số điện thoại của bạn sẽ được thêm vào tài khoản Microsoft của bạn và có thể được sử dụng cho các bước bảo mật bổ sung nếu cần.
Bước 7: Xóa hoặc thay đổi số điện thoại
Nếu số điện thoại của bạn đã thay đổi hoặc bạn không còn quyền truy cập vào số điện thoại bạn đã nhập, bạn có thể xóa hoặc thay đổi số đó trong phần cài đặt số điện thoại. Làm theo hướng dẫn được cung cấp để xóa hoặc cập nhật số điện thoại của bạn nếu cần.
Lời khuyên quan trọng:
- Đảm bảo nhập cẩn thận số điện thoại của bạn và kiểm tra kỹ xem có lỗi chính tả hoặc lỗi không.
- Hiểu tầm quan trọng của việc có số điện thoại đã được xác minh cho tài khoản Microsoft của bạn.
- Tùy thuộc vào cài đặt tài khoản của bạn, bạn có thể thêm nhiều số điện thoại hoặc bí danh.
- Luôn cập nhật số điện thoại trong tài khoản Microsoft của bạn để đảm bảo thông tin liên hệ chính xác.
| Bước chân | Sự miêu tả |
|---|---|
| 1 | Đăng nhập vào tài khoản Microsoft của bạn |
| 2 | Truy cập cài đặt tài khoản |
| 3 | Định vị phần số điện thoại |
| 4 | Thêm số điện thoại của bạn |
| 5 | xác minh |
| 6 | Lưu và cập nhật tài khoản của bạn |
| 7 | Xóa hoặc thay đổi số điện thoại |





