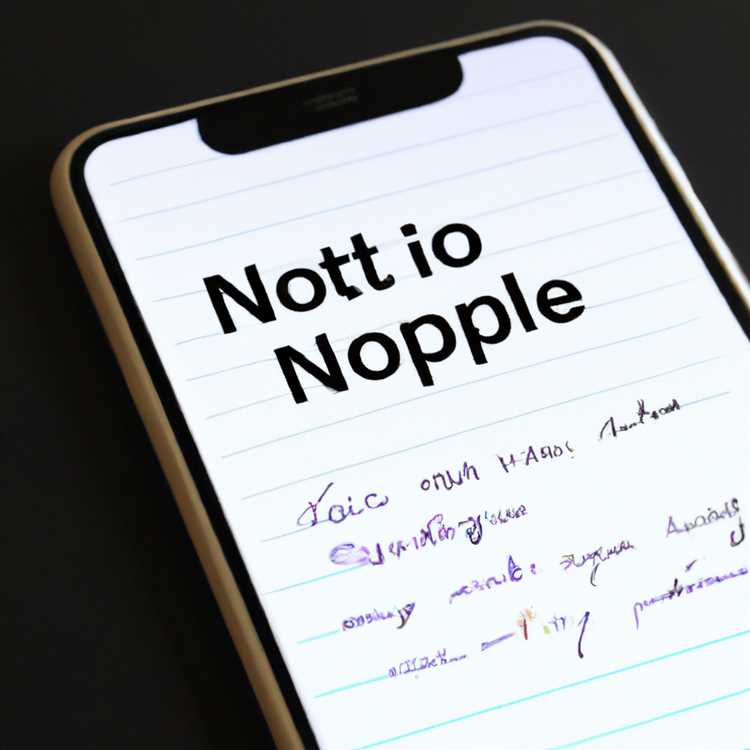Nếu bạn không thể đăng nhập vào một Tài khoản người dùng cụ thể, bạn có thể sao chép các tệp từ Tài khoản người dùng bị hỏng sang Tài khoản người dùng khác. Bạn sẽ tìm thấy bên dưới các bước để Sao chép tệp từ một tài khoản người dùng sang tài khoản khác trong Windows 10.

Sao chép tệp từ tài khoản người dùng này sang tài khoản khác
Mỗi khi bạn tạo Tài khoản người dùng mới trong Windows 10, máy tính của bạn sẽ tạo một Thư mục mới với Tên người dùng của bạn và đặt Thư mục này tại đường dẫn C: \ Users \ Tên người dùng.
Nói chung, thiết lập này giúp tách biệt Tệp người dùng và giới hạn hầu hết các hoạt động của Người dùng trong Thư mục người dùng tương ứng của riêng họ.
Thiết lập này cũng ngăn Windows Search truy cập Tệp trong Tài khoản người dùng khác và giới hạn quyền truy cập vào Tài khoản người dùng khác.
Tuy nhiên, nếu cần, bạn luôn có thể truy cập vào Tệp trong Tài khoản người dùng khác và sao chép Tệp từ Tài khoản người dùng này sang Tài khoản khác trong Windows 10.
Các bước để sao chép tệp từ tài khoản người dùng này sang tài khoản khác
Mặc dù không cần thiết, bạn có thể muốn Đăng nhập vào Tài khoản người dùng quản trị của mình và làm theo các bước bên dưới để Sao chép tệp từ tài khoản người dùng này sang tài khoản khác.
1. Nhấp chuột phải vào nút Bắt đầu và nhấp vào File Explorer.

2. Trên màn hình File Explorer, cuộn xuống và nhấp vào Local Disk (C :) hoặc OS (C :) trong khung bên trái và mở Thư mục người dùng bằng cách nhấp đúp vào nó.

3. Mở Thư mục người dùng cụ thể trong đó Tập tin bạn muốn chuyển được đặt. Trong trường hợp này, chúng tôi đang mở Thư mục người dùng ME2.

4. Nếu bạn thấy Tiếng Anh Bạn không có quyền truy cập vào thư mục này Cửa sổ bật lên, hãy nhấp vào Tiếp tục và chờ cấp phép.

5. Khi bạn đang ở trong Thư mục người dùng, hãy chọn tất cả Tệp / Thư mục mà bạn muốn sao chép> nhấp chuột phải vào Tệp / Thư mục đã chọn và nhấp vào Sao chép trong menu xuất hiện.

Quan trọng: Nếu Hồ sơ người dùng này bị hỏng, đừng sao chép toàn bộ Thư mục người dùng, vì cuối cùng bạn sẽ sao chép các tệp hệ thống ẩn bị hỏng (Ntuser.dat, Ntuser.dat.log, Ntuser.ini)
6. Sau khi sao chép Tệp, hãy mở Thư mục Người dùng (ME1) mà bạn muốn Dán Tệp và nhấp đúp vào Thư mục Máy tính.

7. Nhấp chuột phải vào bất cứ nơi nào trong Thư mục máy tính> nhấp vào Mới> Thư mục và đặt tên thích hợp cho Thư mục mới được tạo này.

8. Mở Thư mục mới> nhấp chuột phải vào bất kỳ khoảng trống nào và nhấp vào Dán.

Bây giờ, tất cả các tệp mà bạn đã sao chép từ Tài khoản người dùng đầu tiên (bị hỏng hoặc nếu không) sẽ có sẵn trong một thư mục mới trên Tài khoản người dùng khác mà bạn có thể dễ dàng truy cập.