Nếu bạn thường xuyên làm việc trên các tài liệu yêu cầu sắp xếp các đoạn văn hoặc danh sách theo thứ tự bảng chữ cái, bạn có thể tự hỏi liệu có cách nào dễ dàng để thực hiện việc đó trong Google Docs hay không. May mắn thay, có! Với sự trợ giúp của tiện ích bổ sung miễn phí có tên "Bảng chữ cái", bạn có thể sắp xếp văn bản theo thứ tự bảng chữ cái một cách nhanh chóng và dễ dàng, giúp bạn tiết kiệm thời gian và công sức.
Khi cần sắp xếp mọi thứ theo thứ tự, việc chọn và xác minh thứ tự nội dung của các đoạn văn hoặc danh sách theo cách thủ công có thể là một công việc tẻ nhạt và tốn thời gian. Điều này đặc biệt quan trọng khi làm việc với tài liệu có nhiều cột hoặc có định dạng cụ thể. Tiện ích bổ sung Alphabetizer giúp đơn giản hóa quy trình này và đảm bảo rằng mọi thứ đều ở đúng vị trí.
Nếu bạn lo lắng về quá trình cài đặt hoặc thắc mắc về cách sử dụng tính năng hữu ích này, đừng lo lắng nữa. Trong hướng dẫn từng bước này, chúng tôi sẽ hướng dẫn bạn quy trình cài đặt dễ dàng và chỉ cho bạn cách sắp xếp theo thứ tự bảng chữ cái các đoạn văn và danh sách trong Google Tài liệu bằng tiện ích bổ sung Alphabetizer. Chúng tôi cũng sẽ giải quyết các Câu hỏi thường gặp phổ biến và cung cấp cho bạn các mẹo và thủ thuật để tận dụng tối đa công cụ có giá trị này.
Trước khi đi sâu vào hướng dẫn từng bước, điều quan trọng cần biết là tiện ích bổ sung Alphabetizer là miễn phí và dễ truy cập. Nó được phát triển bởi Steven Chris, một chuyên gia an ninh mạng chuyên về tổ chức tài liệu. Tiện ích bổ sung này cho phép bạn sắp xếp theo thứ tự bảng chữ cái các đoạn văn, danh sách hoặc bất kỳ mục nào trong tài liệu của bạn, bất kể thứ tự hiện tại của chúng. Đó là một cách đơn giản và hiệu quả để đảm bảo tài liệu của bạn gọn gàng, ngăn nắp và trông chuyên nghiệp.
Cài đặt tiện ích bổ sung
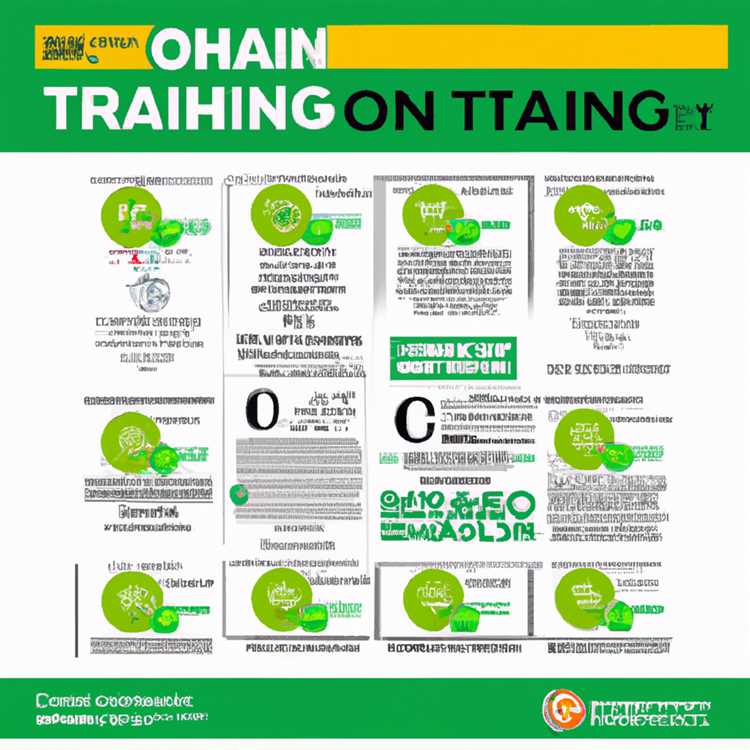
Trước khi có thể bắt đầu sắp xếp theo thứ tự bảng chữ cái các đoạn văn và danh sách trong Google Docs, bạn cần cài đặt tiện ích bổ sung miễn phí và dễ dàng này. Dưới đây là hướng dẫn từng bước để giúp bạn thực hiện quy trình:
- Mở tài khoản Google Tài liệu của bạn. Nếu chưa có, bạn có thể dễ dàng đăng ký tài khoản miễn phí trên trang web Google Docs.
- Để cài đặt tiện ích bổ sung, hãy chuyển đến menu trên cùng và nhấp vào "Tiện ích bổ sung".
- Trong menu thả xuống, chọn "Nhận tiện ích bổ sung".
- Trong thị trường tiện ích bổ sung, hãy tìm kiếm tiện ích bổ sung có tên "Alphabetize", được phát triển bởi Steven Hand.
- Nhấp vào tiện ích bổ sung để mở trang của nó, sau đó nhấp vào nút "Cài đặt" màu xanh lam.
- Một cửa sổ bật lên sẽ xuất hiện để xác minh quyền của tiện ích bổ sung. Nhấp vào nút "Cho phép" để tiếp tục cài đặt.
- Sau khi quá trình cài đặt hoàn tất, bạn sẽ thấy một tùy chọn mới ở menu trên cùng có tên là "Alphabetize".
Bây giờ bạn đã cài đặt thành công tiện ích bổ sung, bạn đã sẵn sàng bắt đầu sắp xếp theo thứ tự bảng chữ cái các đoạn văn và danh sách trong tài liệu Google Tài liệu của mình! Phần tiếp theo sẽ hướng dẫn bạn các bước về cách sử dụng tiện ích bổ sung.
Sắp xếp các đoạn và danh sách theo bảng chữ cái
Nếu bạn có nhiều đoạn văn hoặc danh sách trong tài liệu Google Docs và muốn sắp xếp chúng theo thứ tự bảng chữ cái, bạn có thể sử dụng một số phương pháp. Việc sắp xếp theo thứ tự các đoạn văn và danh sách có thể hữu ích vì nhiều lý do, chẳng hạn như loại bỏ các bản sao, đảm bảo quyền truy cập thông tin một cách đơn giản hoặc giúp lọc và tìm kiếm nội dung của tài liệu dễ dàng hơn.
Phương pháp 1: Sắp xếp các đoạn văn theo bảng chữ cái trong Google Docs

- Mở tài liệu Google Docs chứa các đoạn văn bạn muốn sắp xếp theo thứ tự bảng chữ cái.
- Đánh dấu các đoạn văn bạn muốn sắp xếp theo thứ tự bảng chữ cái.
- Nhấp chuột phải vào các đoạn được đánh dấu và chọn "Sắp xếp (các) đoạn..." từ trình đơn thả xuống.
- Một cửa sổ sẽ xuất hiện nơi bạn có thể chọn thứ tự bạn muốn sắp xếp các đoạn văn (tăng dần hoặc giảm dần). Bạn cũng có thể chọn sắp xếp theo nhiều tiêu chí, chẳng hạn như theo thứ tự bảng chữ cái và sau đó theo số từ.
- Nhấp vào nút "Sắp xếp" để sắp xếp theo thứ tự bảng chữ cái các đoạn đã chọn.
Phương pháp 2: Sắp xếp theo bảng chữ cái danh sách trong Google Docs
- Nếu bạn có danh sách được đánh số hoặc đánh dấu đầu dòng trong tài liệu của mình, hãy đánh dấu các mục danh sách bạn muốn sắp xếp theo thứ tự bảng chữ cái.
- Nhấp chuột phải vào các mục trong danh sách được đánh dấu và chọn "Sắp xếp danh sách" từ menu thả xuống.
- Một cửa sổ sẽ xuất hiện với các tùy chọn sắp xếp các mục trong danh sách. Chọn sắp xếp chúng theo thứ tự tăng dần hoặc giảm dần.
- Nhấp vào nút "Sắp xếp" để sắp xếp theo thứ tự bảng chữ cái các mục danh sách đã chọn.
Trong cả hai phương pháp, Google Docs sẽ coi mỗi đoạn văn hoặc mục danh sách là một dòng riêng biệt và sắp xếp chúng theo thứ tự bảng chữ cái. Điều quan trọng cần lưu ý là không cần cài đặt các công cụ hoặc tiện ích bổ sung bổ sung để sắp xếp theo thứ tự các đoạn văn và danh sách trong Google Docs.
Nếu bạn đang thắc mắc phải làm gì khi có các mục trùng lặp hoặc biến thể bổ sung trong các mục bạn muốn sắp xếp theo thứ tự bảng chữ cái, thì Google Docs cho phép bạn phân chia đầu vào bằng những thứ như dấu phẩy hoặc dấu ngắt dòng. Với tính năng này, bạn có thể đảm bảo rằng mỗi mục được xử lý riêng biệt và sắp xếp chính xác.
Bây giờ bạn đã biết cách viết chữ cái và danh sách trong Google Docs, bạn có thể dễ dàng sắp xếp và truy cập thông tin theo cách phù hợp với nhu cầu của bạn. Cho dù bạn đang tạo tài liệu, sách điện tử hoặc làm việc trên các dự án liên quan đến an ninh mạng hoặc truy cập trực tuyến, các đoạn và danh sách theo bảng chữ cái có thể giúp bạn có tổ chức và tìm thông tin nhanh chóng.
Câu hỏi thường gặp (Câu hỏi thường gặp) về các đoạn văn và danh sách theo thứ tự bảng chữ cái trong Google Docs
- H: Tôi có thể bảng chữ cái và danh sách trong Google Sheets (bảng tính) không?
- Trả lời: Có, bạn có thể sử dụng các phương pháp tương tự như đã đề cập ở trên để bảng chữ cái và danh sách trong Google Sheets. Quá trình này liên quan đến việc làm nổi bật các ô chứa các đoạn văn hoặc danh sách và sau đó nhấp vào tùy chọn "Sắp xếp A → Z" hoặc "Sắp xếp Z → A".
- Hỏi: Điều gì sẽ xảy ra nếu các đoạn văn hoặc danh sách chứa số hoặc giá trị chứ không phải từ?
- Trả lời: Google Docs vẫn sẽ theo thứ tự bảng chữ cái hoặc danh sách dựa trên các giá trị được cung cấp. Nó coi số hoặc giá trị là văn bản và sắp xếp chúng cho phù hợp.
- H: Tôi không tìm thấy tùy chọn "Sắp xếp (s) ..." hoặc "danh sách sắp xếp" trong tài liệu Google Docs của tôi. Tại sao?
- Trả lời: Tùy chọn có thể không khả dụng nếu tài liệu được chỉnh sửa hoặc chia sẻ với những người khác không có đặc quyền chỉnh sửa. Ngoài ra, tùy chọn "Danh sách sắp xếp" chỉ có sẵn cho danh sách được đánh số hoặc đạn.
Sắp xếp các số là giá trị trong Google Sheets
Khi làm việc với dữ liệu số trong Google Sheets, điều quan trọng là có thể sắp xếp các số theo một thứ tự cụ thể. Cho dù bạn đang tìm cách tổ chức một danh sách giá, hãy theo dõi mức kiểm kê hoặc phân tích dữ liệu bán hàng, biết cách sắp xếp các số theo thứ tự bảng chữ cái có thể là một kỹ năng có giá trị.
Google Sheets không có tính năng tích hợp để theo thứ tự bảng chữ cái, vì vậy nó đòi hỏi một phương pháp cụ thể để đạt được điều này. May mắn thay, có những công cụ và tiện ích bổ sung có thể giúp bạn hoàn thành nhiệm vụ này.
Một tiện ích bổ sung như vậy được gọi là "Công cụ phân loại dữ liệu", được phát triển bởi Daniel Lekscha. Tiện ích bổ sung này cho phép bạn sắp xếp các số dưới dạng các giá trị trong Google Sheets, tương tự như cách bạn sẽ bảng chữ cái hoặc danh sách trong Google Docs bằng cách sử dụng tiện ích bổ sung "Sắp xếp đoạn" được đề cập ở trên.
Để bắt đầu, bạn sẽ cần cài đặt tiện ích bổ sung "Công cụ phân loại dữ liệu". Bạn có thể làm điều này bằng cách nhấp vào "Bổ trợ" trong menu trên cùng, sau đó chọn "Nhận tiện ích bổ sung". Trong thanh tìm kiếm, nhập "Công cụ phân loại dữ liệu" và nhấp vào tiện ích bổ sung khi nó xuất hiện trong kết quả. Thực hiện theo các hướng dẫn để cài đặt tiện ích bổ sung cho Google Sheets của bạn.
Sau khi cài đặt tiện ích bổ sung, bạn có thể truy cập tiện ích bổ sung này bằng cách nhấp vào "Tiện ích bổ sung" ở menu trên cùng, sau đó là "Công cụ sắp xếp dữ liệu" rồi nhấp vào "Bắt đầu". Thao tác này sẽ mở một bảng điều khiển bên cạnh nơi bạn có thể nhập phạm vi ô mà bạn muốn sắp xếp.
Tiếp theo, bạn cần xác định xem bạn muốn sắp xếp các số theo thứ tự tăng dần hay giảm dần. Bạn có thể thực hiện việc này bằng cách nhấp vào menu thả xuống bên dưới "Thứ tự" và chọn "Tăng dần" hoặc "Giảm dần".
Sau khi chọn thứ tự, nhấp vào "Sắp xếp!"để bắt đầu quá trình sắp xếp. Tiện ích bổ sung sẽ sắp xếp lại các số trong phạm vi đã chỉ định theo thứ tự đã chọn, xử lý các số dưới dạng giá trị thay vì chuỗi văn bản ngẫu nhiên.
Một tính năng bổ sung của tiện ích bổ sung "Công cụ sắp xếp dữ liệu" là khả năng lọc các bản sao. Bằng cách chọn hộp bên cạnh "Bỏ qua các số trùng lặp", tiện ích bổ sung sẽ đảm bảo rằng không có số trùng lặp nào được đưa vào kết quả được sắp xếp.
Cũng cần lưu ý rằng trong Google Trang tính, các số được sắp xếp dựa trên giá trị số của chúng, thay vì hình thức của chúng trong ô. Điều này có nghĩa là các số như "10" sẽ được liệt kê trước "3" vì giá trị số của 10 lớn hơn 3.
Khi nói đến việc sắp xếp các số dưới dạng giá trị trong Google Trang tính, tiện ích bổ sung "Công cụ sắp xếp dữ liệu" là một tài nguyên có giá trị. Việc thêm tiện ích bổ sung này vào Google Trang tính có thể giúp bạn tiết kiệm thời gian và công sức trong việc sắp xếp và phân tích dữ liệu số, đảm bảo rằng bạn có thể dễ dàng tìm thấy thông tin mình cần.





