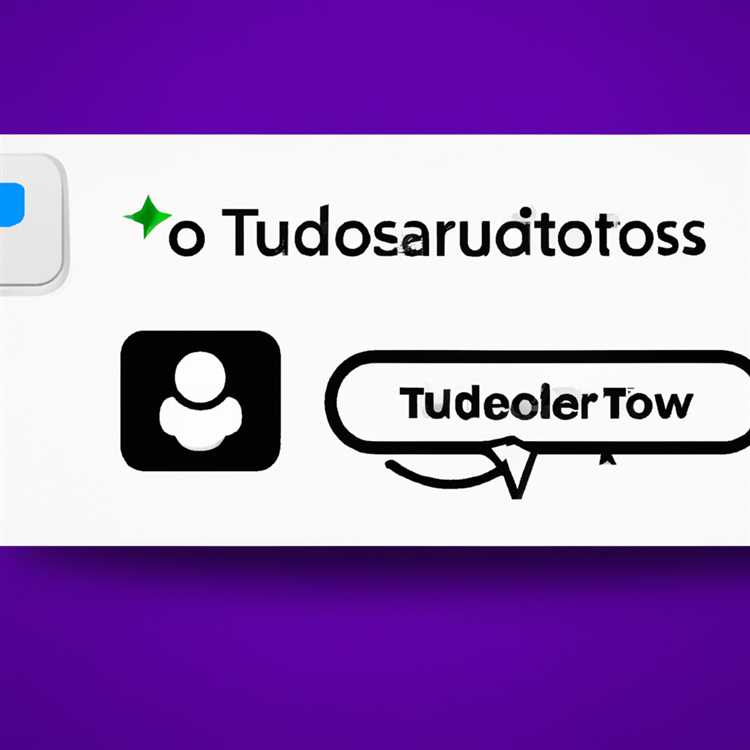Microsoft Edge, trình duyệt mới được xây dựng trên Chrome, cung cấp nhiều lựa chọn tiện ích mở rộng mà bạn có thể thêm vào để nâng cao trải nghiệm duyệt web của mình. Cho dù bạn muốn thêm tiện ích mở rộng từ Microsoft Edge Store hay từ Cửa hàng Chrome trực tuyến, đây là cách bạn có thể dễ dàng cài đặt và quản lý tiện ích mở rộng trong Microsoft Edge.
Nếu bạn đã sử dụng Microsoft Edge được một thời gian, có thể bạn đã thêm một số tiện ích mở rộng yêu thích của mình. Nhưng nếu bạn muốn tắt hoặc xóa tiện ích mở rộng thì sao? Không có gì! Microsoft Edge giúp bạn dễ dàng kiểm soát những tiện ích mở rộng nào được phép chạy trong trình duyệt của mình. Chỉ cần đi tới menu Tiện ích mở rộng từ menu Cài đặt và Khác (menu ba chấm) nằm ở góc trên bên phải của cửa sổ trình duyệt, sau đó nhấp vào Tiện ích mở rộng. Từ đó, bạn có thể tìm thấy danh sách tất cả các tiện ích mở rộng bạn đã cài đặt và bật công tắc để tắt hoặc bật chúng.
Nhưng nếu bạn muốn thêm tiện ích mở rộng mới thì sao? Bạn cũng có thể làm điều đó mà! Microsoft Edge có một cửa hàng tiện ích mở rộng tích hợp, được gọi là edge-store. Để cài đặt tiện ích mở rộng mới, chỉ cần truy cập Edge-store, duyệt qua các tiện ích mở rộng có sẵn và nhấp vào tiện ích mở rộng bạn muốn cài đặt. Sau đó, Microsoft Edge sẽ đưa bạn đến trang web của tiện ích mở rộng, nơi bạn có thể đọc thêm về tiện ích mở rộng đó và nhấp vào nút "Thêm vào Chrome" (hoặc tương đương) để thêm tiện ích mở rộng vào trình duyệt Microsoft Edge của bạn.
Bây giờ, giả sử bạn muốn xóa tiện ích mở rộng. Một lần nữa, Microsoft Edge khiến việc này trở nên dễ dàng. Chỉ cần đi tới menu Tiện ích mở rộng từ menu Cài đặt và Thêm, sau đó nhấp vào Tiện ích mở rộng. Từ đó, tìm tiện ích mở rộng bạn muốn xóa và nhấp vào nút "Xóa". Microsoft Edge sẽ yêu cầu bạn xác nhận và sau khi bạn xác nhận, tiện ích mở rộng sẽ bị xóa khỏi trình duyệt của bạn.
Đó là nó! Chỉ với vài bước đơn giản, bạn có thể dễ dàng thêm, tắt hoặc xóa tiện ích mở rộng trong Microsoft Edge. Vì vậy, hãy tiếp tục, khám phá Edge-store và nâng cao trải nghiệm duyệt web của bạn với các tiện ích bổ sung và tiện ích mở rộng yêu thích của bạn!
Cách thêm tiện ích mở rộng trong Microsoft Edge
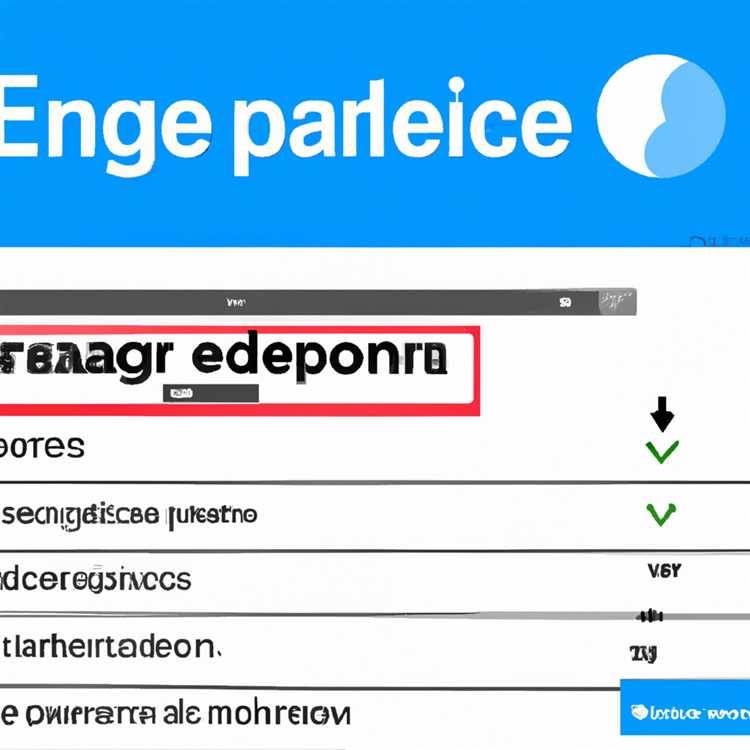

Nếu đang muốn nâng cao trải nghiệm duyệt web của mình trên Microsoft Edge, bạn có thể dễ dàng thêm tiện ích mở rộng vào trình duyệt. Microsoft Edge được xây dựng trên nền tảng Chrome nên nó hỗ trợ nhiều lựa chọn tiện ích mở rộng mà bạn có thể tìm thấy trong cửa hàng Tiện ích bổ sung của Edge. Đây là cách bạn có thể thêm tiện ích mở rộng vào Microsoft Edge:
- Mở Microsoft Edge và nhấp vào biểu tượng menu (ba dấu chấm) ở góc trên bên phải của cửa sổ.
- Từ menu, chọn "Tiện ích mở rộng" để truy cập cửa hàng bổ sung Microsoft Edge.
- Trong thanh tìm kiếm trên trang web cửa hàng tiện ích bổ sung cạnh, nhập tên hoặc từ khóa của tiện ích mở rộng bạn muốn thêm.
- Khi bạn tìm thấy tiện ích mở rộng bạn muốn, nhấp vào nó để xem chi tiết của nó, chẳng hạn như mô tả, xếp hạng và đánh giá.
- Nhấp vào nút "Nhận" hoặc "Cài đặt" bên cạnh mô tả của tiện ích mở rộng để thêm nó vào Microsoft Edge.
- Nếu được nhắc, hãy xem lại các quyền được yêu cầu bởi tiện ích mở rộng và nhấp vào "Thêm tiện ích mở rộng" để xác nhận.
- Phần mở rộng sẽ được cài đặt và bạn có thể tìm thấy nó trong menu bằng cách nhấp vào biểu tượng tiện ích mở rộng (mảnh ghép).
Đó là nó! Bạn đã thêm thành công một tiện ích mở rộng cho Microsoft Edge. Bây giờ bạn có thể thưởng thức các tính năng và chức năng bổ sung mà nó cung cấp cho nhu cầu duyệt web của bạn.
Cách tắt các phần mở rộng trong Microsoft Edge

Microsoft Edge, trình duyệt được xây dựng trên Công cụ Chromium, cho phép người dùng thêm các tiện ích mở rộng từ Microsoft Store, Chrome Store hoặc bằng cách cài đặt một ứng dụng gốc. Nếu bạn đã cài đặt một tiện ích mở rộng mà bạn không còn cần hoặc muốn tắt tạm thời, bạn có thể dễ dàng tắt các phần mở rộng trong Microsoft Edge. Đây là cách:
Bước 1: Mở menu mở rộng
Đầu tiên, mở Microsoft Edge và nhấp vào biểu tượng menu ba chấm ở góc trên bên phải của cửa sổ trình duyệt. Từ menu xuất hiện, chọn "Tiện ích mở rộng."
Bước 2: Tìm tiện ích mở rộng để tắt
Trong menu mở rộng, bạn sẽ thấy một danh sách tất cả các tiện ích mở rộng bạn đã cài đặt trong Microsoft Edge. Xác định vị trí tiện ích mở rộng bạn muốn tắt khỏi danh sách.
Bước 3: Tắt tiện ích mở rộng
Để tắt tiện ích mở rộng, nhấp vào công tắc tắt bên cạnh tên của nó. Công tắc sẽ thay đổi từ "BẬT" thành "TẮT", cho biết phần mở rộng không còn hoạt động. Bạn có thể lặp lại bước này cho nhiều tiện ích mở rộng nếu cần.
Lưu ý: Vô hiệu hóa một tiện ích mở rộng sẽ tạm thời ngăn nó hoạt động, nhưng nó sẽ vẫn được cài đặt trong Microsoft Edge. Nếu bạn muốn xóa hoàn toàn một phần mở rộng khỏi trình duyệt, bạn có thể chọn tùy chọn "Xóa" bên cạnh tiện ích mở rộng trong menu Tiện ích mở rộng.
Đó là nó! Bạn đã tắt thành công tiện ích mở rộng đã chọn trong Microsoft Edge. Nếu bạn muốn bật lại trong tương lai, chỉ cần chuyển công tắc trở lại vị trí "BẬT".
Cách xóa các phần mở rộng trong Microsoft Edge
Để xóa các tiện ích mở rộng trong Microsoft Edge, bạn có thể làm theo các bước dễ dàng sau:
Bước 1: Mở Microsoft Edge
Đầu tiên, mở trình duyệt Microsoft Edge trên máy tính của bạn. Nếu gần đây bạn đã chuyển từ Chrome sang Edge, hãy chào mừng bạn! Bạn sẽ thấy rằng Edge hoạt động theo cách tương tự như Chrome vì cả hai trình duyệt đều được chế tạo trên cùng một công cụ trình duyệt web Chromium.
Bước 2: Chuyển đến menu mở rộng

Tiếp theo, nhấp vào biểu tượng menu (được biểu thị bằng ba dấu chấm) ở góc trên bên phải của cửa sổ trình duyệt. Sau đó, chọn "Tiện ích mở rộng" từ menu thả xuống.
Bước 3: Tìm phần mở rộng để xóa
Trong menu mở rộng, bạn sẽ thấy một danh sách tất cả các tiện ích mở rộng bạn đã cài đặt trong Microsoft Edge. Cuộn qua danh sách và tìm phần mở rộng mà bạn muốn xóa.
Bước 4: Xóa phần mở rộng
Khi bạn đã định vị phần mở rộng bạn muốn xóa, nhấp vào nút "Xóa" bên cạnh nó. Một hộp thoại sẽ xuất hiện yêu cầu xác nhận để loại bỏ phần mở rộng. Nhấp vào "Xóa" để gỡ cài đặt tiện ích mở rộng khỏi Microsoft Edge.
Đó là nó! Bạn đã loại bỏ thành công tiện ích mở rộng đã chọn khỏi Microsoft Edge. Nếu bạn muốn xóa các tiện ích mở rộng bổ sung, bạn có thể lặp lại các bước này cho từng bước.
Nếu bạn có bất kỳ phản hồi hoặc muốn báo cáo lạm dụng về một tiện ích mở rộng cụ thể, bạn có thể làm như vậy bằng cách chọn tùy chọn "Báo cáo lạm dụng" trong menu Tiện ích mở rộng.
Hãy nhớ rằng, bạn luôn có thể thêm các tiện ích mở rộng mới vào Microsoft Edge từ Microsoft Edge Store. Chỉ cần nhấp vào biểu tượng menu một lần nữa, chọn "Tiện ích mở rộng" và sau đó nhấp vào liên kết "Nhận tiện ích mở rộng từ Microsoft Edge Addons".
Với Microsoft Edge, bạn có nhiều lựa chọn các tiện ích mở rộng được chuyển và chuyển, vì vậy bạn có thể tùy chỉnh trải nghiệm duyệt web của mình theo ý thích của mình. Hãy thử và tận hưởng bằng cách sử dụng các tiện ích mở rộng trong trình duyệt mạnh mẽ của Microsoft!
Cài đặt cho phépoRigins cho một ứng dụng gốc
Khi nói đến cài đặt nguồn gốc được phép cho một ứng dụng gốc, có một vài bước bạn cần làm theo. Lựa chọn này xác định trang web nào có thể giao tiếp với ứng dụng gốc của bạn. Đây là cách bạn có thể tìm và xóa nguồn gốc được phép:
- Mở Microsoft Edge và chuyển đến menu mở rộng bằng cách nhấp vào biểu tượng menu ba chấm.
- Chọn "Tiện ích mở rộng" từ menu để mở trang Tiện ích mở rộng.
- Trong trang Tiện ích mở rộng, tìm tiện ích mở rộng ứng dụng gốc bạn muốn sửa đổi.
- Nhấp vào nút "Chi tiết" để mở rộng để mở rộng thêm các tùy chọn.
- Cuộn xuống cho đến khi bạn tìm thấy trường "nguồn gốc được phép".
- Nhập địa chỉ trang web bạn muốn thêm hoặc xóa khỏi nguồn gốc được phép.
- Nhấp vào biểu tượng "+" để thêm trang web hoặc biểu tượng "-" để xóa nó.
- Sau khi bạn sửa đổi xong nguồn gốc được phép, hãy nhấp vào nút "Lưu" để áp dụng các thay đổi.
Điều quan trọng cần lưu ý là trình duyệt Edge dựa trên Chrome của Microsoft hoạt động giống như Google Chrome khi thiết lập nguồn gốc được phép cho các ứng dụng gốc. Điều này có nghĩa là các bước được đề cập ở trên sẽ áp dụng cho cả Edge và Chrome.
Nếu bạn gặp sự cố với một tiện ích mở rộng cụ thể hoặc muốn báo cáo sự cố hay cung cấp phản hồi, bạn có thể thực hiện việc đó thông qua Edge Store. Đây là cách thực hiện:
- Mở Microsoft Edge và truy cập Edge Store bằng cách nhấp vào biểu tượng menu ba chấm và chọn "Tiện ích mở rộng" từ menu.
- Trên trang Tiện ích mở rộng, hãy tìm tiện ích mở rộng bạn muốn báo cáo hoặc cung cấp phản hồi.
- Nhấp vào tên hoặc logo của tiện ích mở rộng để mở trang chi tiết của tiện ích đó.
- Cuộn xuống cho đến khi bạn tìm thấy phần "Báo cáo" hoặc "Phản hồi".
- Nhấp vào tùy chọn thích hợp để chia sẻ phản hồi của bạn hoặc báo cáo sự cố.
Bằng cách làm theo các bước này, bạn có thể dễ dàng đặt nguồn gốc được phép cho ứng dụng gốc của mình và quản lý các tiện ích mở rộng trong Microsoft Edge.