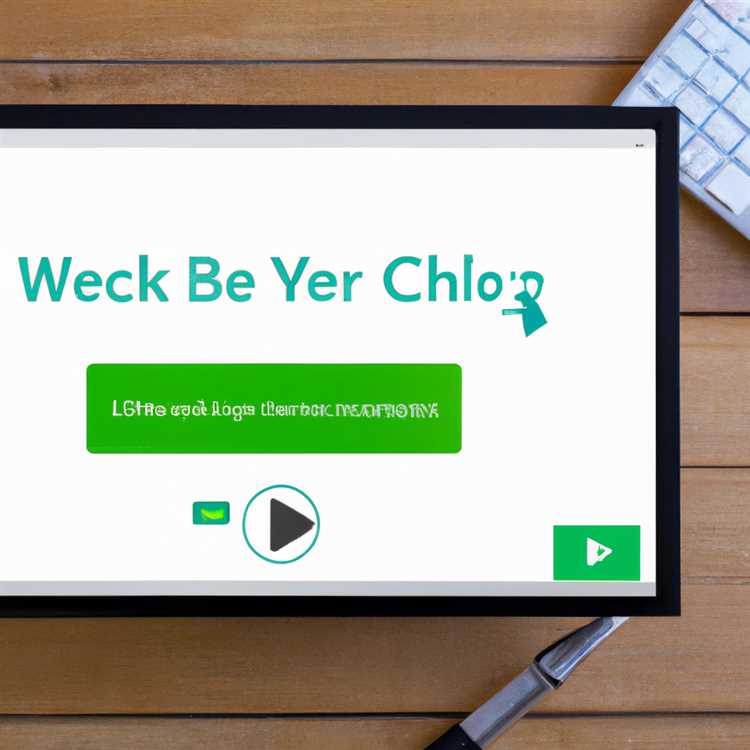PC của bạn có chạy chậm không? Đừng lo lắng, có một số cách bạn có thể cải thiện hiệu suất của nó. Trong bài viết này, chúng tôi sẽ hướng dẫn bạn thông qua một số mẹo và thủ thuật nâng cao cho Windows 10 để giúp bạn tăng hiệu suất của PC.
Đầu tiên, điều quan trọng cần lưu ý là không phải tất cả các phiên bản của Windows 10 đều giống nhau. Mặc dù có một số cập nhật và thay đổi không quan trọng trong mỗi phiên bản, nhưng cũng có một số tính năng có thể ảnh hưởng lớn đến hiệu suất của PC của bạn. Vì vậy, điều đáng chú ý là phiên bản bạn hiện đang sử dụng và nếu nó được cập nhật.
Nếu bạn đang làm việc với một phiên bản Windows cũ hơn, chẳng hạn như Windows 7, bạn có thể muốn xem xét nâng cấp lên Windows 10. Mặc dù nó có vẻ như là một rắc rối, kết quả sẽ có giá trị. Windows 10 có một số tính năng tăng cường hiệu suất có thể cải thiện đáng kể tốc độ và khả năng đáp ứng của PC của bạn.
Khi bạn đang ở trên Windows 10, đã đến lúc bắt đầu tối ưu hóa hiệu suất của PC. Một khía cạnh quan trọng cần xem xét là các chương trình đang chạy trong nền. Họ thường có thể tiêu thụ tài nguyên hệ thống có giá trị và làm chậm PC của bạn. Để quản lý các chương trình này, hãy mở Trình quản lý tác vụ bằng cách nhấp chuột phải vào thanh tác vụ và chọn "Trình quản lý tác vụ" từ menu.
Trong Trình quản lý tác vụ, bạn sẽ thấy một danh sách tất cả các chương trình hiện đang chạy trên PC của bạn. Bạn có thể chọn chấm dứt các nhiệm vụ của bất kỳ chương trình không thiết yếu nào để giải phóng các tài nguyên hệ thống. Tuy nhiên, hãy cẩn thận không đóng bất kỳ quy trình hoặc chương trình hệ thống quan trọng nào mà bạn hiện đang sử dụng.
Một tiện ích hữu ích khác mà Windows 10 cung cấp là công cụ dọn dẹp đĩa. Công cụ này giúp bạn giải phóng không gian đĩa bằng cách xóa các tệp không mong muốn và các tệp hệ thống không cần thiết. Để truy cập công cụ dọn dẹp đĩa, hãy mở menu Bắt đầu và tìm kiếm "Dọn dẹp đĩa". Sau đó, chọn ổ đĩa bạn muốn làm sạch (thường là ổ C: ổ đĩa) và tiến hành quy trình dọn dẹp.
Nếu bạn muốn cải thiện hơn nữa hiệu suất của PC, bạn có thể xem xét thực hiện các thay đổi đối với cài đặt tệp phân trang. Tệp phân trang, còn được gọi là bộ nhớ ảo, là không gian trên đĩa cứng của bạn mà Windows sử dụng làm RAM bổ sung. Theo mặc định, Windows quản lý tệp phân trang cho bạn, nhưng bạn có thể điều chỉnh kích thước của nó theo cách thủ công để phù hợp hơn với nhu cầu của bạn.
Để thay đổi cài đặt tệp hoán trang, hãy mở Thuộc tính hệ thống bằng cách nhấp chuột phải vào biểu tượng "PC này" hoặc "Máy tính của tôi", chọn "Thuộc tính", sau đó nhấp vào "Cài đặt hệ thống nâng cao". Trong cửa sổ Thuộc tính hệ thống, chuyển đến tab "Nâng cao" và nhấp vào nút "Cài đặt" trong phần "Hiệu suất". Trong cửa sổ Tùy chọn hiệu suất, chuyển đến tab "Nâng cao" và nhấp vào nút "Thay đổi" trong phần "Bộ nhớ ảo".
Trong cửa sổ Bộ nhớ ảo, bạn sẽ thấy danh sách các ổ đĩa và kích thước tệp hoán trang tương ứng của chúng. Theo mặc định, kích thước tệp hoán trang được đặt thành "Tự động quản lý kích thước tệp hoán trang cho tất cả các ổ đĩa". Tuy nhiên, bạn có thể chọn quản lý thủ công kích thước tệp hoán trang cho từng ổ đĩa bằng cách chọn ổ đĩa và nhấp vào tùy chọn "Kích thước tùy chỉnh". Hãy nhớ rằng việc thay đổi cài đặt tệp hoán trang phải được thực hiện một cách thận trọng và dựa trên nhu cầu cụ thể của bạn.
Đây chỉ là một vài trong số nhiều cách bạn có thể tăng hiệu suất PC của mình trên Windows 10. Điều quan trọng cần lưu ý là PC của mỗi người là khác nhau, vì vậy những gì hiệu quả với người này có thể không hiệu quả với người khác. Tuy nhiên, bằng cách làm theo những mẹo này và thử nghiệm các cài đặt khác nhau, bạn có thể tìm thấy cấu hình tốt nhất phù hợp với nhu cầu của mình và giúp bạn tận dụng tối đa PC của mình.
Cải thiện tốc độ và hiệu quả của máy tính của bạn


Máy tính của bạn có chạy chậm và mất nhiều thời gian để mở tệp, chương trình hoặc ứng dụng không? Bạn có cảm thấy khó chịu với độ trễ liên tục khi thực hiện đa nhiệm hoặc sử dụng các chương trình tiêu tốn nhiều tài nguyên không? Nếu vậy, đây là một số mẹo giúp bạn tăng tốc độ và hiệu quả của máy tính:
- Chấm dứt các tiến trình không cần thiết: Mở Trình quản lý tác vụ bằng cách nhấnĐiều khiển+Sự thay đổi+Thoátvà chuyển đến tab "Quy trình". Tìm kiếm bất kỳ tiến trình nào đang sử dụng nhiều CPU hoặc bộ nhớ và nhấp chuột phải vào chúng để chọn "Kết thúc tác vụ". Điều này sẽ giải phóng tài nguyên hệ thống và cải thiện hiệu suất.
- Tắt Windows Defender: Nếu bạn đã cài đặt chương trình chống vi-rút chuyên nghiệp, bạn có thể tắt Windows Defender bằng cách đi tới "Cài đặt" & gt;"Cập nhật & Bảo mật" & gt;"Bảo mật Windows" & gt;"Bảo vệ chống vi-rút và mối đe dọa" và tắt công tắc bật tắt Bảo vệ thời gian thực. Điều này có thể giúp cải thiện hiệu suất hệ thống, đặc biệt nếu bạn có phần mềm chống vi-rút nhẹ.
- Dọn dẹp ổ cứng: Việc có quá nhiều file không cần thiết, bao gồm cả file tạm thời và file tải xuống cũ, có thể làm chậm máy tính của bạn. Sử dụng công cụ Disk Cleanup tích hợp trong Windows để xóa các tệp này và giải phóng dung lượng.
- Tắt các chương trình khởi động không cần thiết: Nhiều chương trình tự động bắt đầu khi bạn khởi động máy tính của mình, có thể làm chậm quá trình khởi động. Để quản lý các chương trình khởi động, nhấnĐiều khiển+Sự thay đổi+ThoátĐể mở Trình quản lý tác vụ, hãy chuyển đến tab "Khởi động" và vô hiệu hóa bất kỳ chương trình nào mà bạn không cần chạy khi khởi động.
- Quản lý thông báo của bạn: Nếu bạn liên tục nhận thông báo từ các ứng dụng khác nhau và nó gây mất tập trung hoặc làm chậm máy tính của bạn, hãy truy cập "Cài đặt" & GT;"Hệ thống" & gt;"Thông báo & amp; hành động" và tùy chỉnh ứng dụng nào có thể gửi cho bạn thông báo. Vô hiệu hóa các thông báo không cần thiết có thể giúp giảm phân tâm và cải thiện sự tập trung.
- Tối ưu hóa Windows Search: Theo mặc định, Windows liên tục lập chỉ mục các tệp trên máy tính của bạn để cung cấp kết quả tìm kiếm nhanh hơn. Tuy nhiên, điều này đôi khi có thể ảnh hưởng đến hiệu suất, đặc biệt là trên các hệ thống cũ hơn hoặc chậm hơn. Bạn có thể thay đổi các tùy chọn lập chỉ mục bằng cách truy cập "Bảng điều khiển" & GT;"Tùy chọn lập chỉ mục". Từ đó, bạn có thể chọn các vị trí cụ thể để lập chỉ mục hoặc tắt hoàn toàn lập chỉ mục.
- Sử dụng trình duyệt web nhẹ: Nếu bạn thấy rằng trình duyệt web của bạn chậm và mất nhiều thời gian để tải các trang web, hãy xem xét chuyển sang trình duyệt nhẹ hơn như Google Chrome, Mozilla Firefox hoặc Microsoft Edge. Các trình duyệt này được thiết kế nhanh hơn và tiêu thụ ít tài nguyên hệ thống hơn.
- Kích hoạt Kế hoạch năng lượng "Hiệu suất cao": Theo mặc định, Windows được đặt thành Kế hoạch năng lượng "Cân bằng", cân bằng hiệu suất với hiệu quả năng lượng. Tuy nhiên, nếu bạn muốn máy tính của mình ưu tiên hiệu suất, bạn có thể chuyển sang gói năng lượng "hiệu suất cao" bằng cách truy cập "Bảng điều khiển" & GT;"Tùy chọn năng lượng" và chọn nó.
- Cập nhật trình điều khiển của bạn: Trình điều khiển lỗi thời hoặc không tương thích có thể ảnh hưởng tiêu cực đến hiệu suất của máy tính của bạn. Đảm bảo thường xuyên kiểm tra các bản cập nhật trình điều khiển, đặc biệt là đối với card đồ họa của bạn, bằng cách truy cập trang web của nhà sản xuất hoặc sử dụng phần mềm quản lý trình điều khiển.
- Sao lưu các tệp của bạn: Luôn luôn là một ý tưởng tốt để sao lưu các tệp quan trọng của bạn để ngăn chặn mất dữ liệu. Bạn có thể sử dụng các ổ cứng bên ngoài, ổ đĩa flash USB hoặc dịch vụ lưu trữ đám mây như OneDrive để sao lưu các tệp của bạn. Bằng cách này, nếu máy tính của bạn gặp sự cố hoặc gặp sự cố, bạn sẽ không mất dữ liệu có giá trị.
Bằng cách làm theo các mẹo này, bạn có thể cải thiện đáng kể tốc độ và hiệu quả của máy tính, cho phép bạn làm việc hiệu quả hơn và có trải nghiệm điện toán mượt mà hơn.
Tối ưu hóa hệ thống của bạn để có hiệu suất tốt hơn

Nếu PC của bạn chạy chậm hoặc bạn đang gặp vấn đề về hiệu suất, việc tối ưu hóa hệ thống có thể giúp cải thiện tốc độ và hiệu quả tổng thể của nó. Bằng cách làm theo những lời khuyên này, bạn có thể tăng hiệu suất của PC và đảm bảo nó chạy trơn tru.
Cập nhật phần mềm của bạn: Luôn cập nhật hệ điều hành và ứng dụng của bạn là điều cần thiết. Điều này đảm bảo rằng bạn có các tính năng và bản sửa lỗi mới nhất, có thể nâng cao hiệu suất. Đối với Windows 10, bạn có thể tìm thấy các bản cập nhật phần mềm bằng cách nhấp vào menu Bắt đầu, chọn Cài đặt, sau đó điều hướng đến Cập nhật & Bảo mật.
Quản lý các chương trình khởi động: Một số chương trình tự động khởi động khi bạn khởi động PC, điều này có thể làm chậm quá trình khởi động. Để quản lý các chương trình này, nhấp chuột phải vào Thanh tác vụ và chọn Trình quản lý tác vụ. Trong tab Khởi động, bạn có thể vô hiệu hóa một số chương trình nhất định khi khởi động với PC của mình. Điều này có thể giúp tăng tốc thời gian khởi động PC của bạn.
Dọn dẹp các tệp không cần thiết: Theo thời gian, PC của bạn có thể tích lũy các tệp không cần thiết, chẳng hạn như tệp tạm thời và bản sao lưu cũ. Những tệp này chiếm dung lượng lưu trữ có giá trị và có thể làm chậm PC của bạn. Windows cung cấp một tiện ích dọn dẹp tích hợp có tên Disk Cleanup. Để truy cập nó, nhấp chuột phải vào ổ C:, chọn Thuộc tính, sau đó nhấp vào nút Disk Cleanup. Đây là nơi bạn có thể chọn các tập tin bạn muốn xóa.
Tối ưu hóa ổ cứng của bạn: Windows bao gồm một tính năng gọi là Disk Defragmenter, giúp hợp nhất các tệp bị phân mảnh trên ổ cứng của bạn. Điều này có thể cải thiện hiệu suất tổng thể của PC của bạn. Để tìm Trình chống phân mảnh đĩa, hãy nhấp vào menu Bắt đầu, nhập "chống phân mảnh" và chọn "Chống phân mảnh và tối ưu hóa ổ đĩa".
Quét vi-rút và phần mềm độc hại: Vi-rút và phần mềm độc hại có thể ảnh hưởng đáng kể đến hiệu suất PC của bạn. Windows Defender, được cài đặt sẵn trên Windows 10, có thể giúp bảo vệ PC của bạn khỏi những mối đe dọa này. Đảm bảo phần mềm chống vi-rút của bạn được cập nhật và chạy quét thường xuyên để đảm bảo PC của bạn không có vi-rút và phần mềm độc hại.
Vô hiệu hóa các hiệu ứng hình ảnh không cần thiết: Windows bao gồm nhiều hiệu ứng hình ảnh và hoạt ảnh khác nhau, có thể tiêu tốn nhiều tài nguyên. Việc tắt các hiệu ứng này có thể giúp cải thiện hiệu suất PC của bạn. Để thực hiện việc này, nhấp chuột phải vào menu Bắt đầu, chọn Hệ thống, nhấp vào Cài đặt hệ thống nâng cao, sau đó chuyển đến phần Hiệu suất. Tại đây, bạn có thể điều chỉnh hiệu ứng hình ảnh dựa trên sở thích của mình.
Chuyển sang ổ đĩa trạng thái rắn (SSD): Nếu PC của bạn vẫn chạy chậm ngay cả sau khi thử các mẹo tối ưu hóa này, hãy xem xét nâng cấp lên SSD. SSD nhanh hơn và đáng tin cậy hơn các ổ cứng truyền thống và có thể cải thiện đáng kể hiệu suất của PC của bạn.
Bằng cách thực hiện các kỹ thuật tối ưu hóa này, bạn có thể đảm bảo rằng PC của bạn đang chạy tốt nhất và tận hưởng trải nghiệm điện toán nhanh hơn và hiệu quả hơn.
Tối đa hóa năng suất và trải nghiệm chơi game của bạn
Khi nói đến việc tận dụng tối đa PC của bạn, có một vài điều quan trọng bạn có thể làm để tối đa hóa năng suất và trải nghiệm chơi game của mình. Cho dù bạn là sinh viên, chuyên nghiệp hay game thủ bình thường, những lời khuyên này sẽ giúp bạn tận dụng tối đa máy của mình.
1. Tối ưu hóa khởi động của bạn
Một cách để cải thiện hiệu suất của PC là thông qua tối ưu hóa quá trình khởi động của bạn. Theo mặc định, nhiều chương trình được thiết lập để khởi chạy khi bạn bật máy tính, có thể làm chậm thời gian khởi động của bạn. Để thay đổi điều này, hãy chuyển đến Trình quản lý tác vụ và nhấp vào tab "Khởi động". Từ đó, bạn có thể chọn chương trình nào sẽ bắt đầu khi PC khởi động. Bỏ chọn hộp kiểm bên cạnh bất kỳ chương trình nào bạn không muốn chạy khi khởi động.
2. Sử dụng các ứng dụng nhẹ
Sử dụng các ứng dụng nhẹ có thể giúp cải thiện hiệu suất của PC của bạn, đặc biệt nếu bạn có hệ thống cấp thấp hơn. Các ứng dụng này được thiết kế để sử dụng ít tài nguyên hệ thống hơn, điều đó có nghĩa là chúng chạy nhanh hơn và ít ảnh hưởng đến hiệu suất chung của PC của bạn. Tìm kiếm các ứng dụng được dán nhãn cụ thể là nhẹ hoặc tìm kiếm các đánh giá từ những người khác đã tìm thấy chúng rất hữu ích.
| Tên ứng dụng | yêu cầu hệ thống | Sự miêu tả |
|---|---|---|
| Một ổ đĩa | Windows 10 | OneDrive là một dịch vụ lưu trữ đám mây do Microsoft cung cấp. Nó cho phép bạn lưu trữ các tệp và truy cập chúng từ bất kỳ thiết bị nào, làm cho nó trở thành một tùy chọn thuận tiện để giữ các tài liệu và tệp quan trọng của bạn. |
| Windows Defender | Windows 10 | Windows Defender là một phần mềm chống vi-rút tích hợp giúp bảo vệ PC của bạn khỏi phần mềm độc hại và các mối đe dọa bảo mật khác. Nó chạy trong nền và quét các tập tin và chương trình cho bất kỳ mối đe dọa tiềm ẩn nào. |
3. Dừng các quy trình nền không cần thiết
Một số chương trình chạy trong nền ngay cả khi bạn không chủ động sử dụng chúng, điều này có thể làm chậm hiệu suất của PC của bạn. Để dừng các quy trình này, hãy mở Trình quản lý tác vụ và chuyển đến tab "Quy trình". Tìm kiếm bất kỳ quy trình nào mà bạn không cần và nhấp chuột phải vào chúng để chọn "Nhiệm vụ kết thúc". Hãy cẩn thận không kết thúc bất kỳ quy trình nào cần thiết cho hoạt động của PC của bạn.
4. Tắt hiệu ứng hình ảnh không cần thiết
Windows 10 đi kèm với một số hiệu ứng hình ảnh có thể làm cho PC của bạn trông hấp dẫn hơn nhưng chúng cũng có thể ảnh hưởng đến hiệu suất hệ thống của bạn. Để tắt các hiệu ứng hình ảnh này, hãy đi tới Bảng điều khiển và mở cài đặt "Hệ thống". Nhấp vào liên kết "Cài đặt hệ thống nâng cao" và trong phần "Hiệu suất", nhấp vào "Cài đặt". Từ đó, bạn có thể chọn điều chỉnh hiệu ứng hình ảnh dựa trên sở thích của mình hoặc chọn "Điều chỉnh để có hiệu suất tốt nhất" để tắt tất cả hiệu ứng hình ảnh.
5. Luôn cập nhật PC của bạn

Việc thường xuyên cập nhật phần mềm và trình điều khiển cho PC của bạn là điều quan trọng vì lý do hiệu suất và bảo mật. Microsoft phát hành các bản cập nhật cho Windows 10 theo định kỳ, bao gồm các bản sửa lỗi, cải thiện hiệu suất và bản vá bảo mật. Bật cập nhật tự động để đảm bảo PC của bạn luôn cập nhật phần mềm mới nhất.
Microsoft giới thiệu ứng dụng điều chỉnh hệ thống mới cho Windows 10 và 11
Microsoft gần đây đã phát hành một ứng dụng điều chỉnh hệ thống mới có tên "Ứng dụng điều chỉnh hệ thống Microsoft" cho Windows 10 và 11. Ứng dụng này được thiết kế để giúp người dùng tối ưu hóa hiệu suất PC của họ bằng cách điều chỉnh các cài đặt khác nhau và quản lý trình điều khiển.
Với ứng dụng mới này, bạn có thể tiến hành mở Ứng dụng Điều chỉnh Hệ thống của Microsoft, ứng dụng này quản lý cách hoạt động của trình điều khiển PC của bạn. Nó cung cấp thông tin về trình điều khiển hiện tại của PC, cho phép bạn thay đổi cài đặt trình điều khiển và thậm chí cập nhật trình điều khiển nếu cần. Điều này có thể hữu ích nếu bạn đang gặp sự cố với một số trình điều khiển nhất định hoặc nếu bạn muốn đảm bảo rằng mình đang sử dụng trình điều khiển mới nhất và chuyên nghiệp nhất.
Một tính năng chính của Ứng dụng Điều chỉnh Hệ thống của Microsoft là nó cho phép bạn tắt vĩnh viễn các trình điều khiển đã chọn. Điều này có thể hữu ích nếu bạn có trình điều khiển đang gây ra sự cố hoặc đơn giản là bạn không cần chúng nữa. Bằng cách vô hiệu hóa các trình điều khiển này, bạn có thể giải phóng tài nguyên hệ thống và cải thiện hiệu suất tổng thể của PC.
Arjun, một người dùng PC chuyên nghiệp, lưu ý rằng Ứng dụng Điều chỉnh Hệ thống của Microsoft chủ yếu dựa trên phản hồi từ Người dùng nội bộ Windows. Anh ấy giải thích rằng ứng dụng liệt kê tất cả các trình điều khiển được cài đặt trên PC của bạn, cùng với thông tin về trạng thái của chúng và lần cuối cùng chúng được cập nhật. Điều này giúp dễ dàng xem trình điều khiển nào có thể cần cập nhật hoặc chú ý thêm.
Ngoài việc quản lý trình điều khiển, ứng dụng điều chỉnh hệ thống của Microsoft còn bao gồm các tính năng hữu ích khác. Nó cho phép bạn định cấu hình các cài đặt hệ thống khác nhau, chẳng hạn như các chương trình khởi động, ổ lưu trữ và sử dụng bộ nhớ. Bạn cũng có thể tìm hiểu về các tính năng hệ thống và cài đặt bảo mật khác nhau, vì ứng dụng cung cấp thông tin về cách các cài đặt này ảnh hưởng đến hiệu suất và bảo mật của PC của bạn.
Khi bạn mở ứng dụng điều chỉnh hệ thống, bạn sẽ đưa bạn qua một loạt các danh sách bao gồm các cài đặt được đề xuất cho các cách khác nhau mà bạn sử dụng PC. Bạn có thể chọn cài đặt phù hợp nhất với nhu cầu của bạn và ứng dụng sẽ thực hiện các thay đổi cần thiết để tối ưu hóa hệ thống của bạn cho phù hợp.
Nếu bạn lo ngại về các thay đổi có hại có thể gây hại, bạn cũng có thể chọn tùy chọn "Tạm dừng các thay đổi được đề xuất", sẽ tạm thời dừng ứng dụng thực hiện bất kỳ sửa đổi nào. Bằng cách này, bạn có thể xem xét các thay đổi trước khi áp dụng chúng.
Gizchina báo cáo rằng ứng dụng điều chỉnh hệ thống mới giới thiệu một tính năng tùy chọn gọi là "Chấm dứt bật lên phần mềm độc hại". Tính năng này giúp bảo vệ PC của bạn bằng cách tự động chấm dứt mọi cửa sổ bật lên được tạo bởi phần mềm độc hại hoặc các chương trình không mong muốn có khả năng.
Bằng cách sử dụng ứng dụng điều chỉnh hệ thống của Microsoft, bạn có thể đảm bảo rằng PC của bạn đang chạy tốt nhất và đưa ra quyết định sáng suốt về cấu hình và tối ưu hóa của nó. Cho dù bạn là người dùng PC chuyên nghiệp hay chỉ muốn giữ cho PC hoạt động trơn tru, ứng dụng mới này từ Microsoft chắc chắn đáng để khám phá.