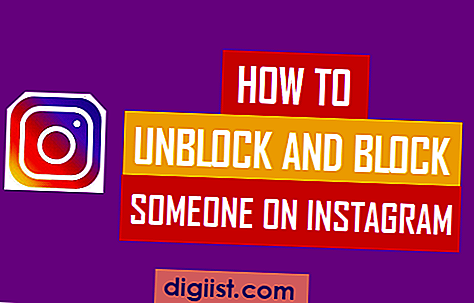Bạn đã bao giờ nhận thấy rằng chế độ chờ của iPhone của bạn sau một thời gian, mặc dù bạn muốn nó ở lại? Đây có thể là một vấn đề khó chịu, đặc biệt nếu bạn dựa vào chế độ chờ cho nhiều hoạt động khác nhau. Nhưng đừng lo lắng, có một cách để giữ cho chế độ chờ iOS 17 luôn bật và trong bài viết này, chúng tôi sẽ chỉ cho bạn cách.
Theo mặc định, iOS 17 có một tính năng gọi là "Nhận thức về màu sắc" tự động tắt chế độ chờ sau một khoảng thời gian không hoạt động nhất định. Điều này dựa trên ý tưởng rằng màn hình chỉ nên hiển thị chế độ chờ nếu thiết bị bị khóa hoặc không sử dụng. Tuy nhiên, tính năng này có thể bị hạn chế và nếu bạn muốn giữ chế độ chờ luôn bật, bạn cần thực hiện một số tùy chỉnh cho cài đặt của mình.
Để cho phép tùy chỉnh này, bạn sẽ cần làm theo một vài bước đơn giản. Trước tiên, hãy truy cập ứng dụng Cài đặt trên iPhone của bạn và vuốt xuống tùy chọn "Hiển thị & Độ sáng". Trong menu này, bạn sẽ tìm thấy tùy chọn "Tự động khóa", cho phép bạn chọn bao lâu để màn hình iPhone của bạn tự động tắt khi nó không được sử dụng. Theo mặc định, điều này được đặt thành 30 giây, nhưng bạn có thể thay đổi nó thành "không bao giờ" để luôn bật chế độ chờ.
Ngoài việc tùy chỉnh thời lượng khóa tự động, có một vài cài đặt khác mà bạn có thể kiểm tra để tùy chỉnh hành vi chế độ chờ. Ví dụ: bạn có thể kích hoạt các đề xuất Siri, sẽ hiển thị các ứng dụng và hành động được đề xuất trên màn hình bị khóa. Bạn cũng có thể tham gia vào các thông báo và tiện ích trên màn hình bị khóa, mặc dù một số tính năng có thể bị giới hạn trong chế độ có thể xem được này.
Một tùy chọn khác mà bạn có để giữ chế độ chờ luôn bật là sử dụng tính năng "Raise to Wake". Tính năng này cho phép bạn đánh thức iPhone của mình bằng cách đơn giản là nâng nó và nó sẽ tự động kích hoạt chế độ chờ. Bạn có thể bật tính năng này trong menu Cài đặt "Hiển thị & Độ sáng" bằng cách chuyển đổi tùy chọn "Raise to Wake".
Tóm lại, nếu bạn muốn giữ chế độ chờ iOS 17 luôn bật, bạn sẽ cần thực hiện một số tùy chỉnh cho cài đặt của iPhone. Bằng cách điều chỉnh thời lượng tự động khóa, tùy chỉnh các tùy chọn chế độ chờ và cho phép tính năng "RAISE To Wake", bạn có thể đảm bảo rằng chế độ chờ của iPhone không bao giờ tắt khi bạn muốn tiếp tục.
Điều chỉnh hẹn giờ ngủ trên iOS 17


Nếu bạn muốn tùy chỉnh bộ hẹn giờ ngủ trên iOS 17 và luôn luôn bật chế độ chờ, thì đây là cách bạn có thể làm điều đó:
Tùy chọn 1: Bộ hẹn giờ ngủ tự động
iOS 17 có một tính năng gọi là "Bộ hẹn giờ ngủ tự động" đặt thiết bị của bạn ở chế độ chờ bất cứ khi nào nó không hoạt động trong một khoảng thời gian nhất định. Để điều chỉnh bộ hẹn giờ này:
- Chuyển đến ứng dụng Cài đặt trên iPhone của bạn.
- Cuộn xuống và nhấn "Hiển thị & độ sáng".
- Nhấn vào "Tự động khóa".
- Chọn giới hạn thời gian mong muốn hoặc chọn "Không bao giờ" để giữ chế độ chờ luôn bật.
Tùy chọn 2: Ngăn ngừa chờ chuyển động
Nếu bạn muốn thiết bị iOS 17 của mình ở chế độ chờ mà không tắt màn hình, bạn có thể bật tính năng "Ngăn ngừa chờ với chuyển động":
- Chuyển đến ứng dụng Cài đặt trên iPhone của bạn.
- Cuộn xuống và nhấn "Hiển thị & độ sáng".
- Nhấn vào "Tự động khóa".
- Chọn "Không bao giờ" để giữ chế độ chờ luôn bật.
- Cuộn xuống và chuyển đổi tùy chọn "Ngăn ngừa chờ với chuyển động".
Tùy chọn 3: Sử dụng Widget hoặc Siri
iOS 17 hỗ trợ các widget có thể được định vị trên màn hình chính của bạn. Ví dụ, bạn có thể thêm một tiện ích đồng hồ để giữ màn hình mà không tham gia vào bất kỳ hoạt động nào:
- Trên màn hình chính iPhone của bạn, nhấn Long trên một khoảng trống và nhấn vào biểu tượng "+" để thêm tiện ích.
- Tìm kiếm tiện ích "đồng hồ" và nhấn vào nó.
- Chọn kích thước tiện ích mong muốn và nhấn "Thêm tiện ích".
- Định vị tiện ích vào vị trí mong muốn trên màn hình chính của bạn.
- Tiện ích đồng hồ sẽ giữ màn hình trên và ngăn chặn dự phòng mà không cần bất kỳ chuyển động hoặc hoạt động nào.
Tóm lại, iOS 17 cung cấp một vài tùy chọn để điều chỉnh bộ hẹn giờ ngủ và luôn bật chế độ chờ. Cho dù đó là sử dụng bộ đếm thời gian ngủ tự động, ngăn ngừa chờ chuyển động hoặc sử dụng các tiện ích, bạn có thể tùy chỉnh thiết bị của mình cho phù hợp với nhu cầu và sở thích của mình.
Bật màn hình đồng hồ trong quá trình chờ

Một vấn đề mà người dùng iOS 17 có thể gặp phải là chế độ chờ tắt sau một thời gian, điều này có thể cản trở khả năng của người dùng để dễ dàng kiểm tra thời gian. Điều này có thể đặc biệt có vấn đề nếu bạn dựa vào thiết bị của mình như một đồng hồ báo thức hoặc đơn giản là cần phải nhận thức được thời gian.
Để bật màn hình đồng hồ trong chế độ chờ, hãy làm theo các bước đơn giản sau:
| Bước chân | Hướng dẫn |
|---|---|
| Bước 1 | Mở ứng dụng "Cài đặt" trên thiết bị iOS 17 của bạn. |
| Bước 2 | Cuộn xuống và nhấn vào "Hiển thị & độ sáng." |
| Bước 3 | Trong cài đặt "Hiển thị & Độ sáng", hãy nhấn vào "Màn hình khóa". |
| Bước 4 | Cuộn xuống tùy chọn "Raise to Wake" và đảm bảo nó được bật. |
| Bước 5 | Bên dưới "Đưa lên để đánh thức", bạn sẽ thấy một phần có tên "Luôn bật". Nhấn vào nó để truy cập các tùy chọn tùy chỉnh. |
| Bước 6 | Trong tùy chọn "Luôn bật", hãy bật "Hiển thị luôn bật" để kích hoạt tính năng này.(Lưu ý: Tùy chọn này chỉ khả dụng trên các thiết bị được hỗ trợ, bao gồm một số mẫu iPhone và iPad nhất định.) |
| Bước 7 | Khi "Hiển thị luôn bật" được bật, bạn có thể chọn giữa hai chế độ hiển thị: "Luôn bật" và "Trong khi sạc". Chọn tùy chọn phù hợp với sở thích của bạn. |
| Bước 8 | Vuốt lên từ góc dưới bên phải màn hình để truy cập Trung tâm điều khiển. |
| Bước 9 | Chạm vào nút "Khóa màn hình" để tắt tính năng tự động xoay. |
Khi bạn đã hoàn thành các bước này, bây giờ bạn sẽ hiển thị màn hình đồng hồ ở chế độ chờ. Điều này có nghĩa là khi không sử dụng thiết bị, bạn chỉ cần liếc nhìn thiết bị để kiểm tra thời gian, ngay cả khi không đánh thức thiết bị.
Hãy nhớ rằng việc bật tính năng này có thể tiêu tốn nhiều pin hơn, vì vậy hãy xem xét cách sử dụng và thói quen sạc pin của bạn. Tuy nhiên, nó có thể rất đáng giá vì sự tiện lợi và khả năng xem nhanh mà nó mang lại.
Với các bước này, bạn có thể tận dụng tối đa các tính năng thú vị và tùy chọn tùy chỉnh của iOS 17, đảm bảo rằng bạn có thể dễ dàng truy cập vào thời gian và các tiện ích khác ngay cả khi ở chế độ chờ. Cho dù bạn đang làm việc, sạc thiết bị hay chỉ đơn giản là xem ảnh, bạn sẽ không phải lo lắng về việc màn hình chờ ẩn thông tin bạn cần.
Sử dụng ứng dụng của bên thứ ba để mở rộng chế độ chờ

Nếu bạn nhận thấy chế độ chờ trên thiết bị iOS 17 của mình tắt sau một thời gian và bạn cần nó luôn bật thì có các ứng dụng của bên thứ ba có thể giúp bạn kéo dài thời gian ở chế độ chờ.
Một ứng dụng phổ biến có thể hỗ trợ việc này là "Stay Awake". Ứng dụng này cho phép bạn ghi đè cài đặt chế độ chờ mặc định trên thiết bị của mình và giữ màn hình bật trong thời gian dài hơn. Bạn có thể tùy chỉnh khoảng thời gian hoặc thậm chí giữ màn hình luôn sáng khi thiết bị được kết nối với bộ sạc.
Một tùy chọn khác là ứng dụng "Mất ngủ", ứng dụng này ngăn thiết bị hoàn toàn chuyển sang chế độ chờ. Điều này có nghĩa là thiết bị của bạn sẽ luôn hoạt động và màn hình sẽ không bao giờ tắt, trừ khi người dùng thực hiện thao tác đó theo cách thủ công. Ứng dụng này đặc biệt hữu ích nếu bạn cần duy trì hoạt động của thiết bị trong thời gian dài.
Ngoài ra còn có các ứng dụng có sẵn cung cấp các tính năng bổ sung cùng với việc giữ chế độ chờ luôn bật. Ví dụ: "Awake" cho phép bạn giữ màn hình trong khi cũng hiển thị đồng hồ kỹ thuật số hoặc trình chiếu ảnh từ thư viện ảnh của bạn.
Tuy nhiên, điều quan trọng cần nhớ là sử dụng các ứng dụng của bên thứ ba để mở rộng chế độ chờ có thể đi kèm với một số hạn chế. Một số ứng dụng có thể thoát pin nhanh hơn và tăng sử dụng năng lượng. Ngoài ra, luôn luôn có màn hình có thể làm giảm tuổi thọ của màn hình thiết bị của bạn. Hãy nhận biết các yếu tố này và chọn một ứng dụng dựa trên nhu cầu và sở thích cụ thể của bạn.
| Ứng dụng | Những đặc điểm chính |
|---|---|
| Tỉnh táo | Ghi đè cài đặt chế độ chờ, khoảng thời gian tùy chỉnh, luôn luôn bật màn hình trong khi sạc |
| Mất ngủ | Ngăn chặn thiết bị đi vào chế độ chờ, lý tưởng cho hoạt động kéo dài |
| Thức giấc | Giữ màn hình bật, hiển thị đồng hồ kỹ thuật số hoặc trình chiếu ảnh |
Tóm lại, nếu bạn cần giữ chế độ chờ luôn bật trên thiết bị iOS 17 của mình, có các ứng dụng của bên thứ ba có sẵn có thể giúp bạn đạt được điều này. Chỉ cần nhớ để lưu tâm đến tác động tiềm năng đối với tuổi thọ pin và thiết bị hiển thị tuổi thọ.