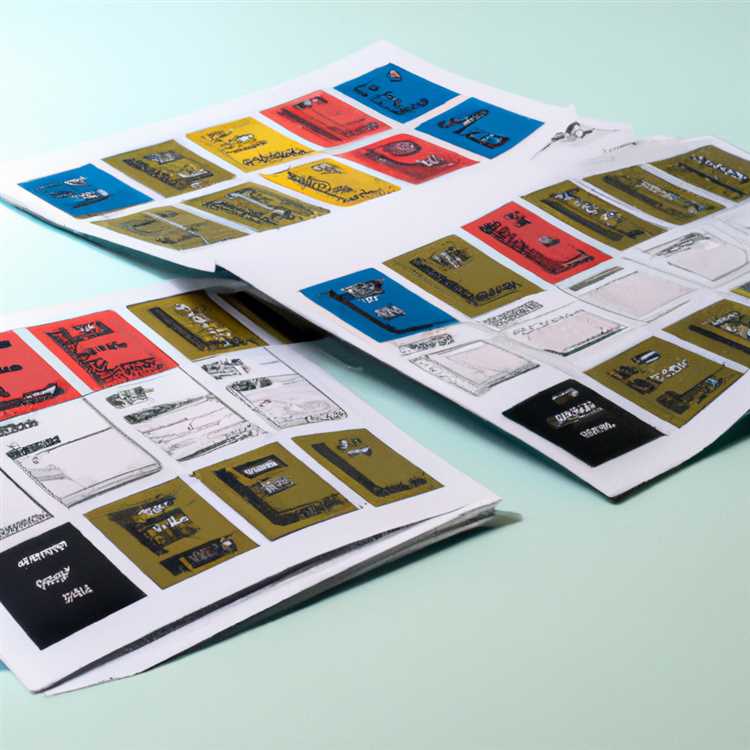Nếu gần đây bạn đã nâng cấp hệ thống của mình lên Windows 11 và bây giờ cần thiết lập máy in HP của bạn, hướng dẫn từng bước này sẽ cung cấp cho bạn tất cả thông tin bạn cần. HP đã giúp dễ dàng hơn bao giờ hết trong việc tải xuống và cài đặt các trình điều khiển cần thiết cho máy in của bạn, đảm bảo rằng bạn có thể tiếp tục in và thưởng thức tất cả các chức năng mà thiết bị của bạn cung cấp. Với giao diện thân thiện với người dùng và trình điều khiển được cập nhật thường xuyên, quy trình này nhanh chóng và không gặp rắc rối.
Bước 1: Xác minh các yêu cầu và kết nối hệ thống
Trước khi bạn tiến hành cài đặt trình điều khiển, hãy đảm bảo máy tính Windows 11 của bạn đáp ứng các điều kiện cần thiết để tương thích. Kiểm tra xem bạn có kết nối Internet ổn định để tải xuống các tệp trình điều khiển từ trang web HP chính thức không. Kết nối máy in HP của bạn với máy tính của bạn bằng cáp USB hoặc đảm bảo rằng nó được kết nối với cùng một mạng nếu bạn thích in không dây.
Bước 2: Tải xuống và cài đặt trình điều khiển máy in HP
Mở một trình duyệt Internet và điều hướng đến trang web HP chính thức. Tìm kiếm phần "Trình điều khiển & Phần mềm", thường nằm ở phía bên trái của trang. Mở rộng phần này và chọn mô hình máy in của bạn từ danh sách các tùy chọn có sẵn. Nếu bạn gặp khó khăn khi tìm mô hình máy in của mình, hãy sử dụng thanh tìm kiếm hoặc tham khảo tài liệu đi kèm với máy in của bạn.
Bước 3: Cài đặt trình điều khiển
Khi bạn đã tìm thấy mô hình máy in của mình, hãy tìm trình điều khiển tương thích với phiên bản Windows 11. Nhấp vào nút "Tải xuống" bên cạnh tên trình điều khiển và tệp sẽ bắt đầu tải xuống. Sau khi tải xuống hoàn tất, hãy xác định vị trí tệp trình điều khiển trong thư mục tải xuống của máy tính và nhấp đúp vào nó để bắt đầu quá trình cài đặt.
Bước 4: Thực hiện theo các hướng dẫn trên màn hình
Trình hướng dẫn cài đặt sẽ hướng dẫn bạn trong quá trình cài đặt. Thực hiện theo các hướng dẫn trên màn hình, có thể bao gồm chấp nhận Thỏa thuận cấp phép phần mềm và chọn bất kỳ tùy chọn hoặc cài đặt bổ sung nào mà bạn muốn bao gồm. Trình quản lý cài đặt sẽ đảm bảo rằng trình điều khiển được cài đặt chính xác và máy in của bạn đã sẵn sàng để sử dụng.
Bước 5: Kiểm tra và quản lý máy in của bạn
Sau khi cài đặt trình điều khiển hoàn tất, bạn có thể kiểm tra máy in của mình bằng cách in trang kiểm tra hoặc tài liệu bạn chọn. Nếu bản in xuất hiện như mong đợi thì bạn đã cài đặt thành công trình điều khiển máy in HP cho Windows 11. Sử dụng bảng điều khiển hoặc trình quản lý máy in trong Windows 11 để quản lý cài đặt máy in của bạn và thực hiện các chức năng như quét, sao chép và in báo cáo.
Nếu bạn vẫn gặp sự cố với quá trình cài đặt hoặc có bất kỳ câu hỏi nào, hãy tham khảo phần Câu hỏi thường gặp trên trang web chính thức của HP. Câu hỏi thường gặp thường cung cấp giải pháp cho các câu hỏi phổ biến hoặc các bước khắc phục sự cố mà bạn có thể làm theo nếu quá trình cài đặt không thành công. Ngoài ra, nhóm hỗ trợ HP luôn sẵn sàng hỗ trợ bạn về bất kỳ vấn đề nào bạn có thể gặp phải.
Với hướng dẫn từng bước ở trên, giờ đây bạn có thể dễ dàng tải xuống và cài đặt trình điều khiển máy in HP cho Windows 11. Hãy làm theo hướng dẫn một cách cẩn thận và máy in của bạn sẽ hoạt động ngay lập tức, cung cấp cho bạn khả năng in thuận tiện và hiệu quả chotất cả các nhu cầu của bạn.
Tìm Trình điều khiển Máy in HP Chính thức cho Windows 11


Khi cài đặt trình điều khiển máy in HP cho Windows 11, việc tìm kiếm trình điều khiển chính thức là rất quan trọng để đảm bảo cài đặt đúng và hiệu suất tối ưu. Dưới đây là một số bước giúp bạn xác định và tải xuống trình điều khiển chính xác:
| Bước chân | Chỉ dẫn |
|---|---|
| 1. | Truy cập trang web chính thức của HP và điều hướng đến phần "Hỗ trợ". |
| 2. | Tìm kiếm kiểu máy in cụ thể của bạn để tìm trình điều khiển có liên quan. |
| 3. | Sau khi bạn đã tìm thấy trình điều khiển, hãy kiểm tra xem chúng có tương thích với Windows 11 hay không. Một số máy in có thể chỉ có sẵn trình điều khiển cho các phiên bản Windows cũ hơn. |
| 4. | Chọn trình điều khiển phù hợp với kiểu máy in của bạn và hệ điều hành Windows 11. Có thể có sẵn các trình điều khiển và phần mềm tùy chọn nhưng hãy đảm bảo tải xuống các trình điều khiển cần thiết cho chức năng in cơ bản. |
| 5. | Nhấp vào nút tải xuống để bắt đầu quá trình tải xuống. Các tệp trình điều khiển thường sẽ được tải xuống dưới dạng tệp thực thi hoặc thư mục nén. |
| 6. | Nếu bạn có máy in được kết nối USB, hãy kết nối máy in với máy tính bằng cáp USB trước khi tiếp tục cài đặt trình điều khiển. Đối với máy in được kết nối mạng, hãy đảm bảo máy in đã được bật nguồn và kết nối với mạng của bạn. |
| 7. | Mở tệp trình điều khiển đã tải xuống và làm theo hướng dẫn trên màn hình để cài đặt trình điều khiển. Quá trình cài đặt có thể khác nhau tùy thuộc vào kiểu máy in và phiên bản trình điều khiển cụ thể. |
| số 8. | Sau khi quá trình cài đặt trình điều khiển hoàn tất, bạn có thể được yêu cầu thực hiện các bước thiết lập bổ sung, chẳng hạn như kết nối với mạng không dây hoặc định cấu hình các chức năng máy quét. Làm theo lời nhắc để hoàn tất thiết lập. |
| 9. | Sau khi cài đặt xong, hãy xác minh rằng máy in của bạn hoạt động bình thường bằng cách in trang kiểm tra hoặc thực hiện kiểm tra quét bằng phần mềm như Windows Paint. |
| 10. | Nếu gặp bất kỳ sự cố nào trong hoặc sau khi cài đặt, bạn có thể truy cập trang web hỗ trợ của HP hoặc liên hệ với bộ phận hỗ trợ khách hàng của HP để được hỗ trợ. Họ có thể cung cấp thêm các bước khắc phục sự cố hoặc giúp bạn cập nhật trình điều khiển nếu cần. |
Bằng cách làm theo các bước sau và sử dụng trình điều khiển máy in HP chính thức cho Windows 11, bạn có thể đảm bảo rằng máy in của mình hoạt động trơn tru và hiệu quả. Việc cài đặt trình điều khiển chính xác sẽ đơn giản hóa quá trình thiết lập và cho phép bạn sử dụng đầy đủ tất cả các tính năng và chức năng của máy in HP.
Tải xuống Trình điều khiển Máy in HP cho Windows 11
Khi thiết lập máy in HP trên Windows 11, bạn cần tải xuống và cài đặt trình điều khiển thích hợp cho thiết bị của mình. Hướng dẫn từng bước này sẽ hướng dẫn bạn qua quy trình:
Bước 1. Kiểm tra bản cập nhật Windows
Trước khi bắt đầu quá trình cài đặt trình điều khiển, hãy đảm bảo hệ thống Windows 11 của bạn được cập nhật lên phiên bản mới nhất. Điều quan trọng là phải có các bản cập nhật mới nhất để đảm bảo tính tương thích và ổn định.
Bước 2. Truy cập trang web chính thức của HP
Mở trình duyệt web ưa thích của bạn và truy cập trang web chính thức của HP. Từ đó, điều hướng đến phần "Hỗ trợ" và chọn kiểu máy in của bạn. Tại đây, bạn sẽ tìm thấy trình điều khiển và phần mềm có sẵn để tải xuống.
Bước 3. Chọn Trình điều khiển để tải xuống
Trên trang sản phẩm, bạn sẽ thấy một menu có nhiều tùy chọn. Tìm phần có nhãn "Trình điều khiển" hoặc "Phần mềm cài đặt sản phẩm trình điều khiển" và nhấp vào phần đó. Bạn có thể được yêu cầu chọn giữa các loại kết nối USB, ethernet hoặc không dây. Chọn tùy chọn phù hợp với thiết lập máy in của bạn.
Bước 4. Tải xuống và cài đặt trình điều khiển
Khi bạn đã chọn trình điều khiển thích hợp, hãy nhấp vào nút "Tải xuống" để lưu tệp cài đặt vào máy tính của bạn. Sau khi tải xuống hoàn tất, hãy nhấn đúp vào tệp để bắt đầu quá trình cài đặt.
Bước 5. Làm theo hướng dẫn trên màn hình
Làm theo các hướng dẫn trên màn hình do trình hướng dẫn cài đặt cung cấp để hoàn tất quá trình cài đặt trình điều khiển. Trình hướng dẫn sẽ hướng dẫn bạn các bước cần thiết, chẳng hạn như chấp nhận các điều khoản và điều kiện cũng như chọn vị trí cài đặt.
Bước 6. Kết nối máy in của bạn
Nếu máy in của bạn được kết nối qua USB, hãy đảm bảo máy in đã được bật nguồn và kết nối với máy tính của bạn bằng cáp USB. Nếu máy in của bạn được kết nối qua Ethernet hoặc không dây, hãy đảm bảo máy in được kết nối với mạng của bạn theo hướng dẫn của nhà sản xuất.
Bước 7. Cập nhật cài đặt máy in (Tùy chọn)
Sau khi quá trình cài đặt trình điều khiển hoàn tất, bạn có thể cần cập nhật cài đặt máy in của mình. Mở menu "Cài đặt" trên hệ thống Windows 11 của bạn và điều hướng đến phần "Thiết bị". Xác định vị trí máy in HP của bạn trong danh sách các thiết bị có sẵn và chọn nó. Từ đây, bạn có thể thực hiện bất kỳ điều chỉnh cần thiết nào để đảm bảo chức năng in và quét tối ưu.
Bây giờ bạn đã tải xuống và cài đặt thành công trình điều khiển máy in HP, thiết bị của bạn sẽ xuất hiện dưới dạng tùy chọn in khả dụng trong bất kỳ phần mềm tương thích nào. Nếu bạn có bất kỳ câu hỏi nào hoặc gặp phải bất kỳ vấn đề nào trong quá trình cài đặt, hãy tham khảo tài liệu của nhà sản xuất hoặc liên hệ với bộ phận hỗ trợ của họ để được hỗ trợ thêm.
Cài đặt Trình điều khiển Máy in HP trên Windows 11
Cài đặt trình điều khiển máy in HP chính thức trên hệ điều hành Windows 11 của bạn là một quá trình đơn giản và có thể hoàn thành chỉ trong vài bước đơn giản. Hướng dẫn này sẽ hướng dẫn bạn các bước cần thiết để kết nối, tải xuống và cài đặt trình điều khiển.
Bước 1: Kết nối và tải xuống
Để bắt đầu quá trình cài đặt, hãy đảm bảo rằng máy in HP của bạn được kết nối đúng cách với máy tính Windows 11. Bạn có thể tham khảo Câu hỏi thường gặp hoặc trang hỗ trợ sản phẩm trên trang web HP để biết hướng dẫn cụ thể về cách kết nối máy in của bạn.
Tiếp theo, truy cập trang web hỗ trợ của HP và chọn tùy chọn "Trình điều khiển & Tải xuống". Thông thường, bạn sẽ cần nhập model máy in hoặc duyệt qua các tùy chọn có sẵn để tìm trình điều khiển thích hợp cho máy in của mình.
Khi bạn đã tìm thấy trình điều khiển chính xác, hãy nhấp vào nút "Tải xuống" để bắt đầu quá trình tải xuống. Tùy thuộc vào kết nối internet của bạn, quá trình này có thể mất vài phút.
Bước 2: Cài đặt trình điều khiển
Sau khi quá trình tải xuống hoàn tất, hãy tìm tệp đã tải xuống và nhấp đúp vào tệp đó để bắt đầu quá trình cài đặt. Nếu được nhắc, hãy chọn "Có" hoặc "Cho phép" để cấp các quyền cần thiết để tiến hành cài đặt.
Thực hiện theo các hướng dẫn trên màn hình để hoàn tất cài đặt. Bạn có thể được yêu cầu đồng ý với các điều khoản và điều kiện hoặc thực hiện một số lựa chọn dựa trên sở thích của bạn.
Trong quá trình cài đặt, hãy đảm bảo kiểm tra tùy chọn "Đặt làm máy in mặc định" nếu bạn muốn đặt máy in HP làm thiết bị in mặc định của bạn.
Sau khi cài đặt hoàn tất, hãy kiểm tra kết nối máy in của bạn bằng cách in trang thử nghiệm hoặc thực hiện quét cơ bản. Nếu máy in vẫn không hoạt động đúng, bạn có thể thử xóa trình điều khiển và cài đặt lại.
Bước 3: Cập nhật trình điều khiển
Nếu bạn gặp bất kỳ sự cố hoặc máy in không hoạt động như mong đợi, nên cập nhật trình điều khiển lên phiên bản mới nhất. Để làm điều này, hãy chuyển đến menu Windows Start và nhập "Trình quản lý thiết bị" vào thanh tìm kiếm. Từ kết quả tìm kiếm, chọn tùy chọn "Trình quản lý thiết bị".
Trong menu Trình quản lý thiết bị, cuộn xuống và định vị tùy chọn "Máy in". Gỗ gấp đôi trên đó để mở rộng danh sách các máy in có sẵn.
Nhấp chuột phải vào máy in HP của bạn và chọn tùy chọn "Trình điều khiển cập nhật". Bạn sẽ được trình bày với hai phương thức cập nhật - "Tìm kiếm tự động cho phần mềm trình điều khiển được cập nhật" hoặc "Duyệt máy tính của tôi cho phần mềm trình điều khiển."Thông thường nên sử dụng tùy chọn đầu tiên để cho Windows tìm kiếm trình điều khiển mới nhất trực tuyến.
Thực hiện theo các hướng dẫn trên màn hình để hoàn thành quá trình cập nhật. Khi bản cập nhật kết thúc, hãy khởi động lại máy tính của bạn để áp dụng các thay đổi.
Phần kết luận
Bằng cách làm theo các bước này, bạn có thể dễ dàng cài đặt và cập nhật trình điều khiển máy in HP trên hệ thống Windows 11 của mình. Nếu bạn có bất kỳ câu hỏi hoặc gặp bất kỳ vấn đề nào trong quá trình này, bạn có thể tham khảo trang web hỗ trợ HP hoặc liên hệ với hỗ trợ khách hàng của họ để được hỗ trợ thêm.
Tải xuống và cài đặt trình điều khiển từ trang web của nhà sản xuất

Nếu bạn không tìm thấy các trình điều khiển cần thiết trong phương thức trước hoặc nếu bạn muốn đảm bảo rằng bạn tải xuống các trình điều khiển cập nhật nhất cho máy in HP của mình, bạn có thể truy cập trang web của nhà sản xuất. Đây là một phương thức được đề xuất vì nó đơn giản hóa quy trình và đảm bảo rằng bạn có quyền truy cập vào các bản cập nhật trình điều khiển gần đây nhất.
Bước 1: Truy cập trang web hỗ trợ HP
Để bắt đầu quy trình tải xuống và cài đặt trình điều khiển, hãy mở trình duyệt web và truy cập trang web hỗ trợ HP chính thức. Bạn có thể chỉ cần tìm kiếm hỗ trợ HP hoặc nhập URL trực tiếp dưới dạng www. hp. com/support.
Bước 2: Chọn thiết bị của bạn
Trên trang web Hỗ trợ của HP, bạn sẽ tìm thấy thanh menu ở trên cùng. Từ menu, chọn tùy chọn "Hỗ trợ" và menu thả xuống sẽ xuất hiện. Từ menu thả xuống, nhấp vào "Phần mềm và Trình điều khiển".
Trong cửa sổ tiếp theo, bạn sẽ được yêu cầu nhập tên hoặc số sản phẩm của máy in HP. Sau khi nhập thông tin được yêu cầu, hãy nhấp vào nút "Gửi".
Bước 3: Tải xuống trình điều khiển

Trên trang tiếp theo, bạn sẽ thấy danh sách các trình điều khiển và phần mềm có sẵn cho máy in HP đã chọn của bạn. Cuộn xuống và tìm trình điều khiển tương thích với máy in và hệ điều hành của bạn.
Nhấp vào nút "Tải xuống" bên cạnh trình điều khiển để bắt đầu quá trình tải xuống. Đảm bảo lưu tệp đã tải xuống ở vị trí mà bạn có thể dễ dàng truy cập.
Bước 4: Cài đặt trình điều khiển
Sau khi tải xuống tệp trình điều khiển, hãy tìm tệp đó trên máy tính của bạn và nhấp đúp vào tệp đó để bắt đầu quá trình cài đặt. Làm theo hướng dẫn trên màn hình để cài đặt trình điều khiển.
Trong quá trình cài đặt, bạn có thể được nhắc kết nối máy in với máy tính. Nếu máy in của bạn được kết nối qua USB, hãy đảm bảo rằng nó được kết nối đúng cách. Nếu máy in của bạn được kết nối qua Ethernet, hãy đảm bảo rằng bạn được kết nối với cùng mạng với máy tính của mình.
Nếu quá trình cài đặt trình điều khiển không thành công hoặc bạn gặp phải bất kỳ sự cố nào trong quá trình này, bạn có thể tham khảo trang web Hỗ trợ của HP để biết hướng dẫn khắc phục sự cố và trợ giúp.
Sau khi quá trình cài đặt hoàn tất, bạn có thể tiến hành thiết lập máy in của mình và bắt đầu in bằng trình điều khiển mới được cài đặt.
Truy cập trang web của nhà sản xuất
Nếu bạn gặp sự cố với trình điều khiển máy in HP trên Windows 11, có một số cách để tìm và tải xuống trình điều khiển bạn cần. Một trong những cách tốt nhất là kết nối với trang web của nhà sản xuất. Đây là cách thực hiện:
- Mở trình duyệt web của bạn và truy cập trang web chính thức của HP.
- Hãy tìm liên kết hoặc phần có nội dung "Hỗ trợ" hoặc "Trình điều khiển". Điều này thường nằm ở phần điều hướng trên cùng hoặc thanh bên.
- Nhấp vào liên kết hoặc phần để mở trang hỗ trợ.
- Trong thanh tìm kiếm trên trang hỗ trợ, nhập tên hoặc số kiểu máy in HP của bạn. Nếu bạn không chắc chắn về tên hoặc kiểu máy chính xác, hãy tìm nhãn dán hoặc nhãn trên chính máy in.
- Trang hỗ trợ sẽ hiển thị danh sách các phần mềm và trình điều khiển có sẵn cho máy in của bạn. Cuộn qua danh sách để tìm trình điều khiển bạn cần.
- Khi bạn đã tìm thấy trình điều khiển chính xác, hãy nhấp vào trình điều khiển đó để mở trang tải xuống.
- Trên trang tải xuống, bạn có thể được yêu cầu chọn hệ điều hành của mình. Chọn "Windows 11" hoặc phiên bản phù hợp nếu có.
- Tiếp theo, thông thường bạn sẽ có tùy chọn để chọn giữa trình điều khiển đầy đủ tính năng hoặc trình điều khiển cơ bản. Nếu bạn muốn có quyền truy cập vào tất cả các chức năng của máy in, hãy chọn trình điều khiển đầy đủ tính năng.
- Cuộn xuống để tìm nút tải xuống và nhấp vào nút đó để bắt đầu quá trình tải xuống.
- Khi trình điều khiển đã tải xuống, hãy tìm tệp trên máy tính của bạn và nhấp đúp vào tệp để bắt đầu quá trình cài đặt.
- Thực hiện theo các hướng dẫn trên màn hình để hoàn tất cài đặt.
Lưu ý: Nếu bạn đang sử dụng cáp USB để kết nối máy in với máy tính, hãy đảm bảo máy in đã được bật nguồn và kết nối trước khi bắt đầu quá trình cài đặt. Nếu bạn đang sử dụng kết nối mạng không dây, hãy đảm bảo máy in của bạn được kết nối với mạng và bạn có kết nối Internet ổn định.
Bằng cách làm theo các bước này, bạn sẽ có thể tải xuống và cài đặt trình điều khiển máy in HP mới nhất cho Windows 11 từ trang web của nhà sản xuất. Sau khi quá trình cài đặt hoàn tất, máy in của bạn sẽ xuất hiện trong danh sách các thiết bị đã cài đặt và bạn sẽ có thể sử dụng lại nó.