Bạn có muốn làm việc cùng nhau trên Excel? Nhóm bảng tính có thể là một công cụ mạnh mẽ để giúp bạn hợp tác và làm việc hiệu quả hơn. Với bảng tính nhóm, bạn có thể thực hiện các tác vụ trên nhiều bảng cùng một lúc, chẳng hạn như nhập dữ liệu vào nhiều ô hoặc áp dụng cùng một định dạng cho tất cả các tờ. Nhưng, tiến hành thận trọng! Nếu bạn thực hiện thay đổi trong khi bảng tính được nhóm lại, sự thay đổi đó sẽ áp dụng cho tất cả các tờ trong nhóm. Vì vậy, hãy chắc chắn kiểm tra kỹ trước khi thực hiện bất kỳ thay đổi!
Nếu bạn đang làm việc trên máy Mac, đừng lo lắng - Nhóm bảng tính hoạt động tốt trên Mac như trên Windows. Chúng tôi hy vọng hướng dẫn video từng bước này sẽ hướng dẫn bạn trong suốt quá trình và chỉ cho bạn cách bạn có thể nhóm và bảng tính của nhóm dễ dàng như thế nào. Ngoài ra, chúng tôi sẽ cung cấp cho bạn nhiều ví dụ và mẹo về cách tận dụng tối đa tính năng hiệu quả này.
Khi làm việc với dữ liệu có cấu trúc hoặc các công thức phức tạp, việc nhóm các bảng tính có thể là một trình lưu thời gian rất lớn. Thay vì đi qua từng tờ một cách riêng biệt, bạn có thể chọn nhóm và áp dụng các thay đổi cho tất cả các tờ cùng một lúc. Điều này không chỉ giúp bạn tiết kiệm thời gian mà còn đảm bảo tính nhất quán trên toàn bộ sổ làm việc.
Nếu bạn chưa quen với việc nhóm và bảng tính không nhóm, đừng lo lắng! Chúng tôi sẽ hướng dẫn bạn những lợi thế của việc nhóm, cách chọn nhiều tờ và thậm chí cách làm thế nào để các bảng tính. Chúng tôi sẽ dạy cho bạn các phím tắt có thể giúp công việc của bạn thậm chí nhanh hơn. Không có thời gian, bạn sẽ tự tin sử dụng nhóm để hợp lý hóa quy trình công việc Excel của mình. Vì vậy, hãy tham gia với chúng tôi và học cách cộng tác hiệu quả và tăng hiệu quả với bảng tính nhóm!
Lợi ích của bảng tính nhóm ở Excel
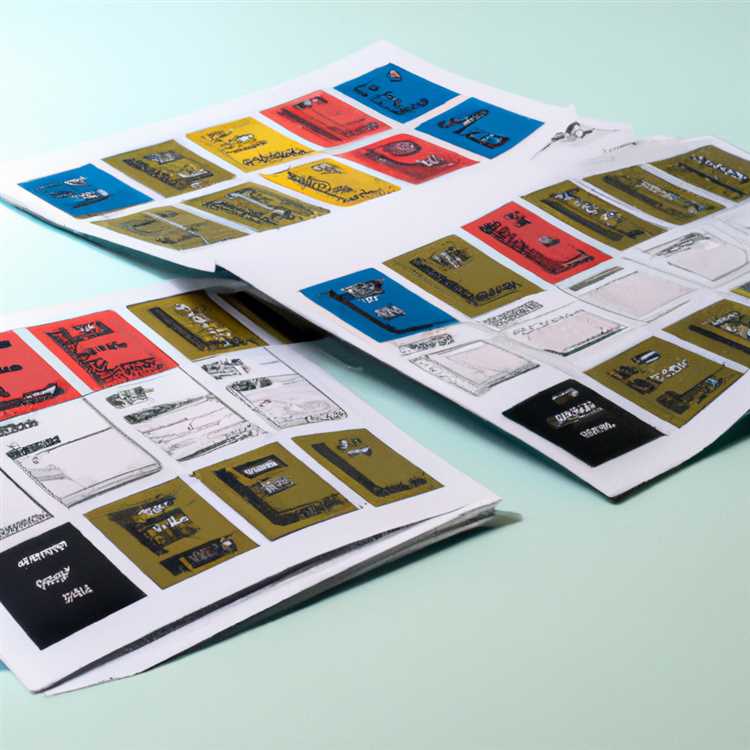
Nhóm các bảng tính trong Excel có thể cải thiện đáng kể sự hợp tác và hiệu quả khi làm việc với một lượng lớn dữ liệu. Bằng cách chọn nhiều tờ và nhóm chúng lại với nhau, bạn có thể dễ dàng thực hiện các hành động trên tất cả các tờ cùng một lúc, tiết kiệm thời gian và nỗ lực trong quá trình này.
Tổ chức và cấu trúc nâng cao
Một trong những lợi thế của việc sử dụng bảng tính nhóm là khả năng giữ các bảng liên quan lại với nhau. Ví dụ: nếu bạn đang làm việc trong một dự án bao gồm nhiều bảng cho các nhiệm vụ hoặc giai đoạn khác nhau, việc nhóm chúng lại với nhau cho phép bạn nhanh chóng điều hướng và làm việc trên mỗi tờ mà không phải chọn chúng mỗi lần.
Cách tiếp cận có cấu trúc này cũng giúp làm cho sổ làm việc của bạn được tổ chức hơn và dễ quản lý hơn. Bạn có thể dễ dàng di chuyển, xóa hoặc cập nhật nhiều tờ dưới dạng một nhóm, đảm bảo rằng dữ liệu của bạn vẫn đồng bộ hóa.
Nhập và chỉnh sửa dữ liệu hiệu quả

Nhóm bảng tính trong Excel cũng cho phép bạn nhập và chỉnh sửa dữ liệu hiệu quả trên nhiều tờ. Khi bạn nhập hoặc chỉnh sửa dữ liệu vào một bảng được nhóm, các thay đổi được tự động áp dụng cho tất cả các bảng đã chọn. Điều này đảm bảo tính nhất quán và cứu bạn khỏi nhiệm vụ tẻ nhạt là nhập thủ công cùng một dữ liệu trong mỗi tờ.
Tương tự, nếu bạn cần thực hiện các thay đổi đối với công thức hoặc định dạng, bạn có thể làm như vậy trong một tờ và có các thay đổi tuyên truyền cho tất cả các bảng được nhóm. Tính năng này đặc biệt hữu ích khi làm việc với các bộ dữ liệu lớn hoặc các công thức phức tạp.
Phân tích dữ liệu nhanh chóng
Nhóm các bảng tính trong Excel không chỉ hữu ích cho việc thực hiện các thay đổi thành nhiều bảng, mà còn để phân tích dữ liệu. Bằng cách nhóm các tờ, bạn có thể dễ dàng tạo các công thức tham chiếu dữ liệu từ nhiều bảng. Điều này cho phép bạn thực hiện các tính toán hoặc phân tích ở quy mô lớn hơn mà không cần phải sao chép thủ công và dán dữ liệu giữa các bảng tính.
Ngoài ra, nếu bạn cần so sánh dữ liệu trên nhiều bảng, bạn có thể sử dụng các chức năng và công cụ tích hợp của Excel để nhanh chóng tóm tắt và phân tích dữ liệu nói chung.
Nhìn chung, việc sử dụng bảng tính nhóm trong Excel có thể cải thiện đáng kể sự hợp tác và hiệu quả bằng cách hợp lý hóa các tác vụ, tăng cường tổ chức và cho phép phân tích dữ liệu nhanh chóng. Cho dù bạn đang làm việc trên một dự án nhỏ hoặc quản lý các bộ dữ liệu phức tạp, việc nhóm các bảng có thể giúp bạn làm việc thông minh hơn và hoàn thành nhiều hơn trong thời gian ngắn hơn.
Cải thiện sự hợp tác với bảng tính nhóm
Làm việc với những người khác trong một dự án đôi khi có thể là một thách thức, đặc biệt là khi quản lý nhiều bảng tính. Tuy nhiên, với tính năng bảng tính nhóm của Excel, bạn có thể dễ dàng hợp tác với các thành viên trong nhóm và tăng hiệu quả.
Nhóm ở Excel là gì?
Nhóm trong Excel cho phép bạn chọn và làm việc với nhiều bảng tính như thể chúng là một thực thể duy nhất. Nó đặc biệt hữu ích khi bạn cần thực hiện hành động tương tự trên một số tờ, chẳng hạn như định dạng hoặc nhập dữ liệu. Bằng cách nhóm các bảng tính, mọi thay đổi bạn thực hiện sẽ được áp dụng cho tất cả các tờ cùng một lúc.
Cách nhóm các bảng tính trong Excel

Để nhóm bảng tính trong Excel, hãy làm theo các hướng dẫn từng bước sau:
| 1. | Chọn trang tính đầu tiên bạn muốn nhóm bằng cách nhấp vào tab của nó. |
| 2. | Giữ phím "Shift" trên bàn phím của bạn. |
| 3. | Nhấp vào bảng cuối cùng bạn muốn nhóm. |
| 4. | Tất cả các tấm ở giữa sẽ được chọn. |
| 5. | Nhấp chuột phải vào bất kỳ tờ được chọn. |
| 6. | Chọn tùy chọn "Tờ nhóm" từ menu ngữ cảnh. |
Các bảng tính được nhóm bây giờ sẽ được hiển thị với màu nền trắng trên các tab của chúng. Bạn cũng có thể thấy "(Nhóm)" được gắn vào tên bảng tính trong thanh tab.
Ưu điểm của bảng tính nhóm
Nhóm bảng tính trong Excel cung cấp một số lợi thế:
- Bạn có thể dễ dàng điều hướng qua các tấm bằng cách sử dụng các nút mũi tên trên thanh tab.
- Dữ liệu hoặc công thức được nhập trong một bảng tính sẽ xuất hiện trong tất cả các bảng tính được nhóm.
- Bạn có thể áp dụng các thay đổi định dạng, chẳng hạn như kích thước phông chữ hoặc màu tế bào, cho tất cả các tờ cùng một lúc.
- Bạn có thể nhanh chóng chèn hoặc xóa các hàng, cột hoặc ô trong tất cả các bảng được nhóm đồng thời.
- Bạn có thể di chuyển hoặc sao chép toàn bộ tờ từ vị trí này sang vị trí khác trong nhóm.
Tuy nhiên, có một vài cảnh báo cần ghi nhớ:
- Nếu bạn vô tình xóa một tờ trong một bộ được nhóm, nó sẽ bị xóa khỏi tất cả các tờ trong nhóm.
- Áp dụng một công thức đề cập đến các ô trên một tờ khác trong nhóm có thể gây ra kết quả bất ngờ.
Tốt nhất bạn nên lưu bản sao lưu sổ làm việc của bạn trước khi thực hiện bất kỳ thay đổi nào khi làm việc với các bảng tính được nhóm chỉ trong trường hợp có sự cố xảy ra.
Tóm lại, việc nhóm các bảng tính trong Excel có thể giúp cải thiện sự hợp tác và hiệu quả khi làm việc trong một dự án với những người khác. Bằng cách chọn và làm việc với nhiều tờ như một thực thể duy nhất, bạn có thể dễ dàng thực hiện các tác vụ và thực hiện các thay đổi mà không phải thực hiện chúng trên mỗi tờ. Tận dụng tính năng này để hợp lý hóa quy trình làm việc của bạn và đạt được kết quả tốt hơn.
Nâng cao hiệu quả với bảng tính nhóm
Nhóm các bảng tính trong Excel có thể giúp bạn làm việc hiệu quả về các nhiệm vụ liên quan đến nhiều tờ. Cho dù bạn muốn chọn, di chuyển hoặc xóa nhiều bảng tính cùng một lúc, việc nhóm chúng lại với nhau có thể làm cho các hành động này dễ thực hiện hơn. Trong bài viết này, chúng tôi sẽ hướng dẫn bạn qua quá trình từng bước và nhóm các bảng tính không nhóm trong Excel.
Ưu điểm của bảng tính nhóm
- Làm việc trên nhiều bảng tính trong khi được nhóm lại cho phép bạn thực hiện các nhiệm vụ trên tất cả các bảng được chọn cùng một lúc, giúp bạn tiết kiệm thời gian và công sức.
- Nhóm bảng tính cũng cho phép bạn dễ dàng điều hướng giữa các tờ khác nhau mà không cần phải chọn riêng chúng.
- Nếu bạn muốn áp dụng một công thức hoặc định dạng cho một phạm vi ô trên nhiều trang tính, việc nhóm các trang tính sẽ giúp bạn thực hiện điều đó chỉ bằng vài cú nhấp chuột.
- Khi bạn có sổ làm việc có cấu trúc với các nhóm trang tính liên quan, bạn có thể đặt tên cho từng nhóm và nhanh chóng thu gọn hoặc mở rộng chúng nếu cần.
Bây giờ, hãy cùng tìm hiểu quy trình nhóm và tách nhóm các trang tính trong Excel:
Nhóm bảng tính
Để nhóm các trang tính trong Excel, hãy làm theo các bước sau:
- Nếu bạn đang sử dụng PC, hãy giữ phím Shift và nhấp vào các trang tính bạn muốn nhóm. Nếu bạn đang sử dụng máy Mac, hãy giữ phím Command.
- Để chọn các trang liên tiếp, bấm vào trang đầu tiên, giữ phím Shift hoặc phím Command, rồi bấm vào trang cuối cùng.
- Nếu muốn chọn các sheet không liên tiếp thì nhấn giữ phím Ctrl hoặc phím Command đồng thời click chuột vào tên từng sheet.
- Khi các trang mong muốn được chọn, nhấp chuột phải vào bất kỳ trang nào đã chọn và chọn tùy chọn "Trang tính nhóm". Bạn cũng có thể chuyển đến tab "Trang chủ", nhấp vào nút "Định dạng" trong nhóm "Ô" và chọn "Trang tính nhóm" từ menu.
Lưu ý: Hãy thận trọng khi nhóm các trang tính, vì bất kỳ thay đổi nào được thực hiện trên một trang tính sẽ ảnh hưởng đến tất cả các trang tính khác trong nhóm.
Tách nhóm các bảng tính
Nếu bạn muốn rã nhóm các trang tính trong Excel, đây là cách bạn có thể thực hiện:
- Chọn bất kỳ trang tính nào trong tập hợp các trang tính được nhóm.
- Nhấp chuột phải vào trang tính đã chọn và chọn tùy chọn "Ungroup Sheets". Ngoài ra, bạn có thể chuyển đến tab "Trang chủ", nhấp vào nút "Định dạng" trong nhóm "Ô" và chọn "Rã nhóm các trang tính" từ menu.
Bằng cách làm theo các hướng dẫn từng bước này, bạn có thể dễ dàng nhóm và rã nhóm các trang tính trong Excel để nâng cao hiệu quả và hợp lý hóa quy trình làm việc của mình. Vì vậy, cho dù bạn đang làm việc trên một dự án phức tạp hay chỉ cần sắp xếp dữ liệu, việc nhóm các trang tính có thể giúp bạn hoàn thành công việc nhanh chóng và hiệu quả hơn.





